-
갤럭시 동영상 편집 및 캡쳐 방법mobile&internet 2021. 10. 25. 02:34
갤럭시 휴대폰으로 사진 말고도 동영상 촬영을 많이 하게 될 겁니다. 촬영된 동영상은 핸드폰에 저장되어 PC 등으로 파일을 옮겨서 편집하게 되는 경우도 있는데요. 간단한 편집을 해야 되는 경우에 갤럭시 갤러리 앱 자체적으로 이용이 가능한 비디오 에디터를 이용하면 앱을 따로 설치하는 거 없이 편집을 해줄 수도 있습니다. 전문가적인 편집이 아니라면 기본적으로 필요한 편집 툴을 제공하고 있습니다. 그리고 갤러리 앱에서 동영상 캡쳐도 쉽게 해 줄 수 있으니 참고해보시길 바랍니다.
갤러리 비디오 에디터 이용가능한 편집 툴 기능
- 잘라내기(동영상 양쪽 끝부분)
- 조절: 회전, 좌우반전, 비율(1:1/4:3/16:9/Full), 형태 보정
- 필터: 따스한, 차분한, 겨울, 아이보리, 부드러운, 흑백, 키스미, 영화처럼, B&W 등
- 인물: 부드럽게, 턱선, 눈
- 재생 속도: 0.5x, 1x, 2x
- 오디오: 배경음악 추가, 동영상 볼륨 조절 등
- 그리기/지우기, 텍스트 입력, 스티커 추가
그리고 저장공간을 좀 더 효율적으로 이용하고자 한다면 고효율 동영상으로 편집한 동영상을 HEVC 형식으로 변환을 해줄 수 있습니다. 만약에 원본 동영상 해상도가 1900x1060이라면 80%(1520x 850)이나 60%(1140x640), HD 등으로 변환을 해줄 수도 있습니다.
갤럭시 동영상 편집 사용법

▲갤럭시 핸드폰에서 갤러리 앱을 실행합니다.
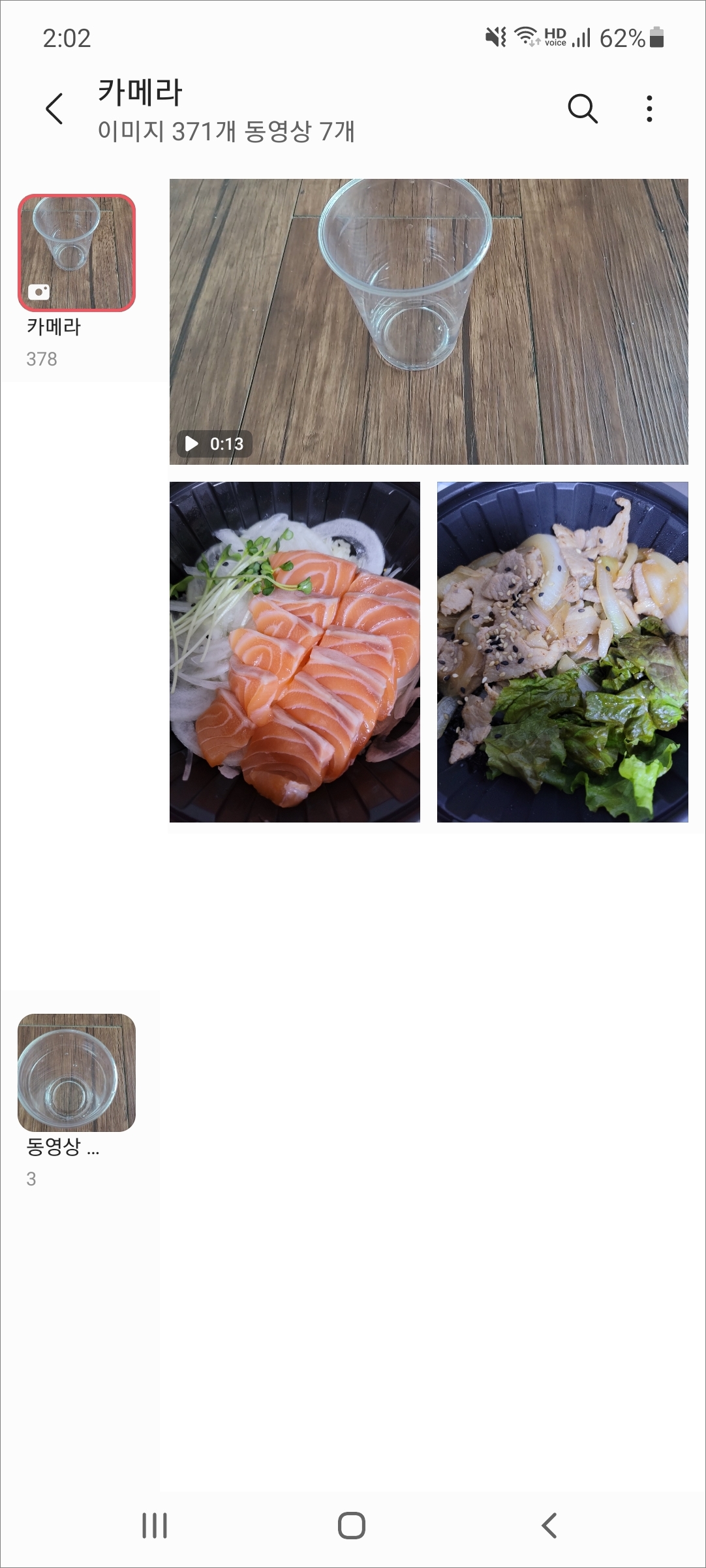

▲앨범에서 편집 및 캡처할 동영상을 선택합니다. 화면 아래쪽에 보시면 아이콘이 표시되어 있습니다. 아이콘 중에서 연필 모양을 터치합니다.
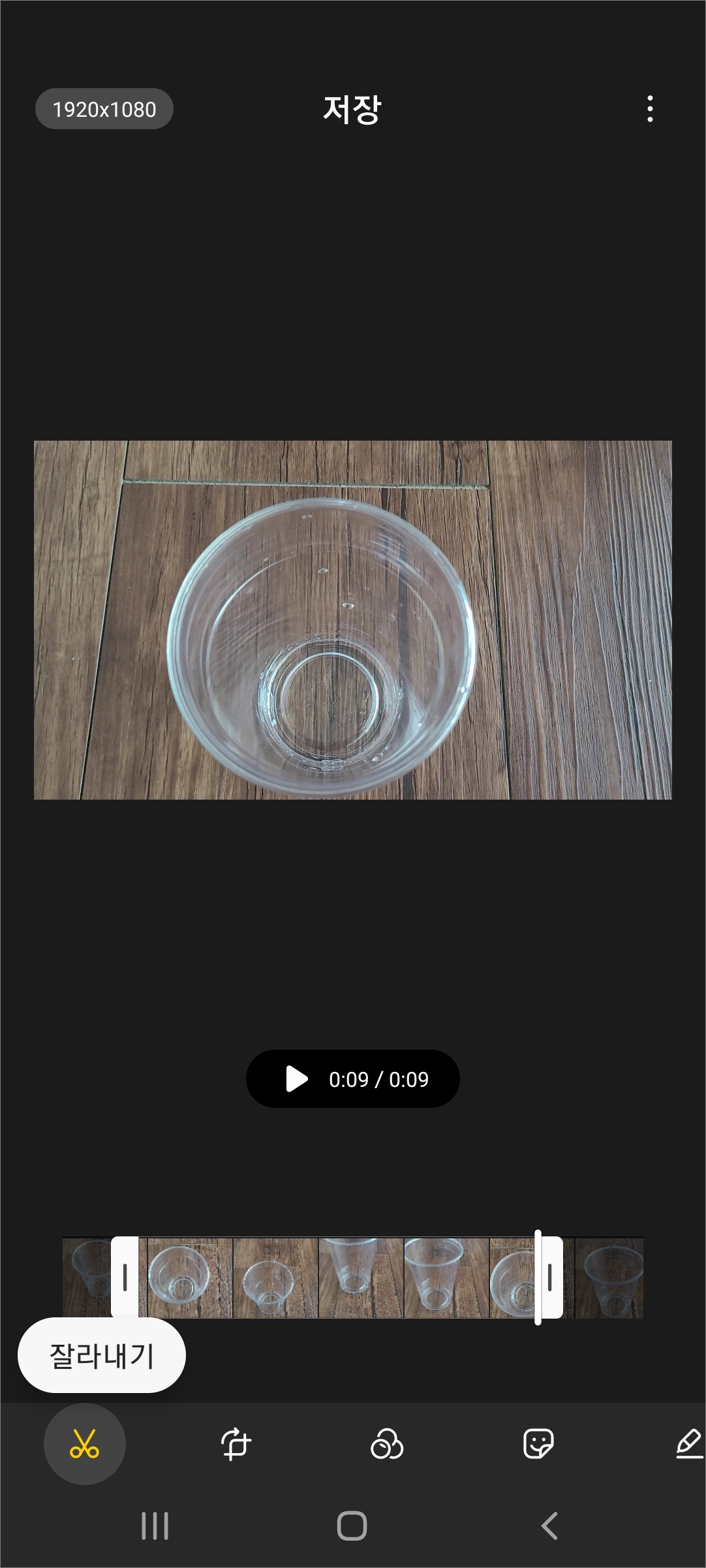
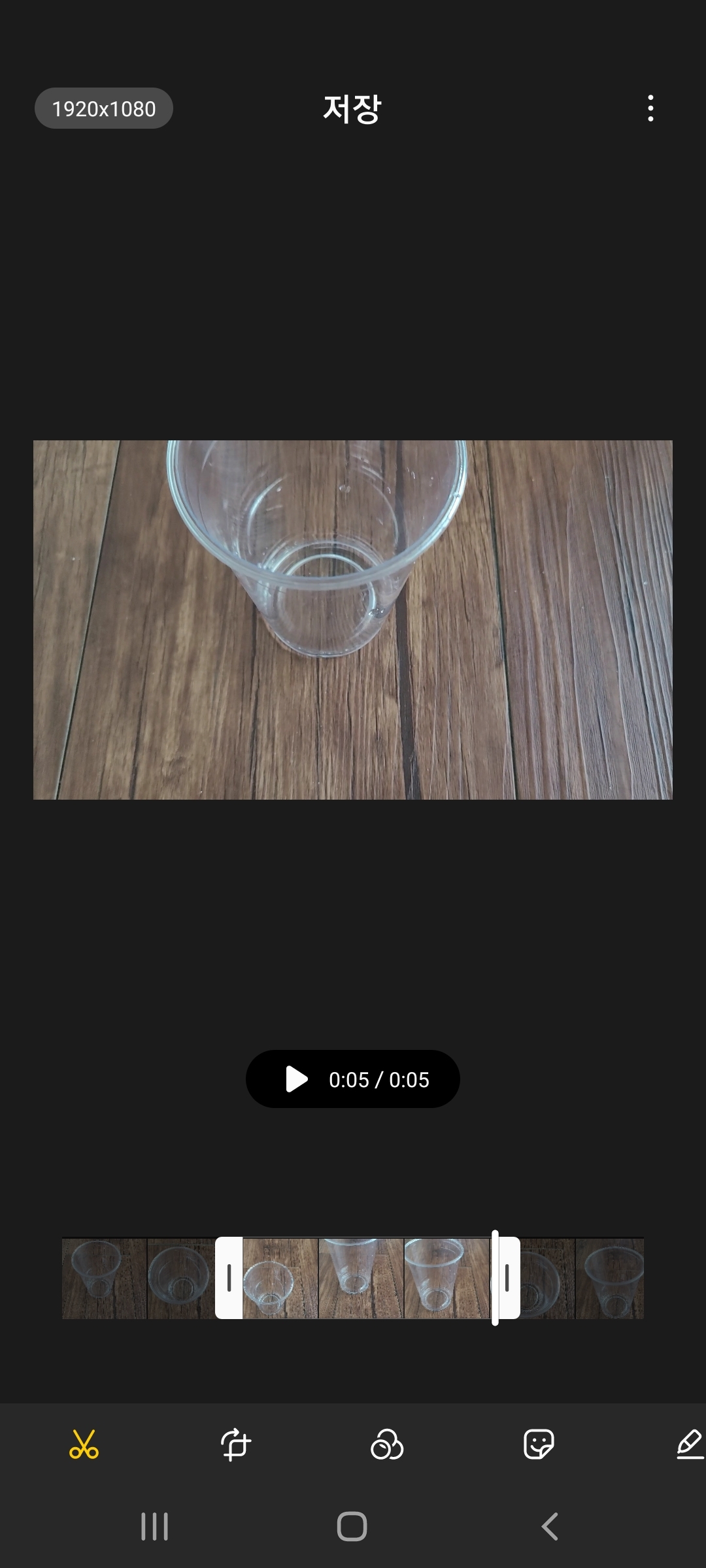
▲동영상 편집 화면 구성은 화면 위쪽에 미리 보기 화면이고 아래쪽에 재생시간, 타임라인, 편집 툴로 구성되어 있습니다. 편집 툴에 왼쪽 첫 번째 가위 모양은 잘라내기입니다. 동영상의 양쪽 끝부분을 기준으로 필요 없는 구간을 타임라인에서 범위 선택 후 잘라내기를 하시면 됩니다.
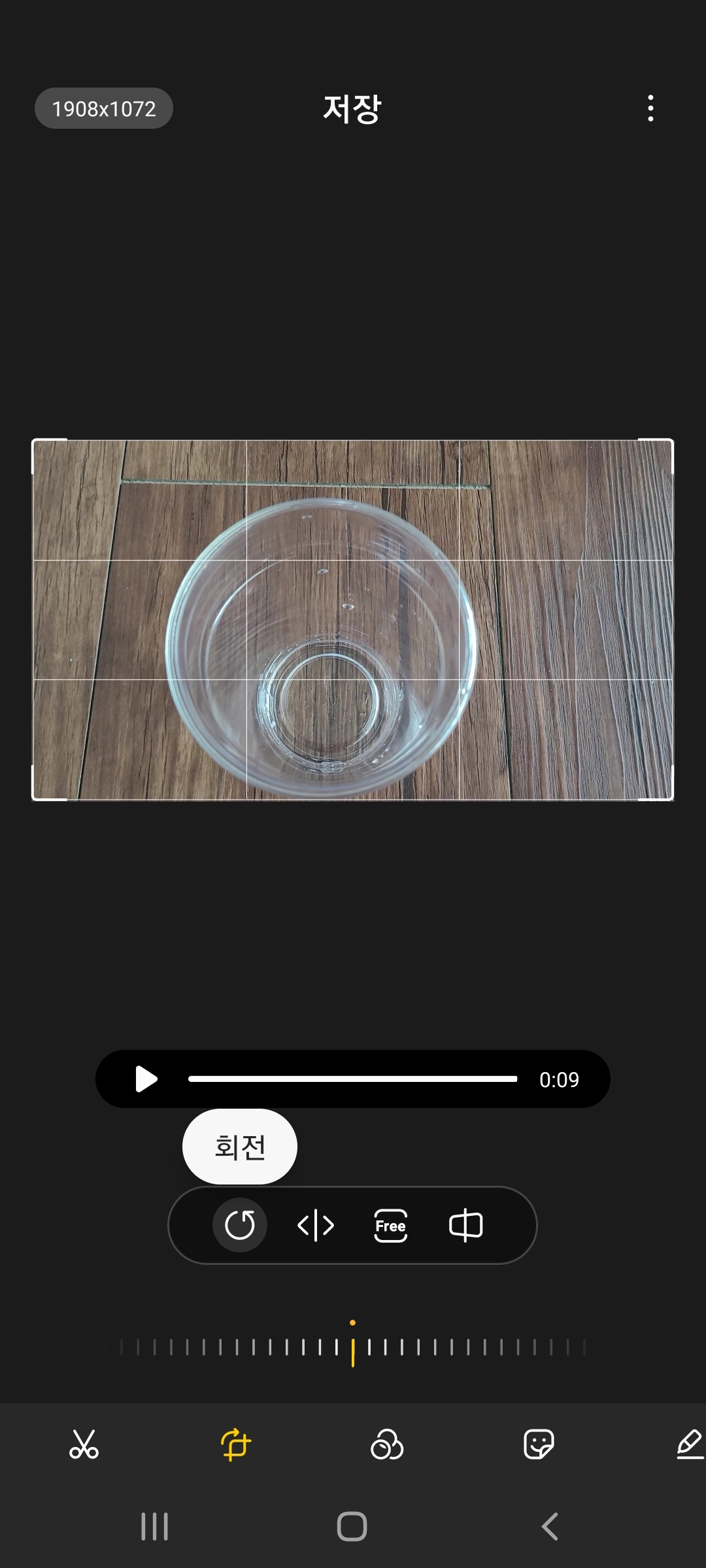
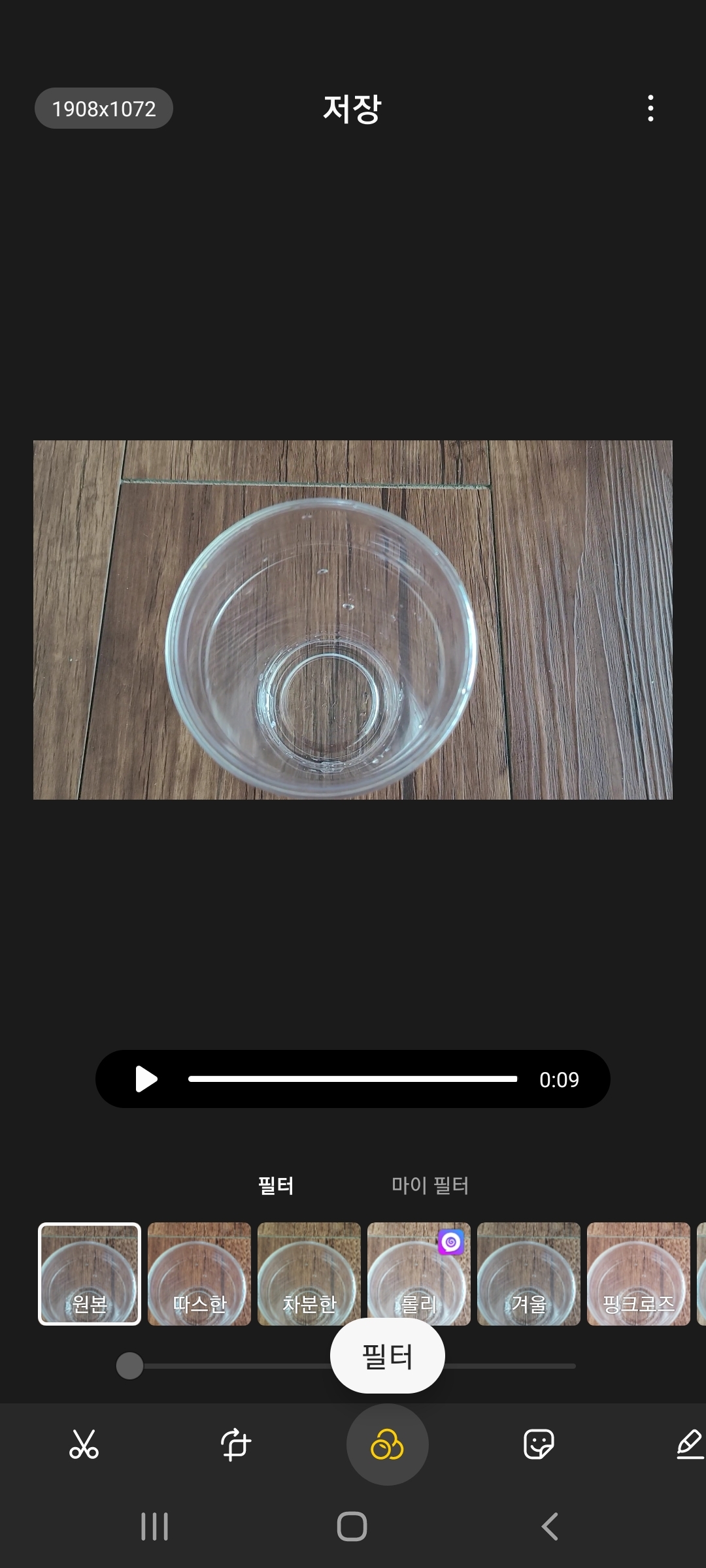
▲조절에서는 회전, 좌우 반전, 비율 등을 적용할 수 있고 필터에서는 영상에 다양한 느낌을 적용시킬 수 있습니다.
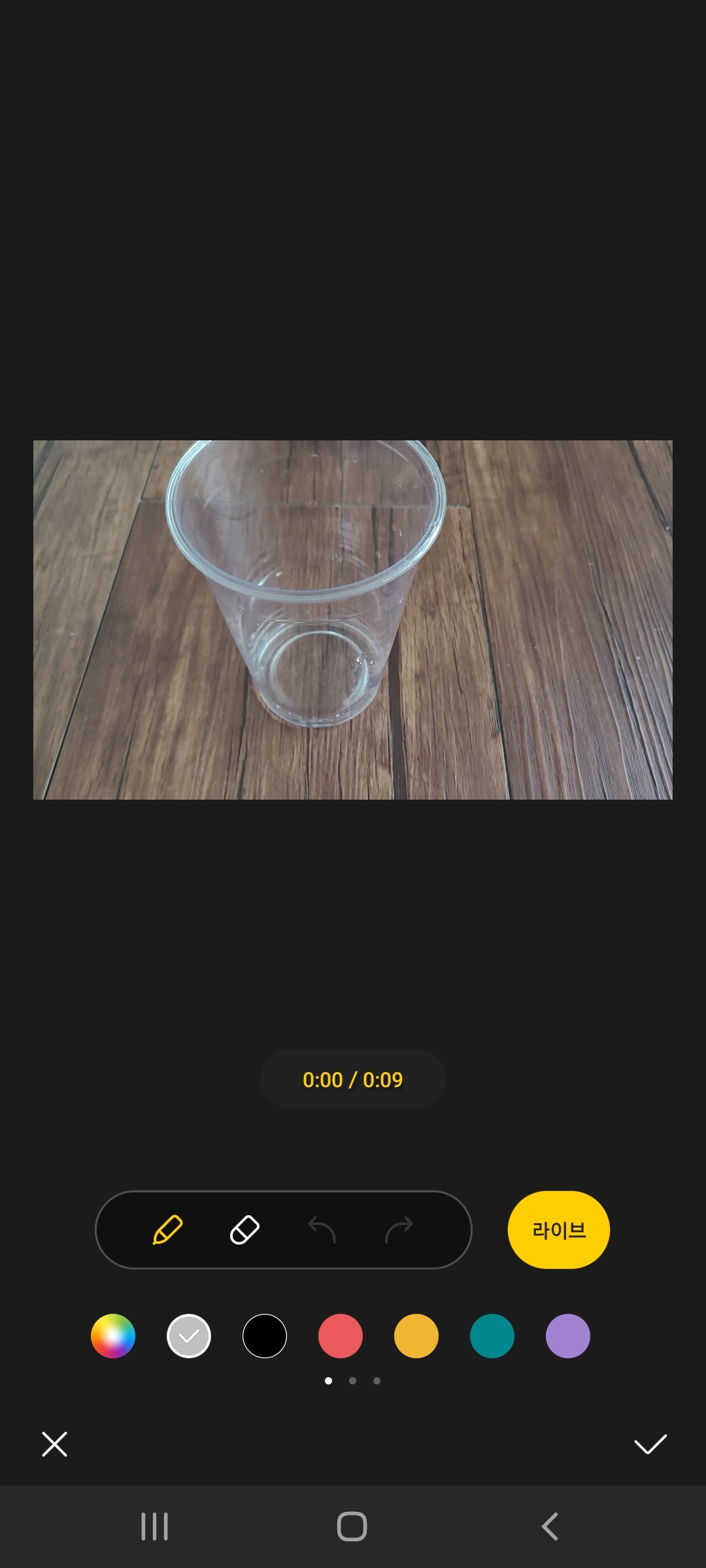
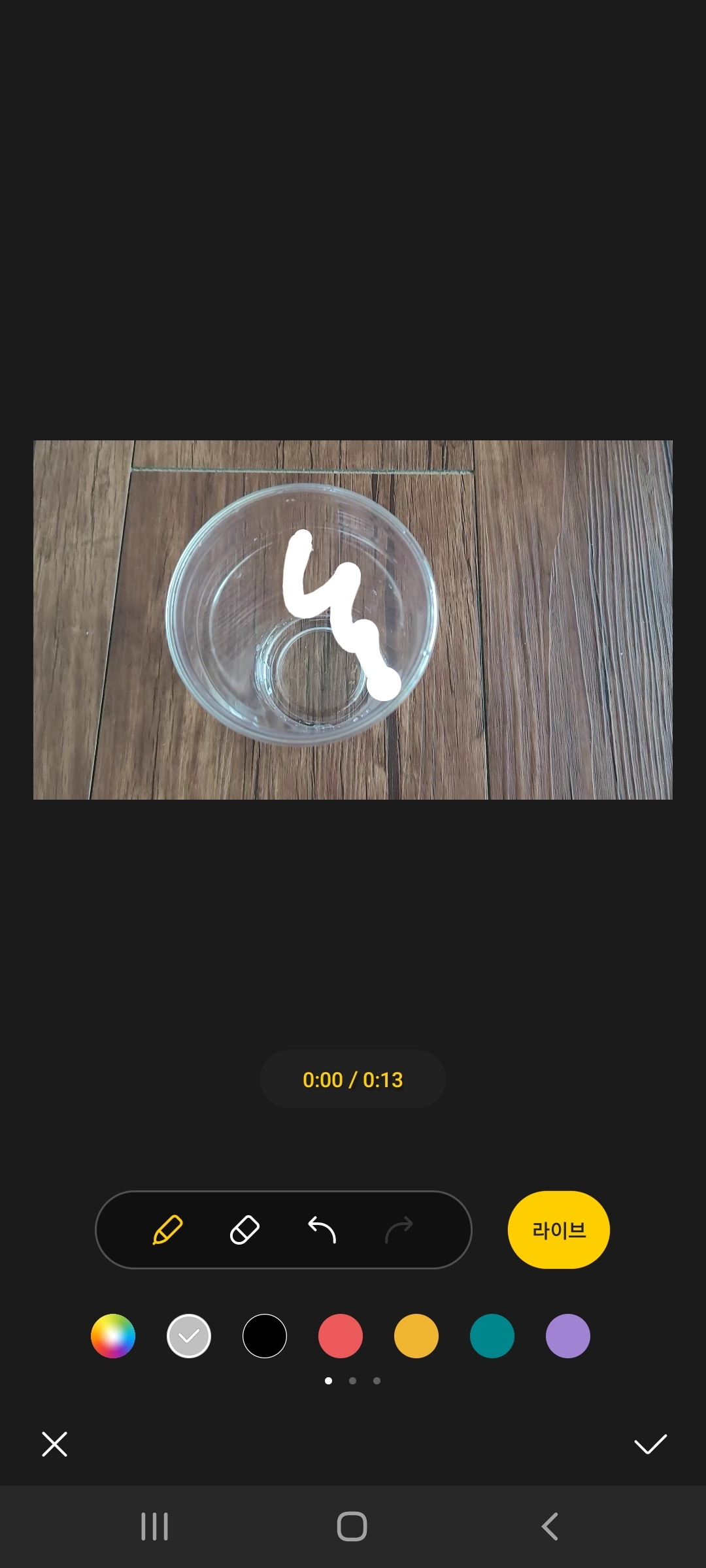
▲그리기에서는 화면 터치로 동영상 화면에 그리기와 지우기를 해줄 수 있습니다.
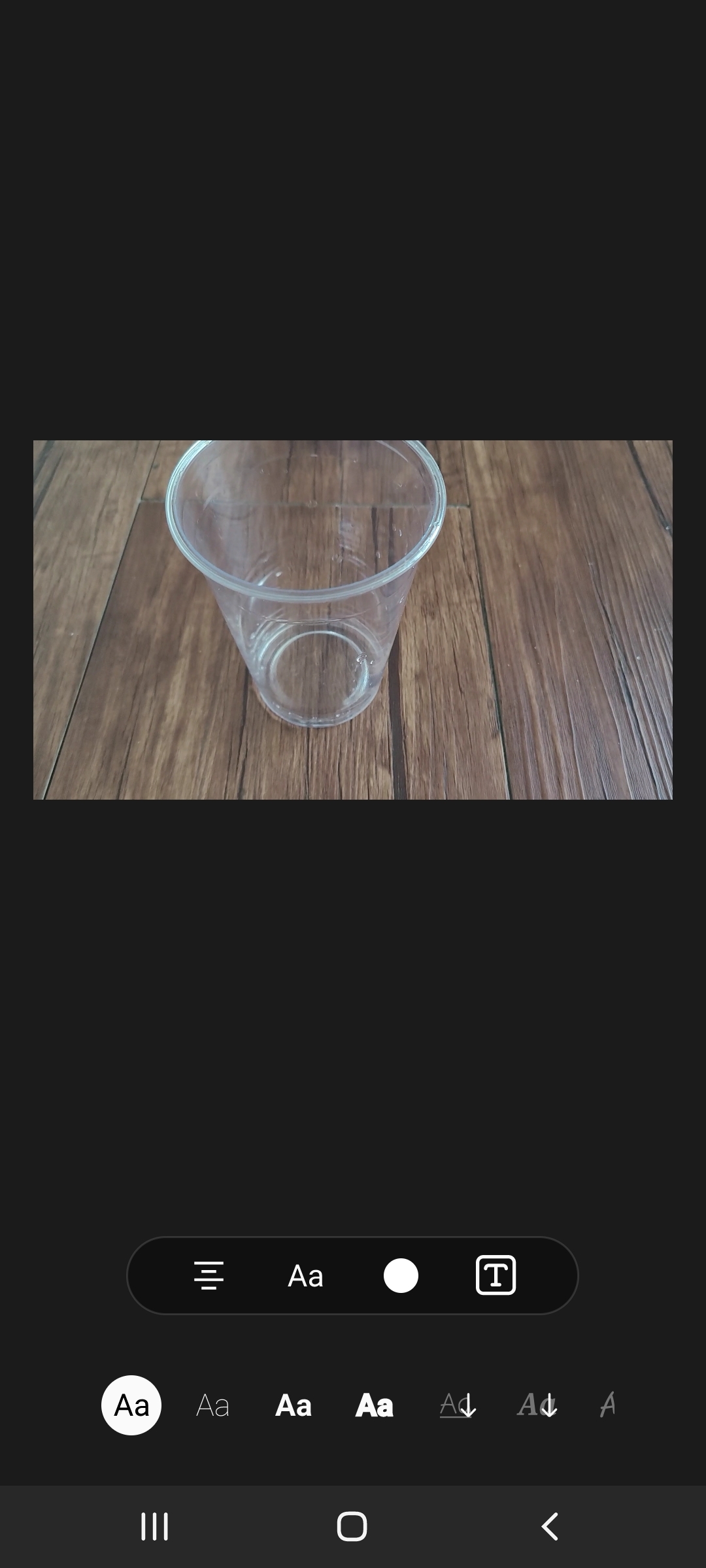
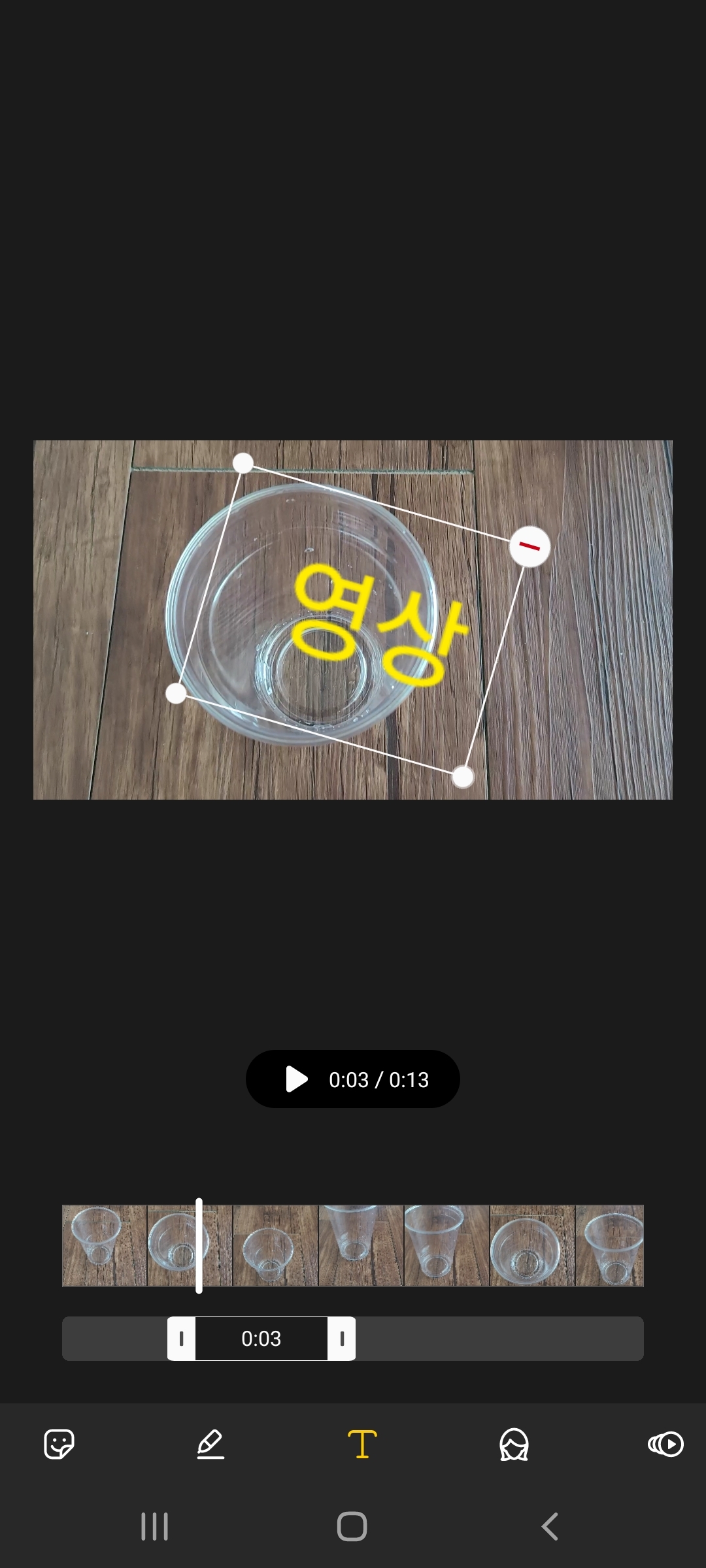
▲텍스트 입력에서도 동영상 화면을 터치해서 텍스트 입력할 위치와 텍스트 크기, 색상 등을 적용시킬 수 있습니다. 동영상에는 텍스트 상자를 1개만 추가할 수 있습니다.
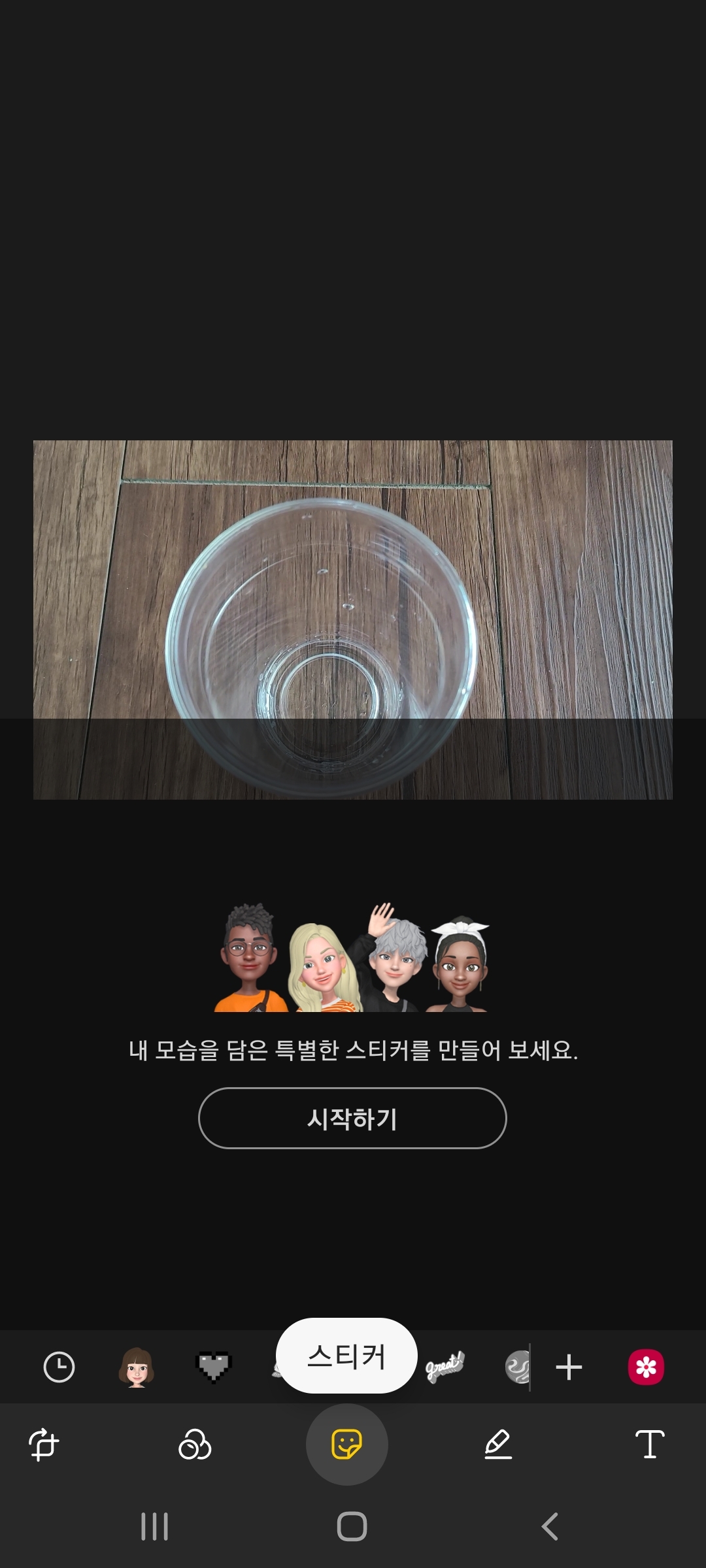
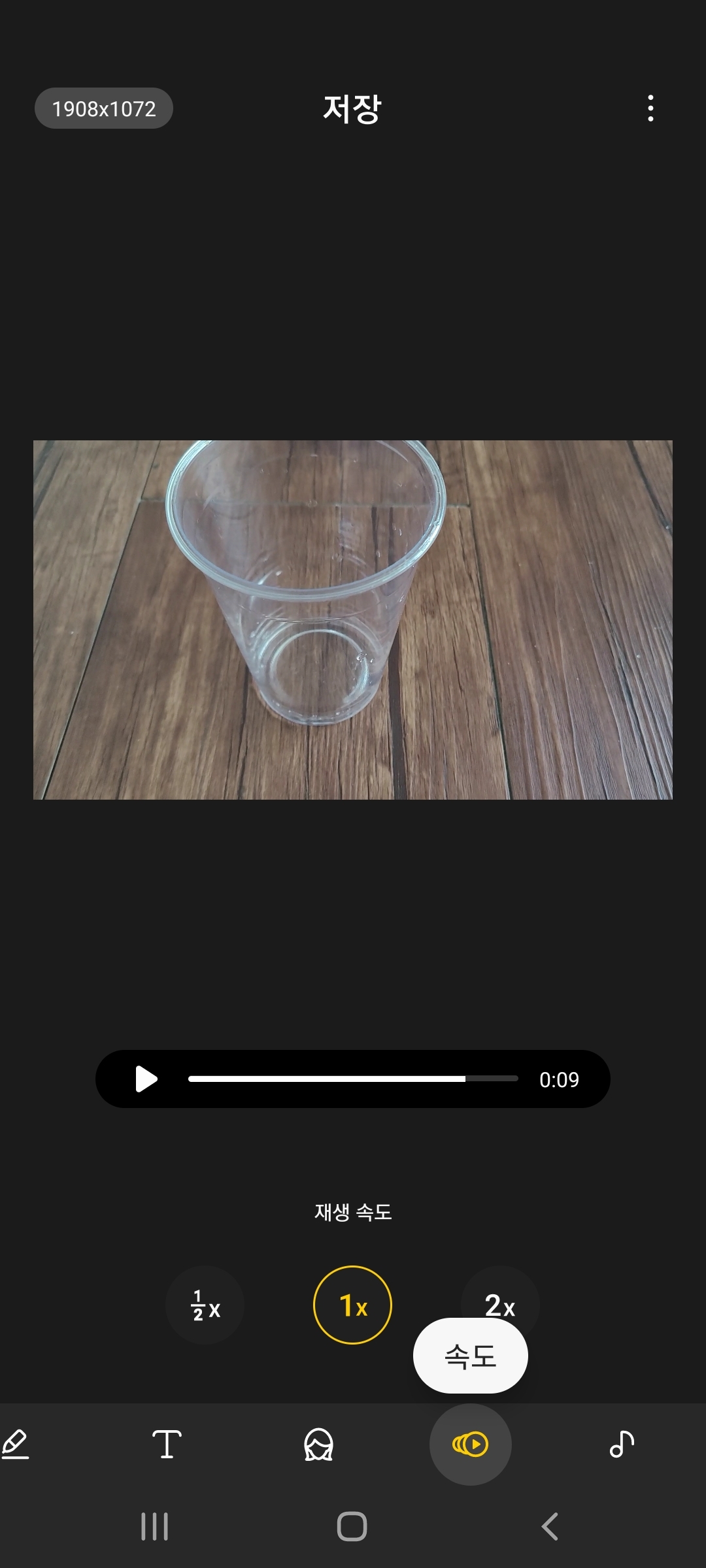
▲그리고 스티커, 속도
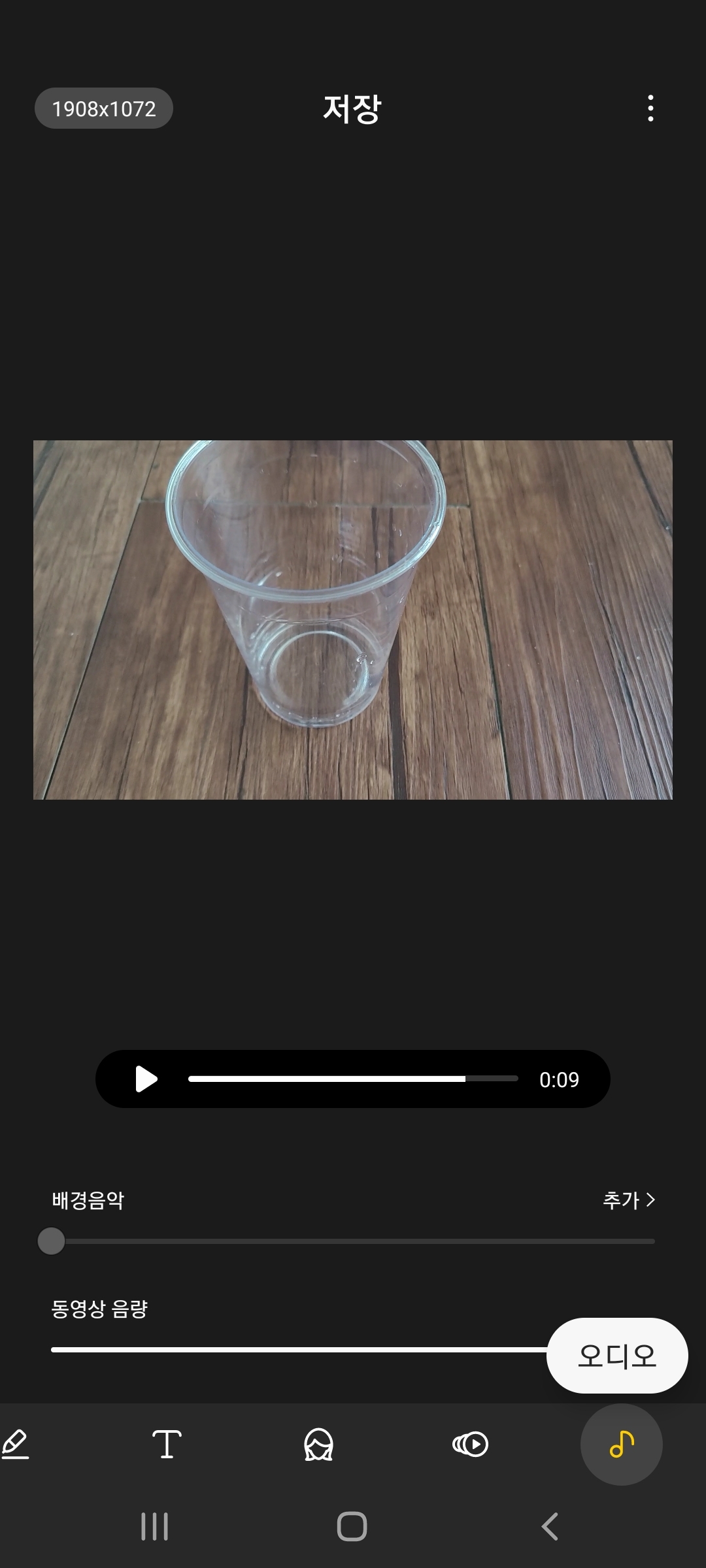

▲오디오(배경음악, 동영상 음량 조절 등), 인물 등의 도구를 이용해서 간단하게 편집을 하시고 화면 상단에 저장하기를 해주시면 됩니다.
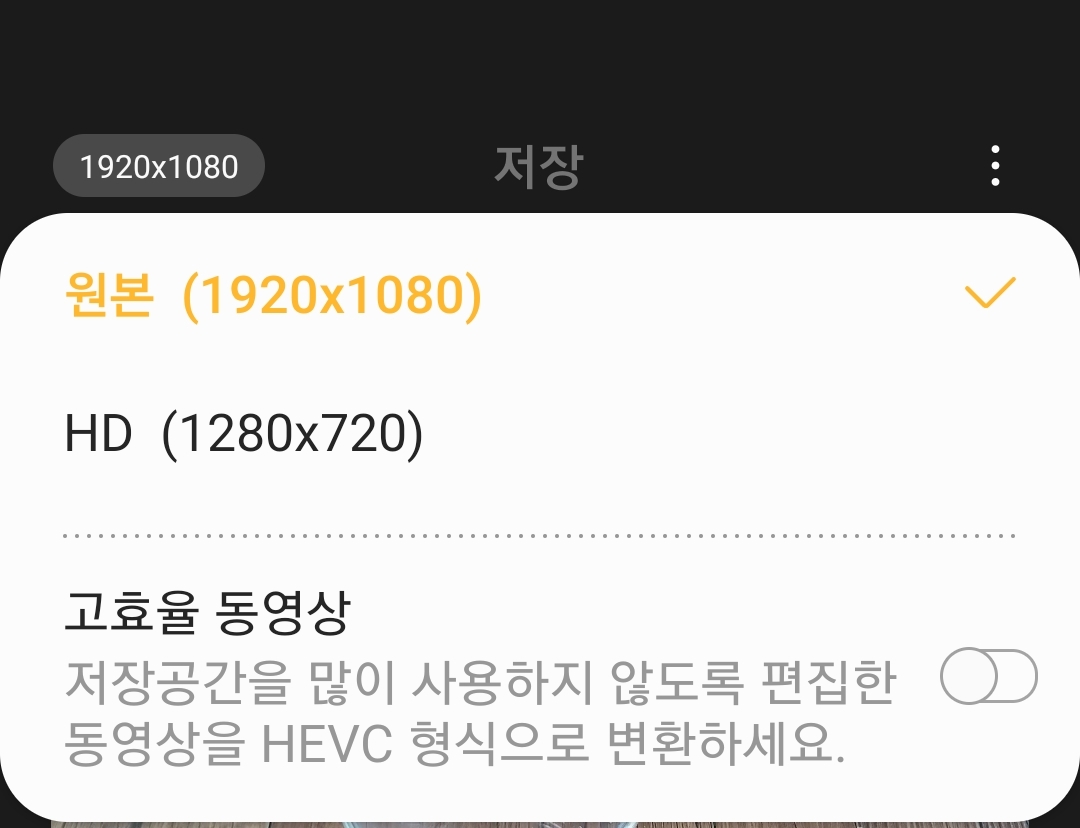
▲그리고 화면 상단 왼쪽 편에 보시면 동영상 해상도가 표시되어 있는데 해당 부분을 터치해보면 고효율 동영상으로 HEVC 형식으로 변환을 해줄 수 있습니다.
갤럭시 동영상 캡쳐 방법
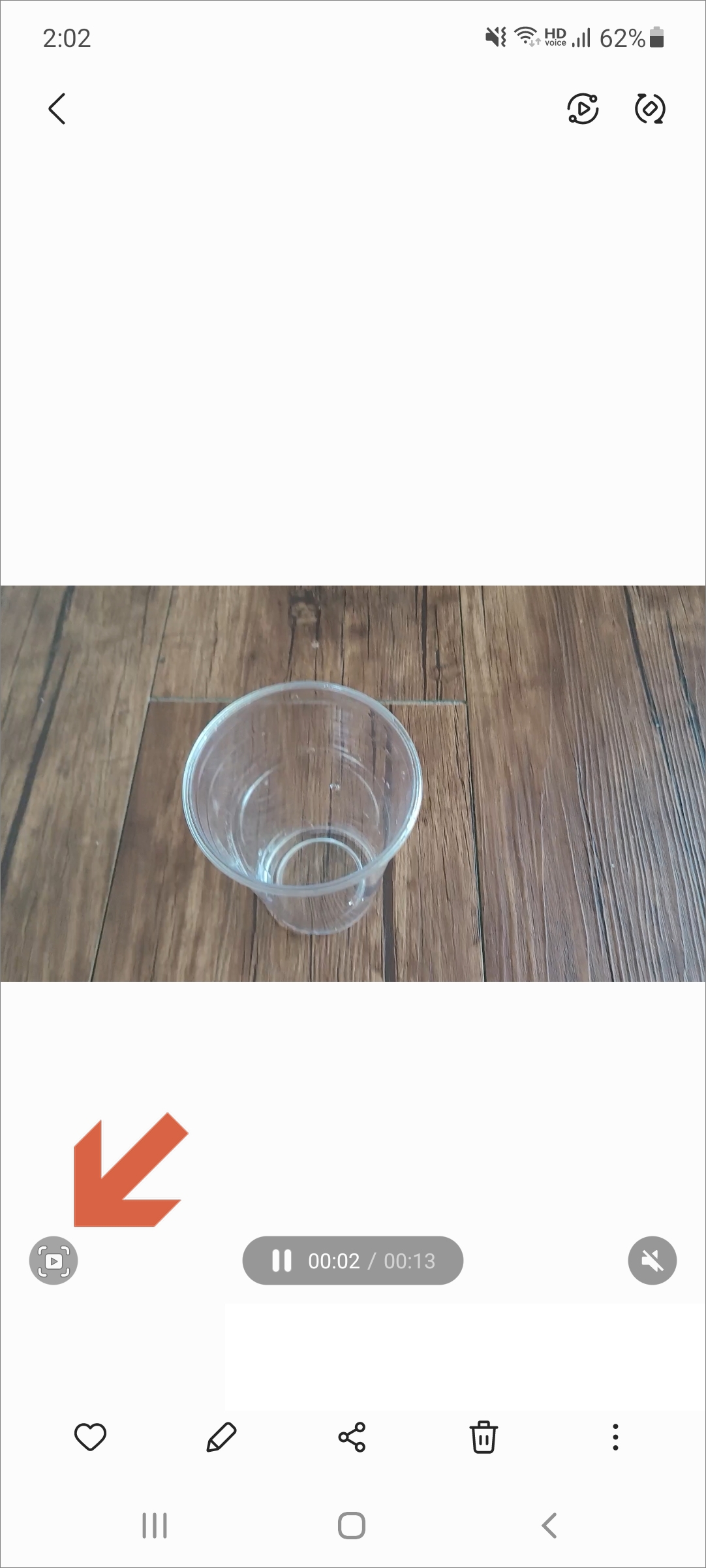
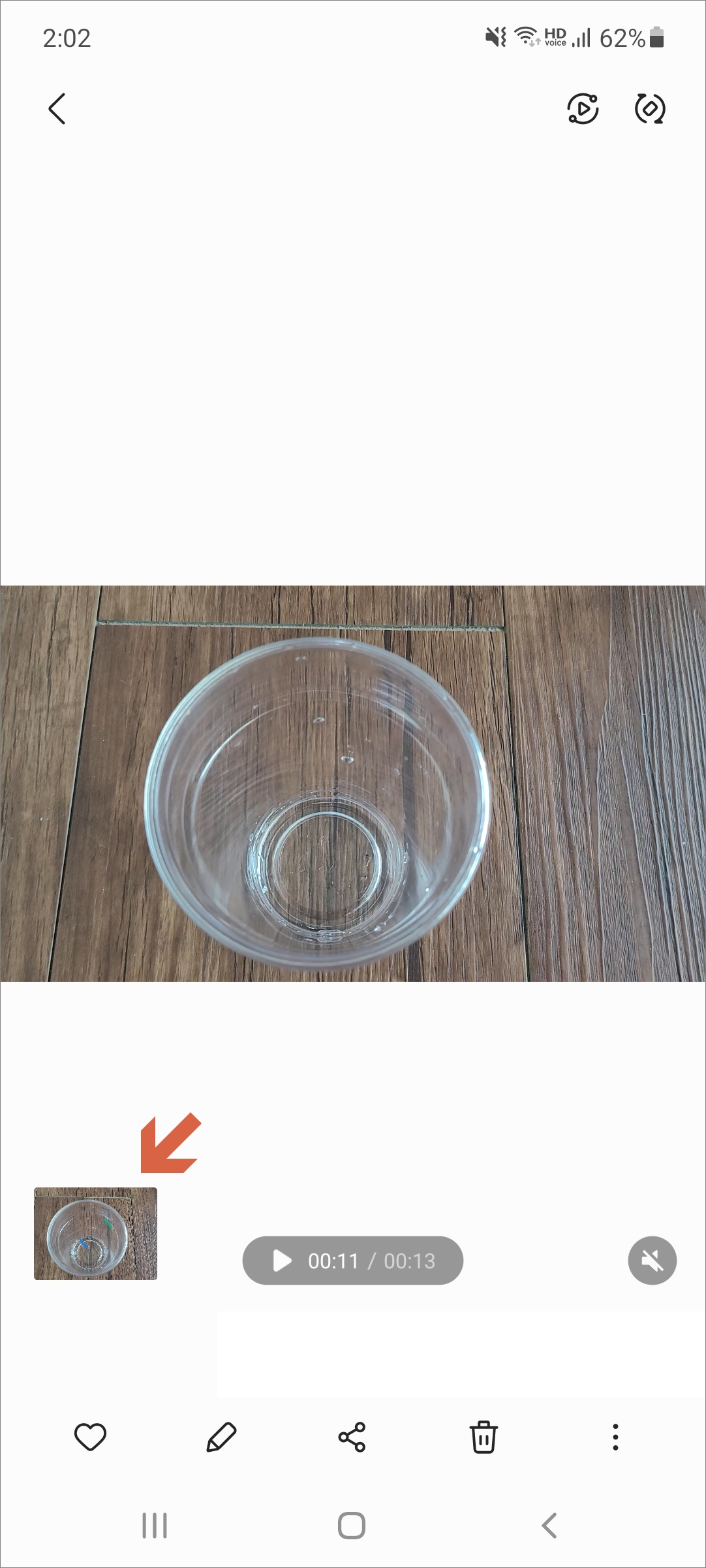
▲갤럭시에서 동영상 캡쳐방법은 아주 간단합니다. 마찬가지로 갤러리 앱에서 캡쳐할 동영상을 선택 후 캡쳐할 장면을 일시 정지 시키고 화면 아래 왼쪽편에 캡쳐 아이콘이 있습니다. 터치를 해주면 동영상 캡처가 됩니다. 재생 중에도 캡쳐를 할 수 있습니다.

▲캡처된 이미지는 갤러리 동영상 캡처 앨범에서 확인이 가능합니다.
반응형