-
갤럭시 사진 리마스터 사용해보기mobile&internet 2021. 9. 8. 02:29
갤럭시 휴대폰으로 사진을 찍거나 이미지를 저장해두는 경우가 많습니다. 사진이나 이미지 파일들은 갤러리 앱을 통해서 확인을 해볼 수 있는데요. 갤러리에서 다양한 기능을 이용해볼 수 있는데 그중 하나가 사진 리마스터 기능입니다. 이름 그대로 사진에 보정이 필요한 경우에 리마스터 기능으로 보정을 해줄 수 있습니다. 흔들린 사진이나 선명도, 밝기, 색 보정이 필요한 사진, 고해상도로 변환을 해줄 이미지 등을 리마스터해줄 수 있는데요. 이는 AI가 해당 이미지들을 분석해서 저화질을 고화질로 또는 저해상도를 고해상도로 변환을 해줍니다.
AI 기능이 자가로 이미지를 분석해서 색, 밝기, 선명도, 해상도 등을 리마스터해주게 됩니다. 설명을 보면 갤러리에 있는 이미지/사진 등 1MP 이하를 최대 16MP까지 업을 해준다고 되어 있습니다. 갤러리에 저장된 이미지/사진 중에 리마스터가 필요하다 싶은 파일들이 있다면 활용해볼 만할 겁니다.
AI 기능이 작동하는 데에는 조건이 있다고 합니다.
- 첫째로 충전 중일 때
- 둘째로 배터리 충전량이 95% 이상일 때
- 셋째로 휴대폰을 사용하고 있지 않을 때 한 시간 16분 이상 경과했을 때
갤럭시 사진 리마스터 이용방법

▲갤럭시 폰에서 갤러리 앱을 실행한 다음 화면 아래에 ≡ 메뉴를 터치합니다.
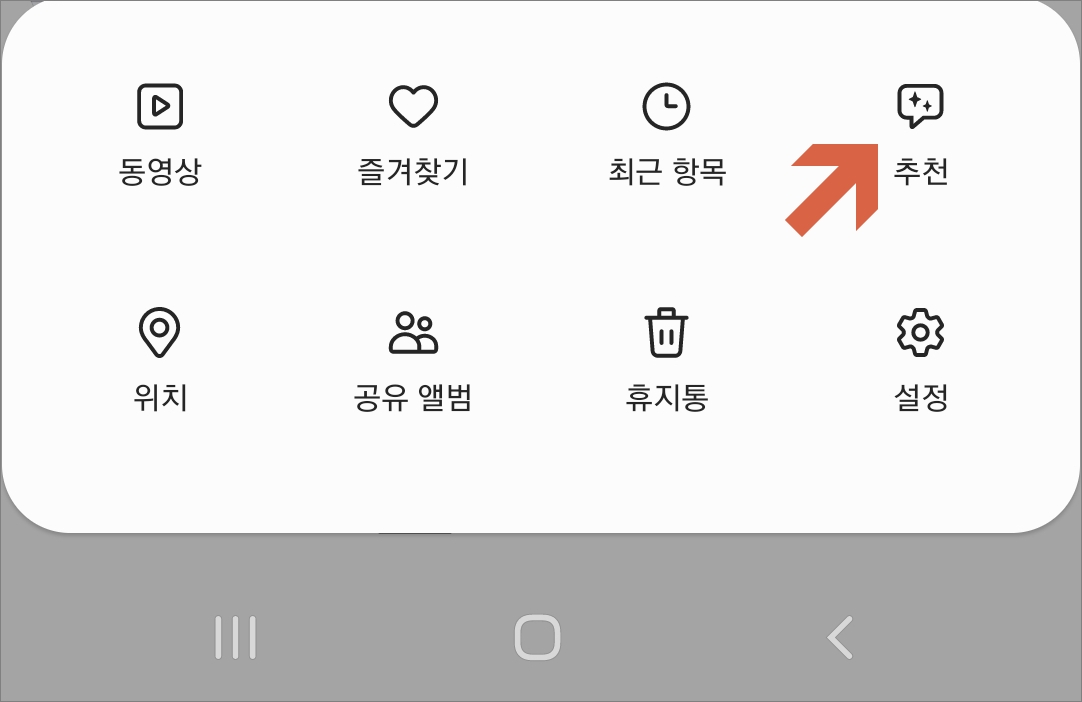
▲그럼 동영상, 즐겨찾기, 최근 항목 그리고 추천 메뉴가 있습니다. 여기서 추천을 선택합니다.
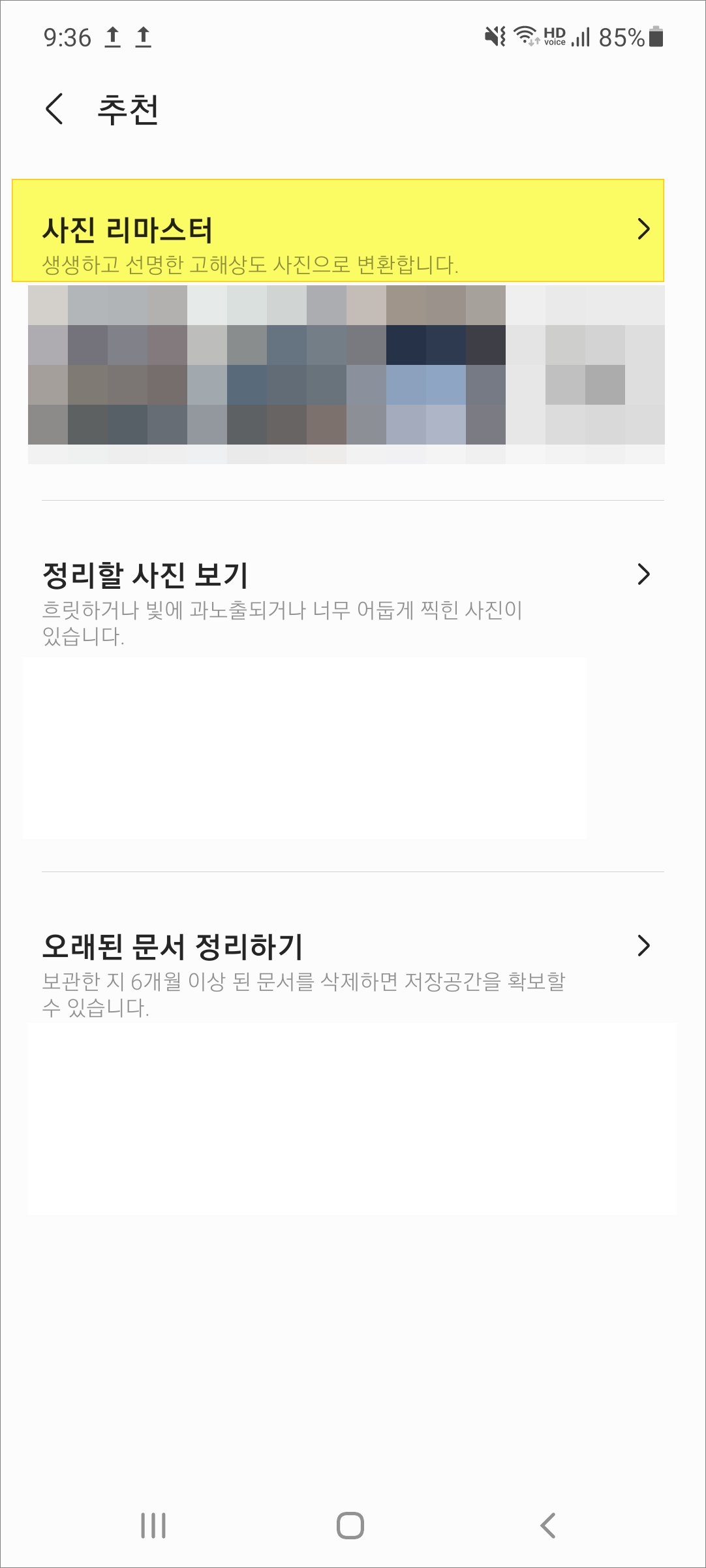
▲추천 화면을 보시면 사진 리마스터 항목이 있습니다. 생생하고 선명하게 고해상도 사진으로 변환을 해준다고 설명이 되어있습니다.
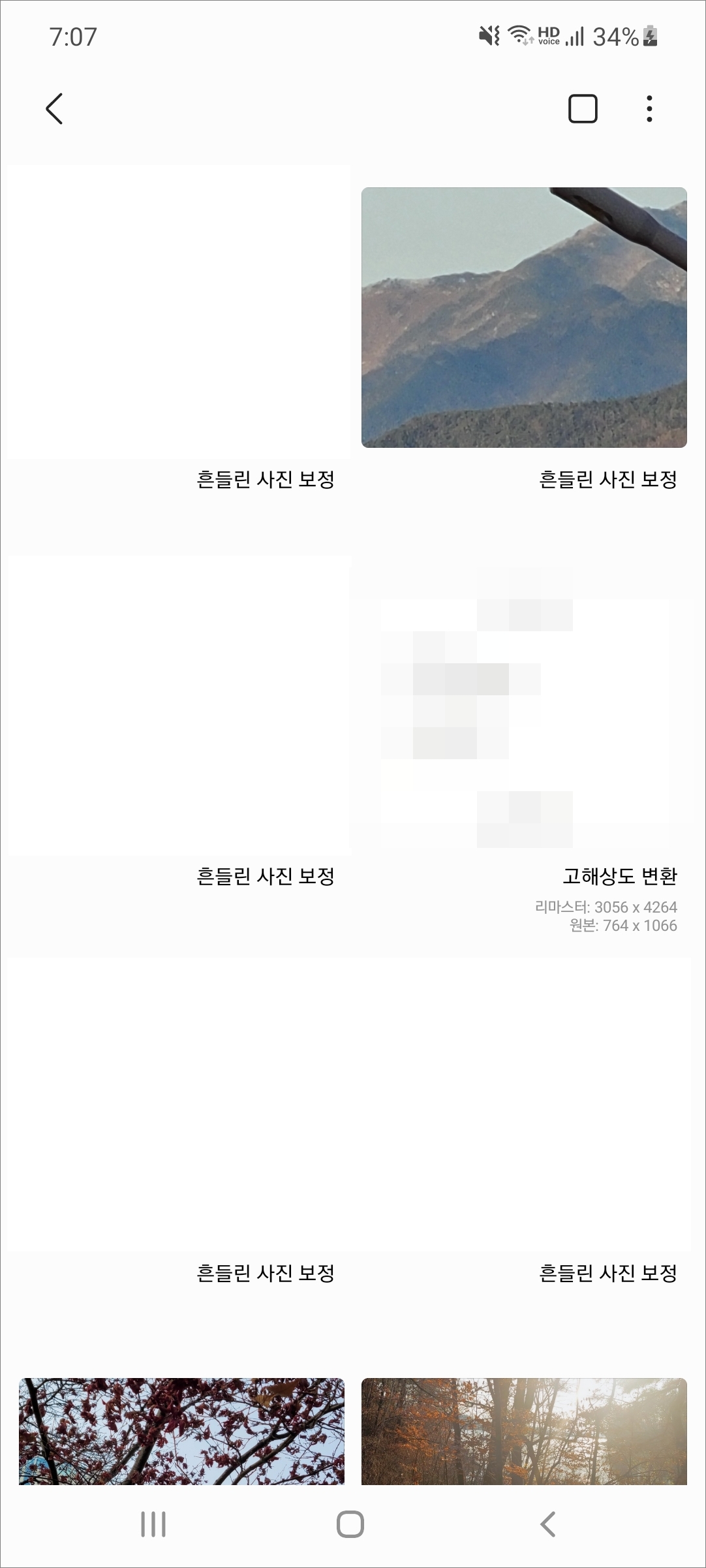

▲AI가 작동되어서 흔들린 사진 보정, 고해상도 변환, 발기/색/선명도 보정 등이 필요한 사진/이미지들이 보입니다. 여기서 리마스터해줄 사진/이미지를 선택합니다.


▲밝기/색/선명도 보정 사진을 선택해보면 왼쪽 화면이 원본이고 오른쪽 화면이 리마스터했을 때 보이는 화면입니다. 중간에 구분선을 움직이면서 사진을 비교해볼 수 있습니다. 업로드된 이미지에서는 구분이 잘 안되지만 밝기 부분에서 리마스터 쪽에서 보이는 화면이 좀 더 밝게 보입니다.
화면 아래에 보면 아이콘이 3개 있습니다. 맨 왼쪽 아이콘이 공유하기이고 중간에 화살표가 아래로 향한 아이콘은 저장하기, 맨 오른쪽 진입금지 모양 아이콘은 추천 항목에서 해당 이미지를 제외시켜줍니다.
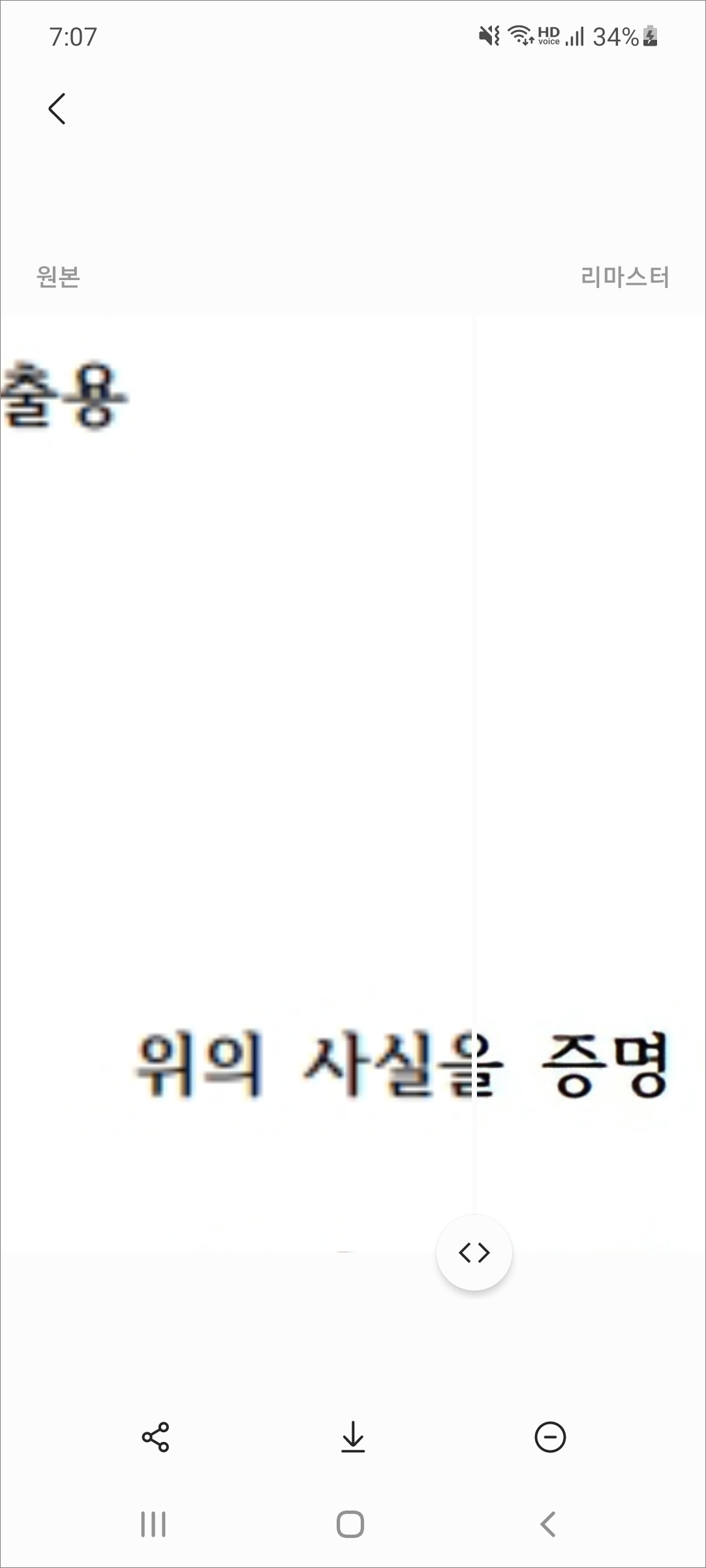
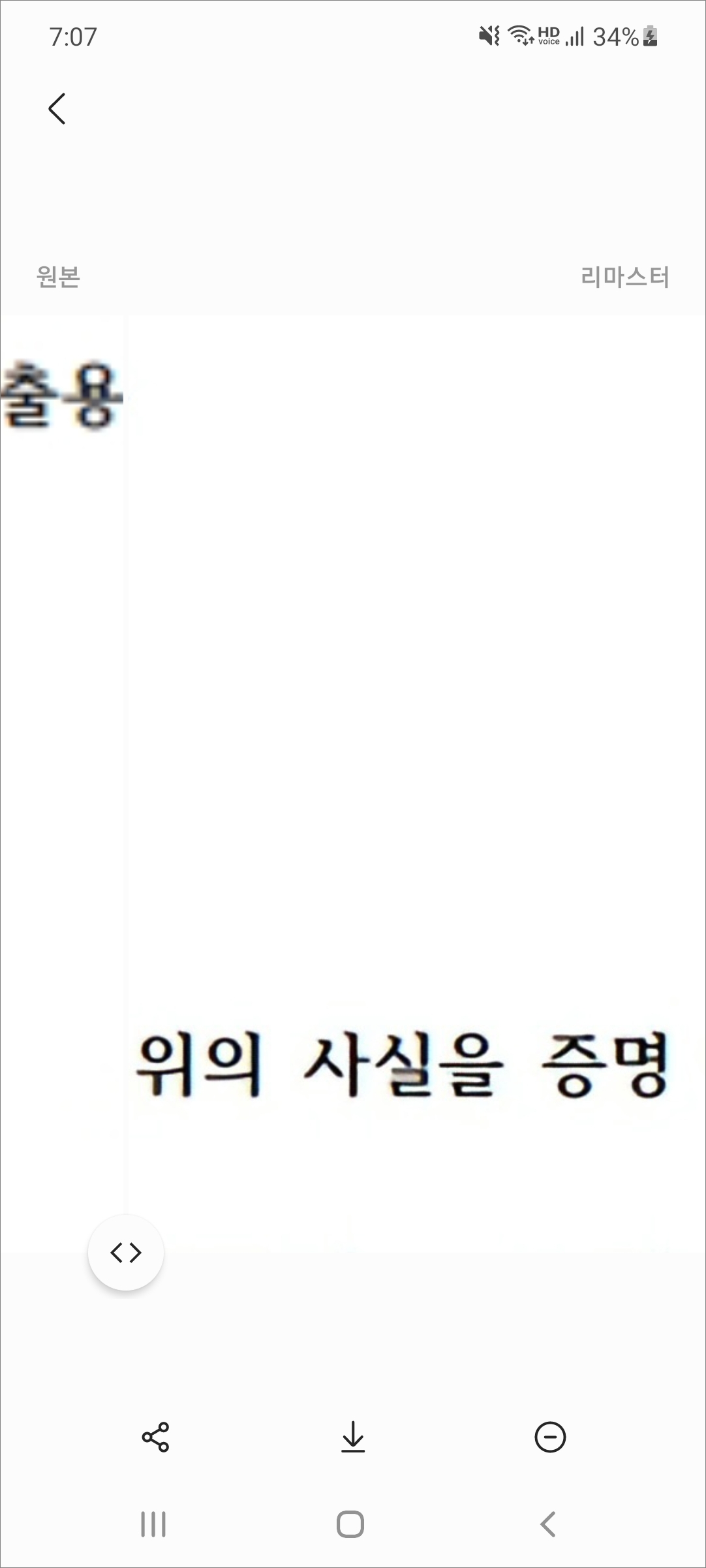
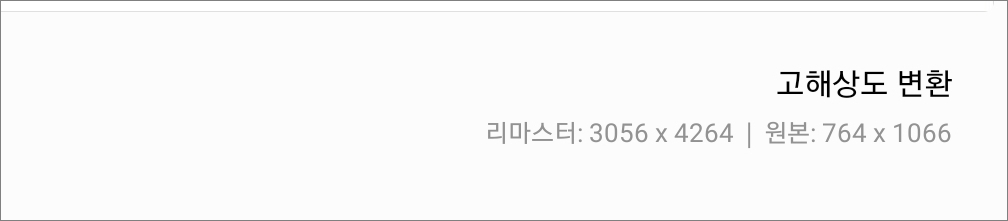
▲글씨가 표시된 이미지를 한번 보면 확실하게 차이를 보입니다. 흐릿한 글씨가 좀 더 선명하게 표시되는 걸 확인해볼 수 있습니다. 해당 이미지는 고해상도 변환으로 표시되어 있는데 원본은 760x1060 해상도입니다. 리마스터하게 되면 해상도가 3050x4260으로 몇 배가 늘어나게 됩니다.
특정 이미지/사진 리마스터하기
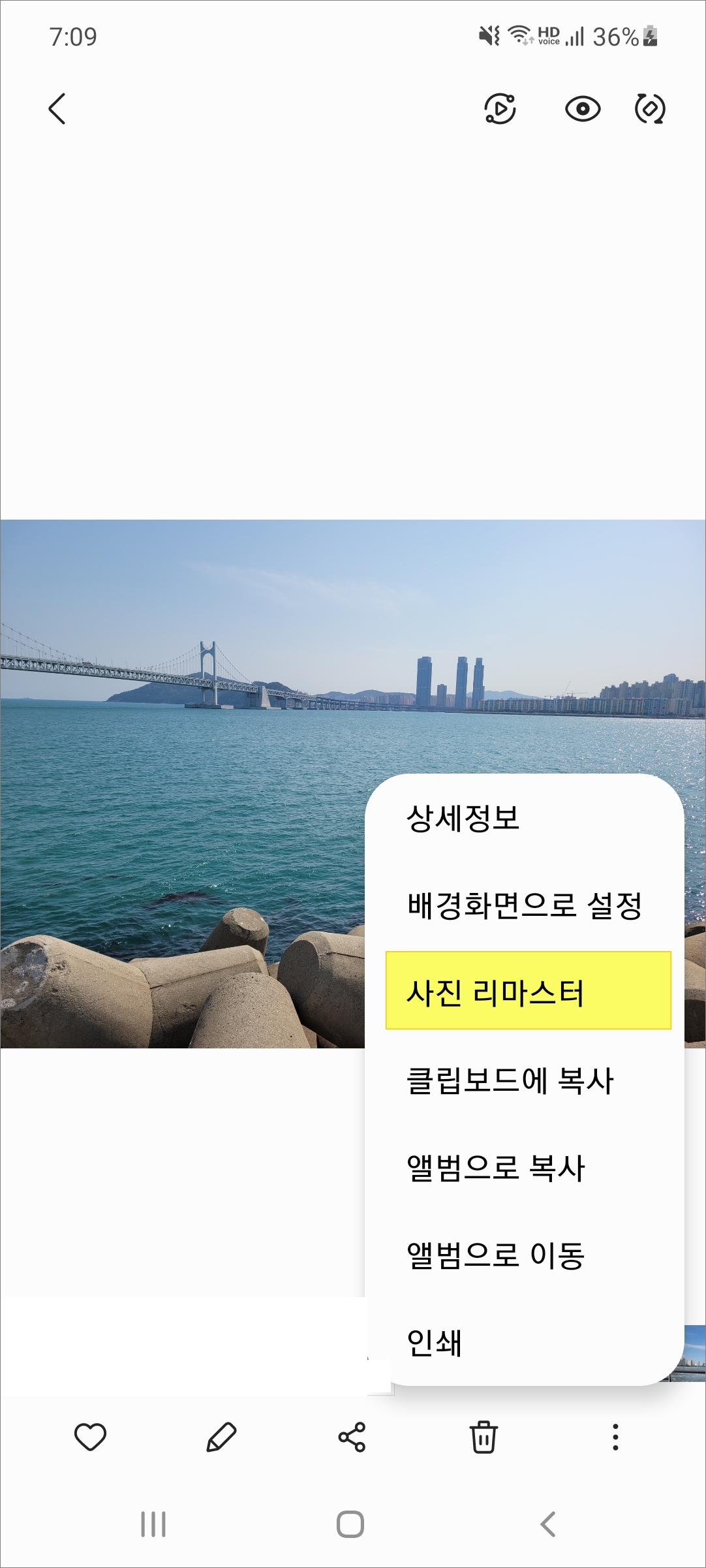
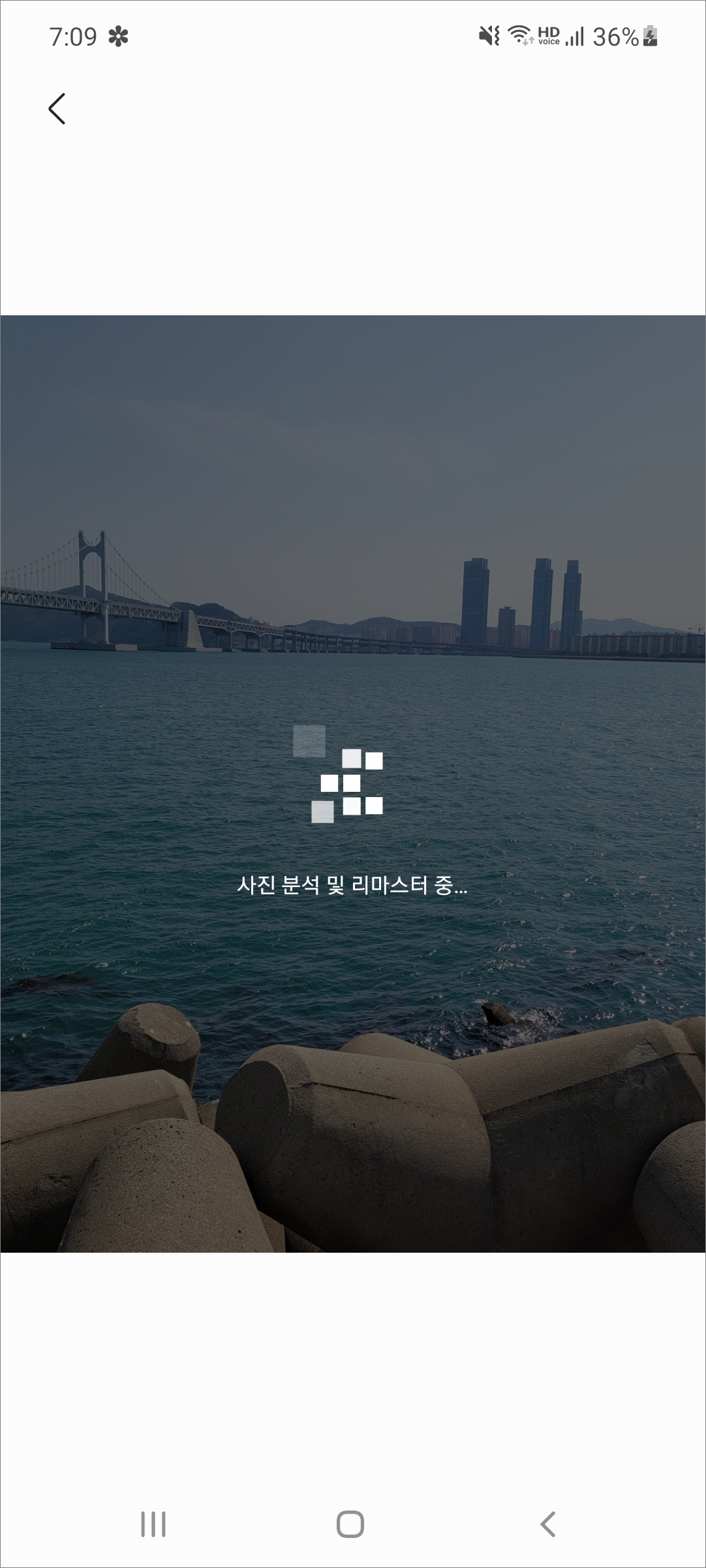
▲만약에 특정 사진/이미지를 리마스터해보고 싶다면 갤러리에서 해당 사진을 선택한 다음 화면 오른쪽 아래 점 3개 아이콘을 터치하면 메뉴가 표시됩니다. 여기서 사진 리마스터 메뉴를 터치합니다. 그럼 사진 분석 및 리마스터 중이라고 화면에 표시됩니다. 분석은 금방 완료됩니다.
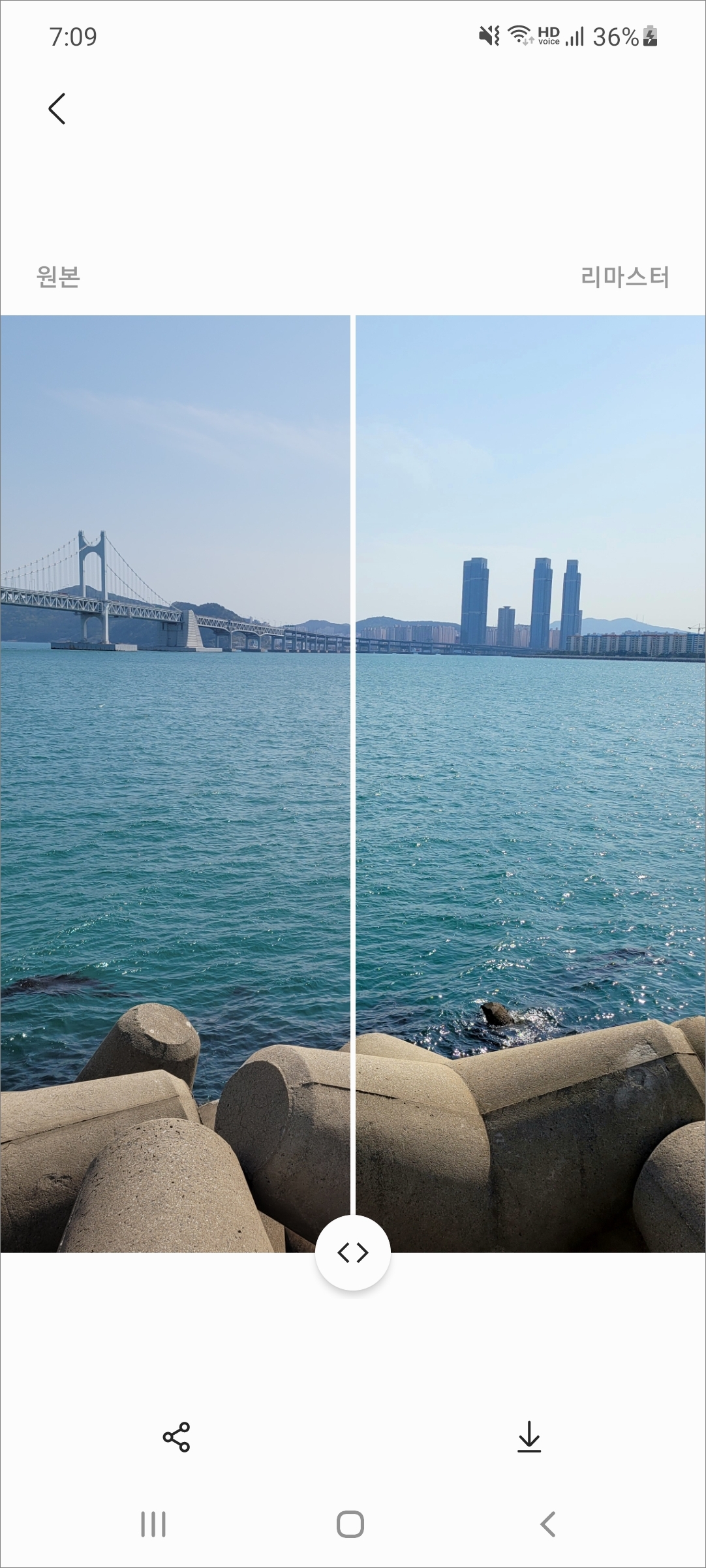
▲왼쪽 원본이랑 리마스터했을 때 보이는 오른쪽 화면에서 차이가 보입니다. 하늘 쪽을 보면 리마스터한 쪽이 하늘색이 더 선명하게 보이는 걸 확인해볼 수 있습니다. 공유나 저장을 하려면 화면 아래 아이콘을 선택해주면 되겠습니다.
갤럭시 노트20이나 S21 시리즈 등에서 사용이 가능한 거 같은데 다른 모델에서는 확인을 못해봤습니다. 추후 업데이트 등으로 인해서 지원이 추가될지는 지켜봐야겠죠.
반응형