-
갤럭시 스크린샷 찍는방법들mobile&internet 2021. 5. 24. 12:17
갤럭시 스크린샷 찍는 방법에 대해서 알아봅시다.
갤럭시 스마트폰으로 스크린샷(캡처) 찍는 방법은 생각보다 간단합니다. 물론 몇 가지의 방법들이 있습니다. 알아보기 전에 사용하는 갤럭시 휴대폰이 최근 버전의 소프트웨어인지! 업데이트 확인을 먼저 해보시길 바랍니다. 설정 앱에서 화면 아래로 내려가 보면 소프트웨어 업데이트 항목이 있습니다. 거기서 최근 업데이트가 되었는지 확인 후 업데이트가 되지 않았다면 다운 후 설치를 진행해줍니다.
갤럭시에서는 스크린샷을 한 이미지를 편집 수정 등을 해줄 수도 있습니다. 화면 아래에 편집 도구 툴 기능을 이용할 수 있으니 스크린샷 한 이미지를 본인 입맛대로 편집을 해주시면 되겠습니다.
갤럭시 화면 캡처 툴바 설정
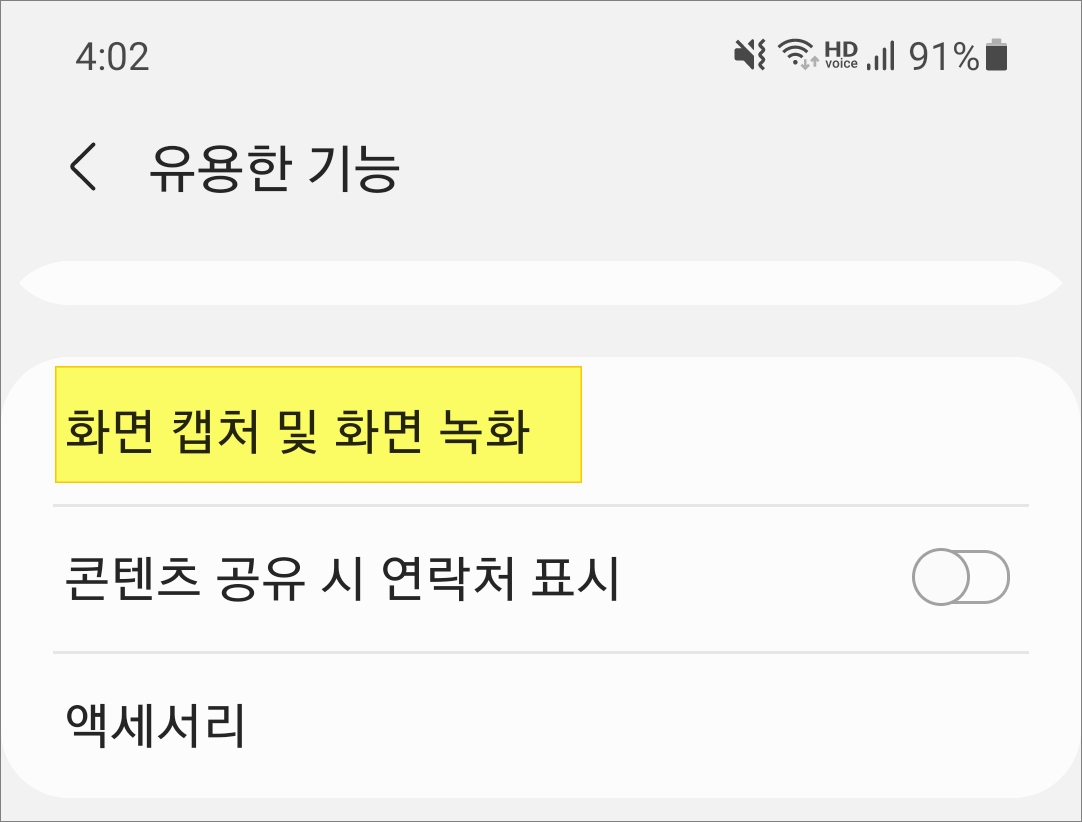
▲설정에서 유용한 기능> 화면 캡처 및 화면 녹화 메뉴를 선택합니다.
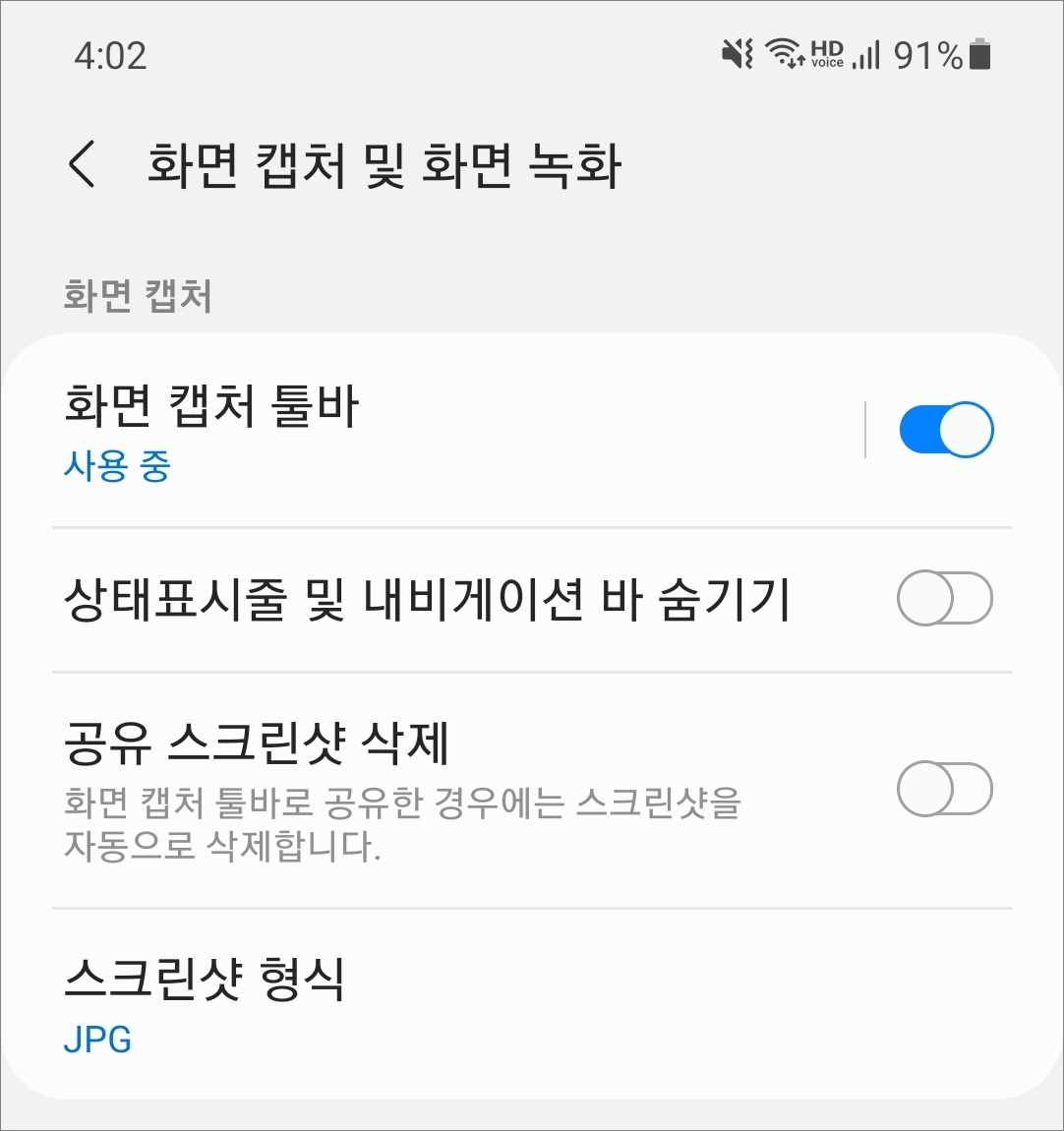
▲화면 캡처부분에서 화면 캡처 툴바(스크린샷을 찍으면 편집, 공유 등을 해줄 수 있도록 툴바가 표시), 상태 표시줄 및 내비게이션 바 숨기기, 공유 스크린샷 삭제(화면 캡처 툴바로 공유한 경우에 스크린샷을 자동으로 삭제) 등 사용 여부를 설정해줄 수 있습니다.
스크린샷 형식에서는 JPG 또는 PNG 파일로 저장할지 설정을 해줄 수 있습니다.
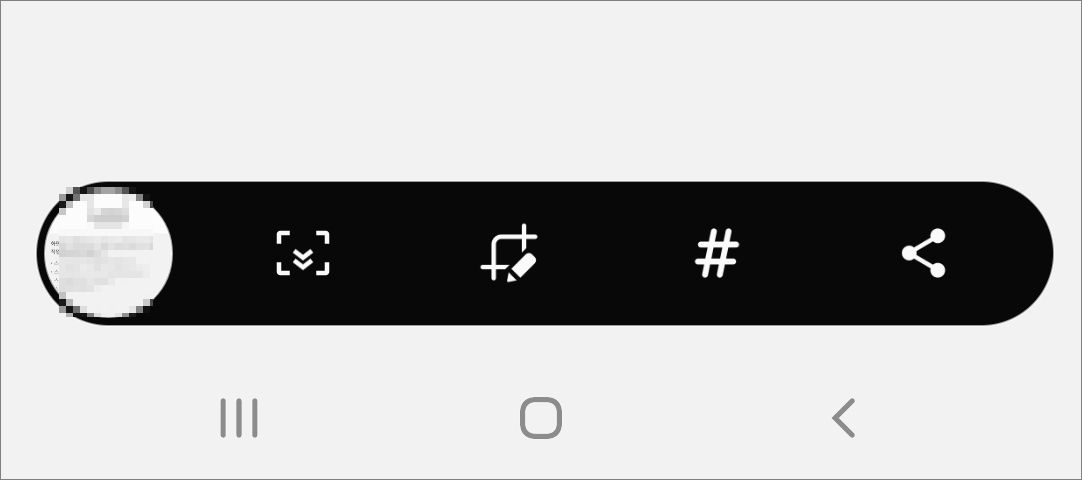
▲캡처 툴바를 사용하게 되면 위의 이미지와 같이 캡처 후 화면 아래에 툴바가 표시됩니다. 왼쪽부터 순서대로 기능은 아래와 같습니다.
- 더 넓은 화면을 캡처함, 긴 화면인 경우 표시되지 않은 화면까지 자동으로 화면이 스크롤되어서 캡처를 함
- 스크린샷 이미지를 잘라내기나 그리기를 할 수 있음
- 이미지에 태그를 추가함
- 다른 이와 공유를 할 수 있음
갤럭시 스크린샷 방법
1, 측면 버튼으로 스크린샷 찍기
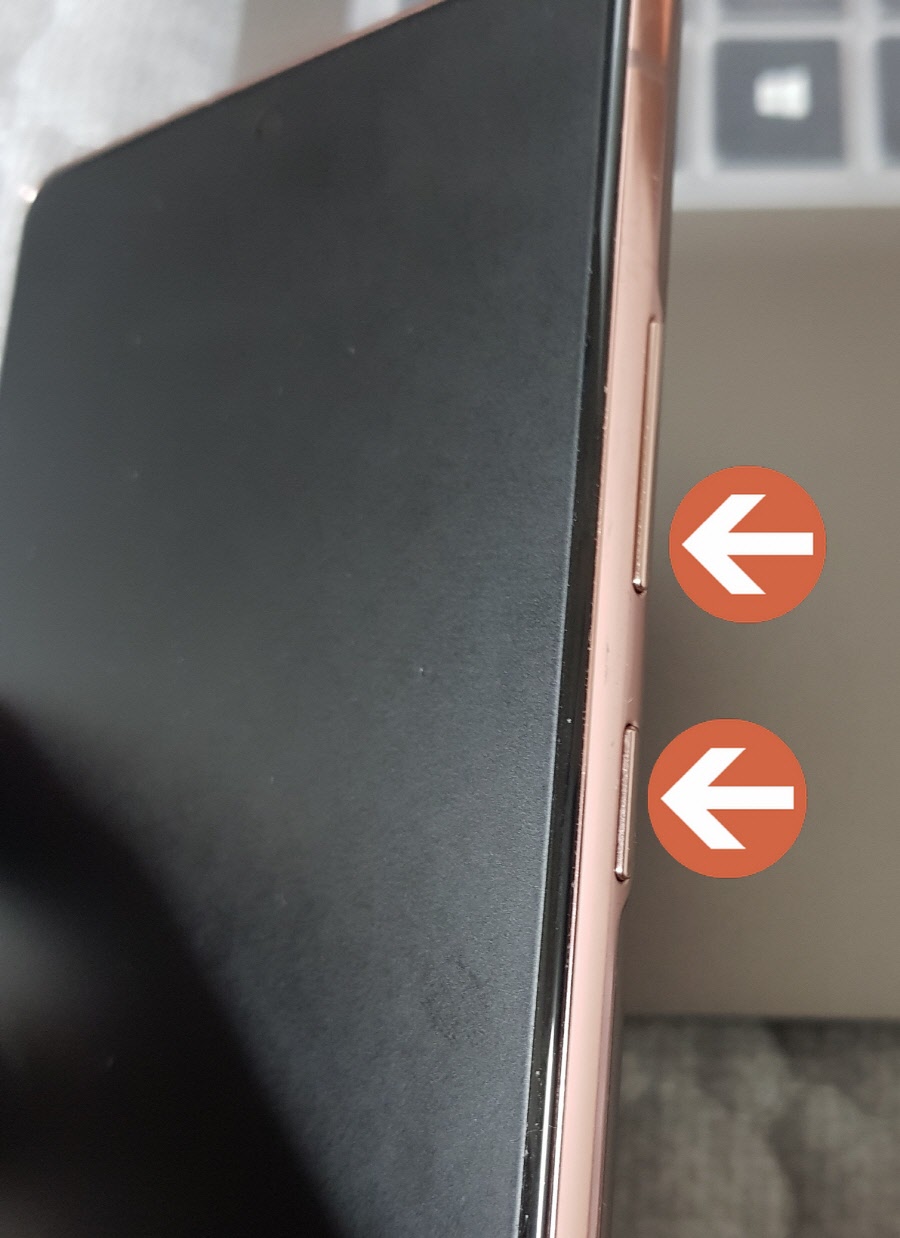
▲갤럭시노트20의 경우에는 음량 조절하는 긴 버튼에서 아래쪽 부분과 전원 관련 버튼을 동시에 눌러주면 스크린샷이 찍힙니다. 갤럭시S20도 같은 방법으로 가능합니다.
2, 손으로 모션 및 제스처
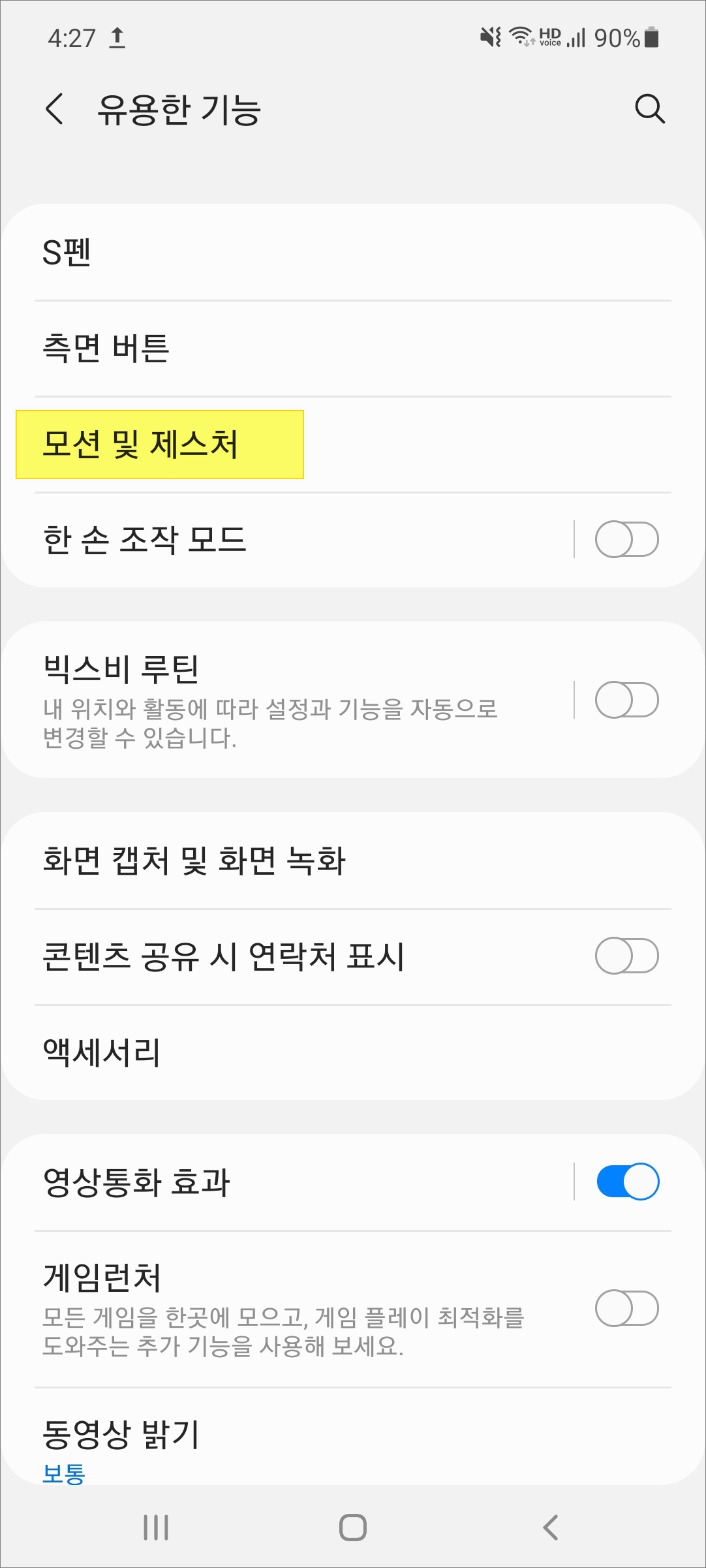
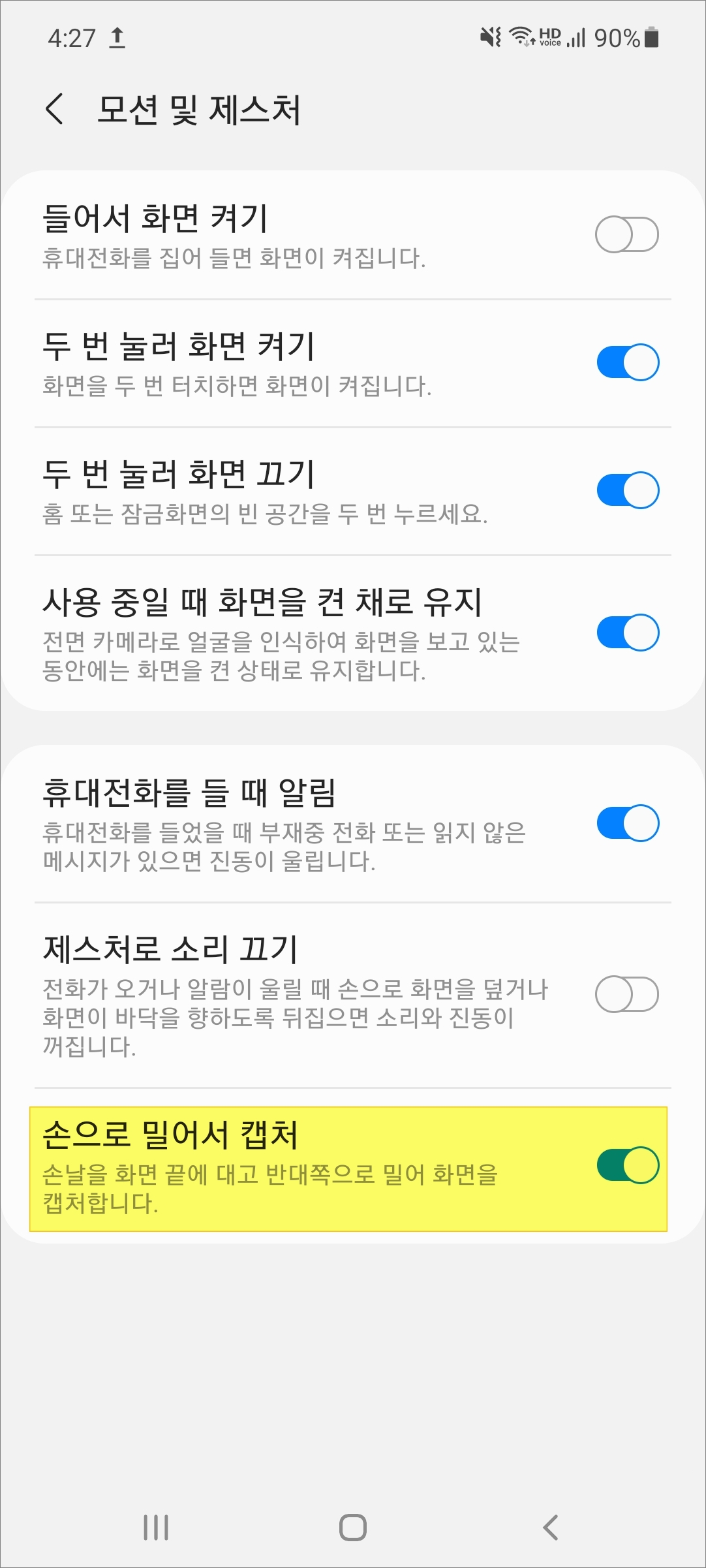
▲설정에서> 유용한 기능에서> 모션 및 제스처 항목을 선택합니다. 화면 아래쪽에 보시면 손날을 화면 끝에 대고 반대쪽으로 밀어서 스크린샷을 찍을 수 있도록 활성화시켜주시면 됩니다.
3, S펜으로 스크린샷(갤럭시노트 시리즈의 경우)

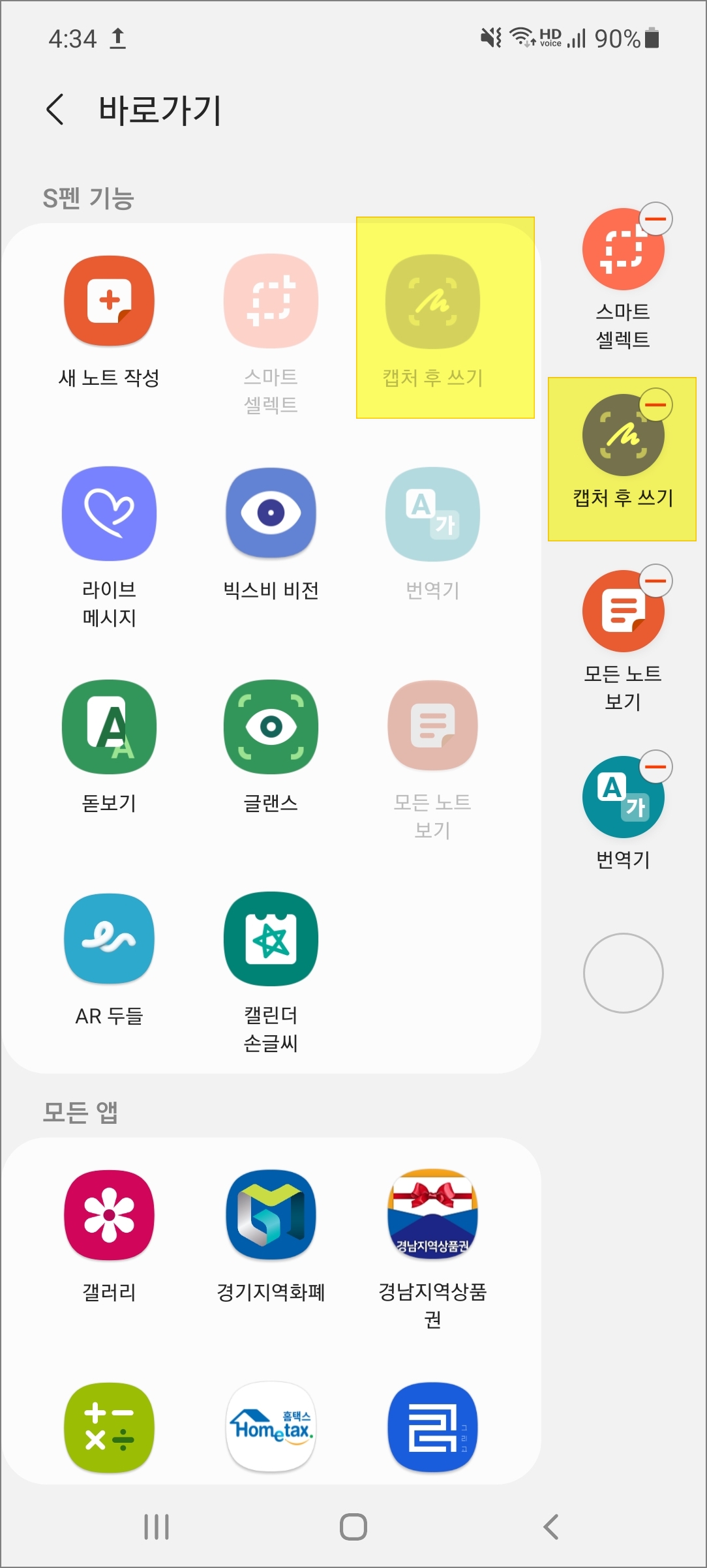
▲설정> 유용한 기능> S펜 항목을 찾아 들어갑니다. 에어 커맨드 부분에서 바로가기에 캡처 후 쓰기를 추가해주시고 S펜을 화면에 가까이 대고 있을 때 펜 버튼을 누르면은 에어 커맨드 메뉴 열기를 활성화시켜줍니다.
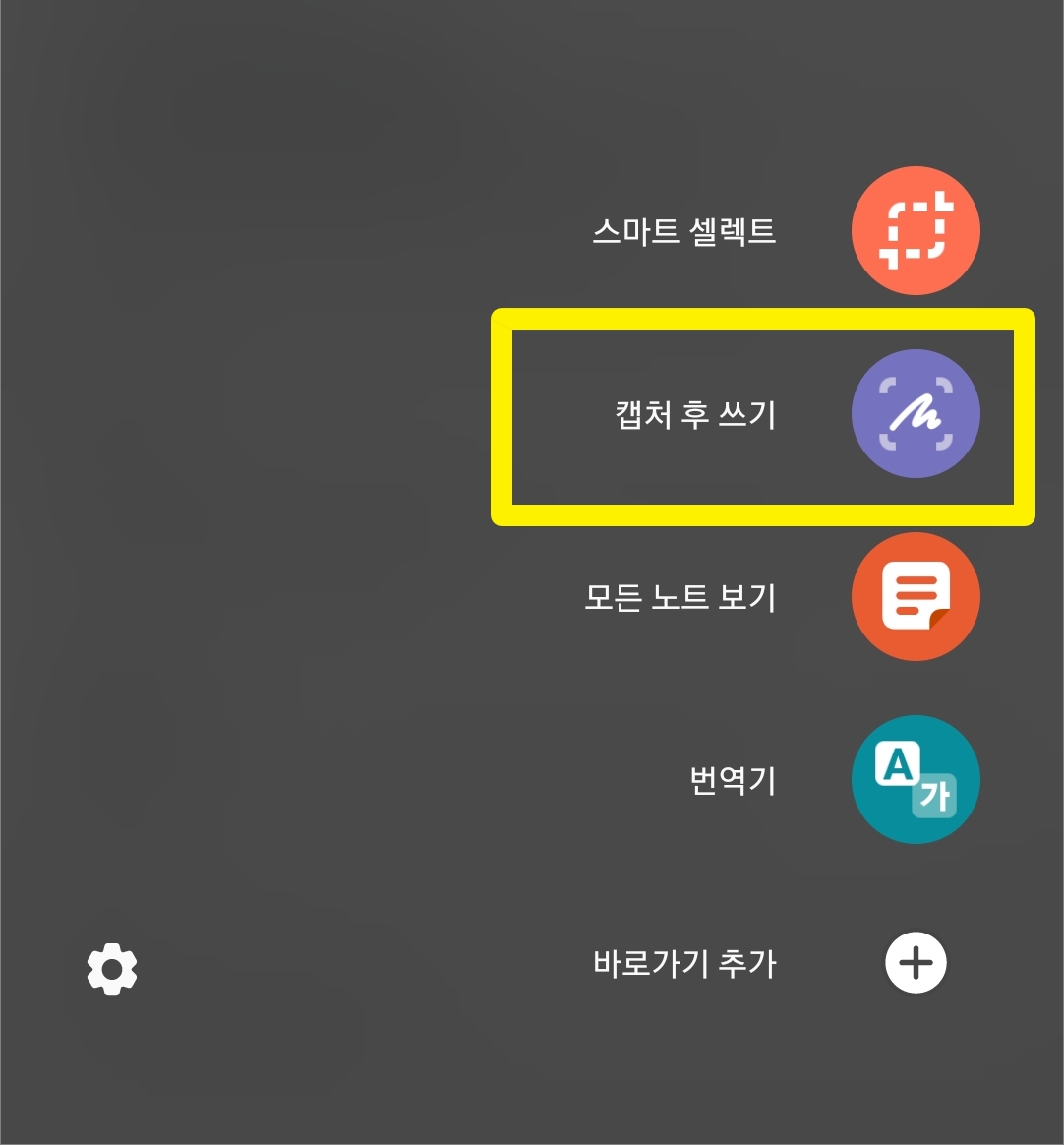
▲스크린샷하려는 화면에서 S펜 버튼을 누르면 위와 같이 캡처 후 쓰기를 선택해주시면 됩니다. 스마트 셀렉트는 캡처할 부분을 펜으로 영역을 지정해서 캡처를 할 수 있습니다. 네모 모양, 둥근 모양 또는 직접 펜으로 캡처 영역 지정을 해줄 수 있습니다.
사용하는 갤럭시 모델이나 소프트웨어 버전에 따라 보이는 부분에 차이가 있기도 할 건데 크게 차이나는 부분은 없을 겁니다. 따로 스크린샷 앱을 설치하지 않고도 자체적인 기능으로 스크린샷을 찍을 수도 있고 해당 이미지를 잘라내기, 편집/수정, 그리기 등을 해줄 수 있으니 참고해보시길 바랍니다.
[관련 글]
- 갤럭시 측면 버튼 앱 단축키 설정(두번 누르기, 길게 누르기)
반응형