-
갤럭시 앱 정리 삭제 옮기기 방법mobile&internet 2021. 9. 23. 02:11
핸드폰 사용하면 기본적으로 다 알고 있는 내용이라고 생각되지만 갤럭시 핸드폰을 사용한 지 얼마 되지 않았거나 익숙지 않는 경우에는 잘 모르는 경우도 있을 겁니다. 특히나 어르신 분들의 경우 터치하는 거나 메뉴를 찾아가는데 어려움을 겪기도 하는데요. 반복적으로 이용을 하다 보면 금방 익숙해지리라고 생각됩니다. 갤럭시 휴대폰을 사용하는 데 있어서 앱(어플)을 가장 많이 이용하게 됩니다. 핸드폰 화면에서 앱을 깔끔하게 정리 정돈하고 필요 없는 앱은 삭제 또는 다른 위치로 옮기기를 하고 싶을 때 터치를 한 상태에서 쉽게 진행을 해볼 수 있으니 참고해보시길 바랍니다.
기본적으로 앱 스토어에서 앱을 설치하게 되면 앱스(앱들만 보여주는 화면) 화면에 설치 아이콘이 표시가 됩니다. 설정을 통해서 홈 화면에도 설치 완료 후 아이콘이 자동으로 추가되게끔 설정을 해줄 수 있고 앱스 화면에 표시된 앱 아이콘들 페이지 정리도 해줄 수 있습니다.
갤럭시에서 앱스 화면을 보기 위해서는 화면을 누른 상태에서 위로 밀어 올리면 앱스 화면으로 이동하게 됩니다. 터치하는 게 익숙지 않아서 불편하다면 앱스 화면으로 이동을 할 수 있는 아이콘을 홈 화면에 추가를 해주시면 됩니다.
앱스 화면 이동 아이콘 추가하기

▲갤럭시 핸드폰에서 설정 앱을 터치해서 실행합니다.

▲화면을 아래로 내려가다 보면 "홈 화면" 항목이 있습니다. 터치를 합니다.

▲중간쯤에 보시면 "홈 화면에 앱스 버튼 추가"가 있습니다. 오른쪽에 표시된 버튼을 터치해서 켜주시면(활성화) 됩니다. 그리고 "홈 화면에 새 앱 추가"는 구글 앱 스토어에서 앱을 설치할 때 아이콘을 홈 화면에 자동으로 추가할 수 있습니다.

▲그럼 홈 화면 아래 부분에 앱스 버튼 아이콘이 표시가 됩니다. 해당 아이콘을 터치하면 바로 앱스 화면으로 이동을 하게 됩니다.
갤럭시 앱 삭제 및 옮기기(위치 이동) 방법

▲앱 삭제는 아주 간단합니다. 삭제할 아이콘을 손가락으로 누르고 있으면 됩니다. 만약에 계산기 앱을 삭제하고 싶다면 해당 아이콘을 손가락으로 누르고 있으면 됩니다.

▲그럼 위 이미지처럼 메뉴 창이 뜹니다. 이때 누르고 있던 손가락을 화면에서 떼고 삭제를 하시면 됩니다. 근데 메뉴를 보시면 "삭제"와 "설치 삭제"가 있습니다. 그냥 "삭제"는 홈 화면에서 해당 아이콘만 삭제를 하게 됩니다. "설치 삭제"는 해당 앱 프로그램을 휴대폰에서 완전히 삭제를 하게 됩니다. 나중에 앱을 다시 설치해줘야 합니다.

▲위치 이동 앱 옮기기도 마찬가지로 앱을 누르고 있으면 삭제 메뉴창이 뜹니다. 이때 손가락을 떼지 말고 계속 누른 상태로 손가락을 이리저리 움직여보시면 아이콘도 같이 움직이게 됩니다. 원하는 위치에 이동 후 손가락을 떼시면 됩니다. 이런 방법으로 홈 화면 앱 정리를 해주시면 됩니다.
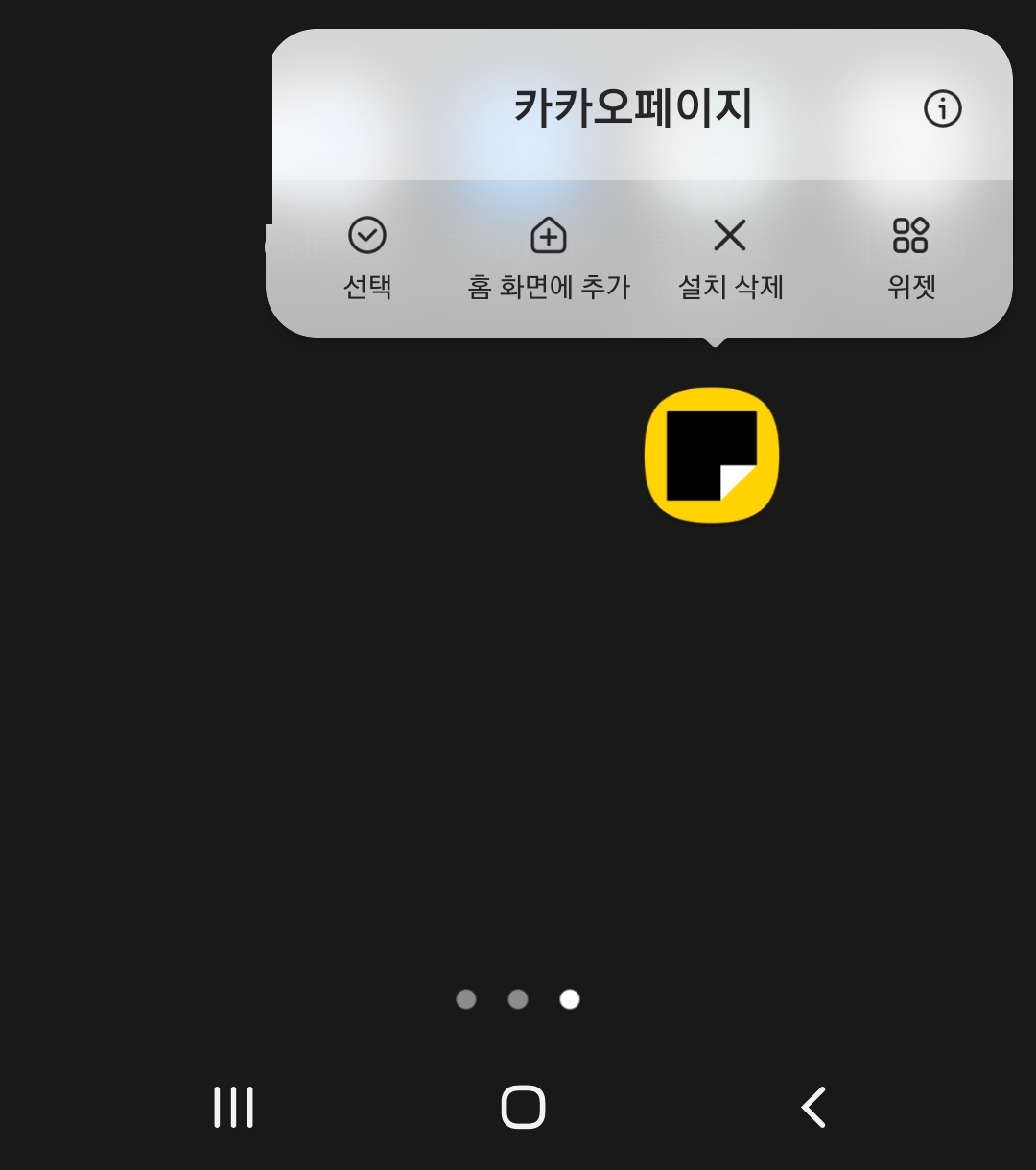
▲앱스 화면에서는 아이콘을 누르고 있으면 "홈 화면에 추가"와 "설치 삭제" 메뉴가 뜹니다. 참고하세요.
갤럭시 앱스 페이지 정리 및 정렬

▲홈 화면에서 앱스 버튼을 터치하거나 화면을 위로 밀어 올려서 앱스 화면으로 이동합니다.

▲화면 오른쪽 위에 보시면 점 3개로 된 모양이 있습니다. 해당 부분을 터치합니다.

▲그럼 정렬과 페이지 정리 메뉴가 보입니다. 먼저 정렬 메뉴를 터치합니다.

▲정렬 방식에는 직접 설정과 가나다 순이 있습니다. 직접 설정은 말 그대로 직접 본인이 앱을 터치해서 위치 이동 옮기기를 해서 정렬을 해줄 수 있습니다. 가나다 순은 앱 제목 이름을 가나다 순으로 정렬하게 됩니다. 가나다 순으로 정렬을 하게 되면 앱 옮기기가 불가능합니다.
그리고 "페이지 정리" 메뉴는 정렬을 직접 설정으로 선택했을 때 이용할 수 있습니다. 가나다 순일 때는 해당 메뉴가 표시되지 않습니다. 페이지 정리는 앱스 화면에서 중간중간 빈 공간이 있을 때 앱들을 앞으로 밀착시켜서 빈 공간이 없도록 해줍니다.
갤럭시 휴대폰 소프트웨어 버전이나 종류에 따라서 보이는 부분에 조금씩 차이가 있을 수 있으니 이점 참고하시고 갤럭시 스마트폰 사용에 어려움이 있는 어르신 분들에게 도움이 되길 바랍니다.
반응형