-
갤럭시 핸드폰 동영상 자르기 간단 편집 방법mobile&internet 2022. 1. 6. 00:45
갤럭시 핸드폰으로 동영상을 촬영하거나 저장되어 있는 영상이 있다면 따로 편집 앱을 설치하거나 PC로 파일을 이동해서 편집 프로그램을 사용하지 않고 간단한 편집 작업은 갤러리 앱을 통해서 해줄 수 있습니다. 그중에 동영상 자르기 편집을 하고자 할 때 유용하게 이용해볼 수 있으니 참고해보시길 바랍니다.
갤럭시 동영상 자르기/잘라내기

▲휴대폰에서 갤러리 앱을 실행합니다.


▲갤러리에서 자르기 할 동영상을 터치해서 선택 후 화면 아래 연필 모양을 터치합니다.


▲화면 상단에 저장하기 메뉴가 있고 화면 중앙에 편집한 영상을 미리 보기 할 수 있습니다. 그리고 화면 아래에 영상 타임라인 바가 표시되어있는데 흰색 부분을 터치한 상태로 좌우로 이동해서 잘라내기 할 구간을 설정해주시면 됩니다.

▲동영상의 재생시간이 긴 편이라면 흰색 부분을 터치하고 있어 봅니다. 그럼 타임라인이 늘어나서 상세 구간을 선택해서 자르기 해줄 수 있겠습니다.
자르기/잘라내기 동영상 저장하기


▲화면 왼편에 보시면 동영상 해상도가 표시되어 있습니다. 해당 부분을 터치해보면 고효율 동영상이라고 용량을 많이 차지하지 않도록 편집한 동영상을 HEVC 형식으로 변환(활성화)해서 저장해 줄 수 있습니다. 원본으로 저장하려면 원본을 선택해주시면 되고 저해상도로 저장하려면 표시된 해상도(80%/60%/40%) 중에 선택해서 저장을 해주시면 되겠습니다. 영상 재생시간에 따라 핸드폰 사양에 따라 저장하는데 시간이 걸릴 수 있습니다.
갤럭시 동영상 화면 잘라내기
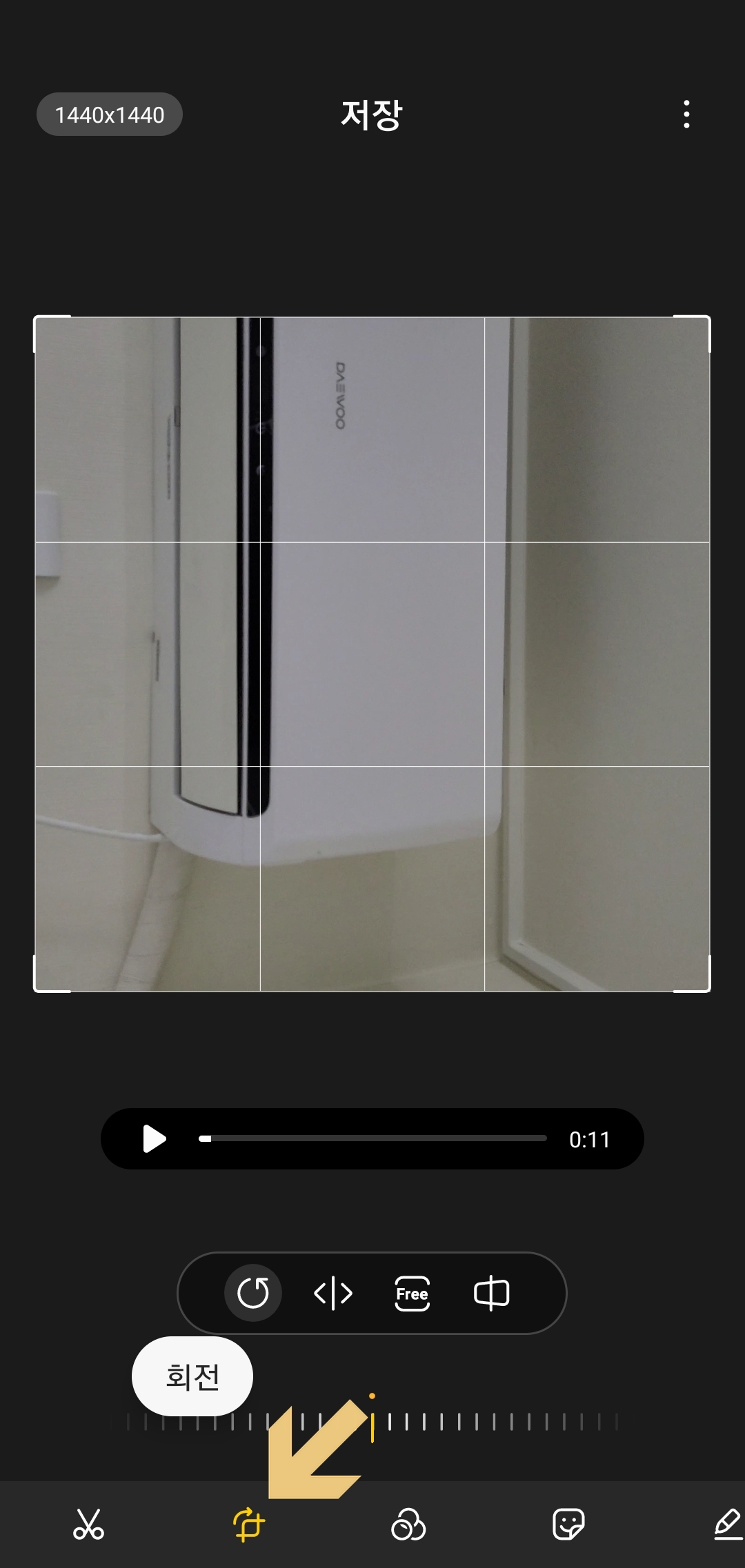
▲화면 맨 아래쪽에 가위 모양 다음에 표시된 네모난 모양에 화살표가 표시된 모양을 터치합니다.
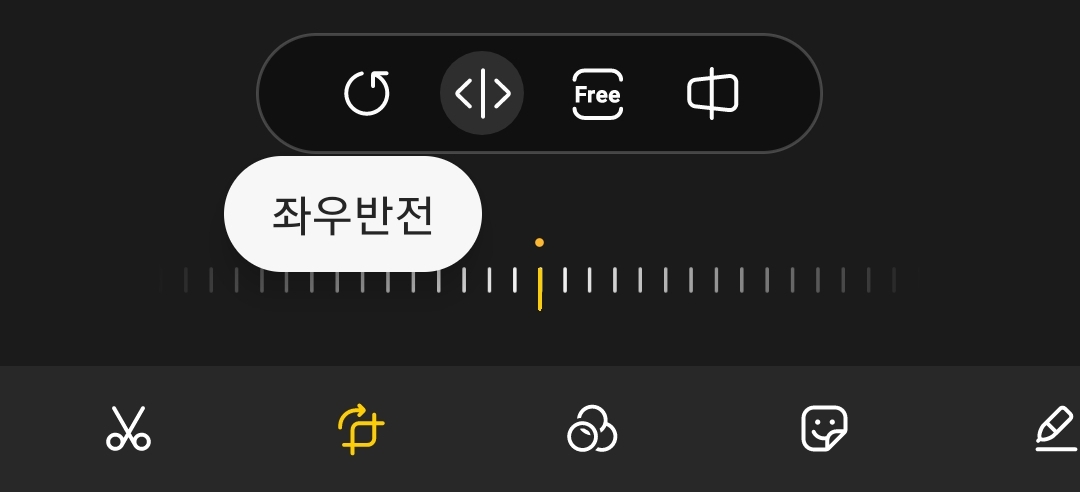
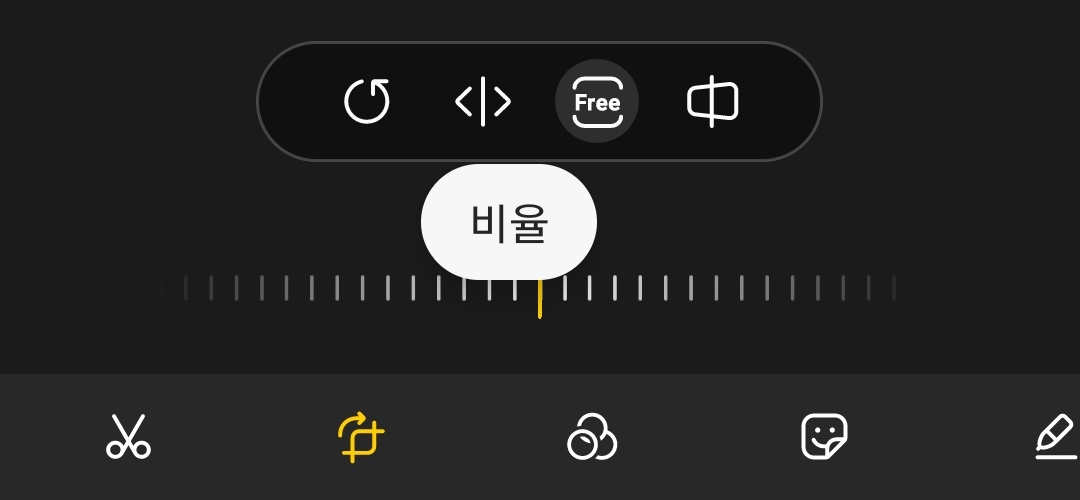
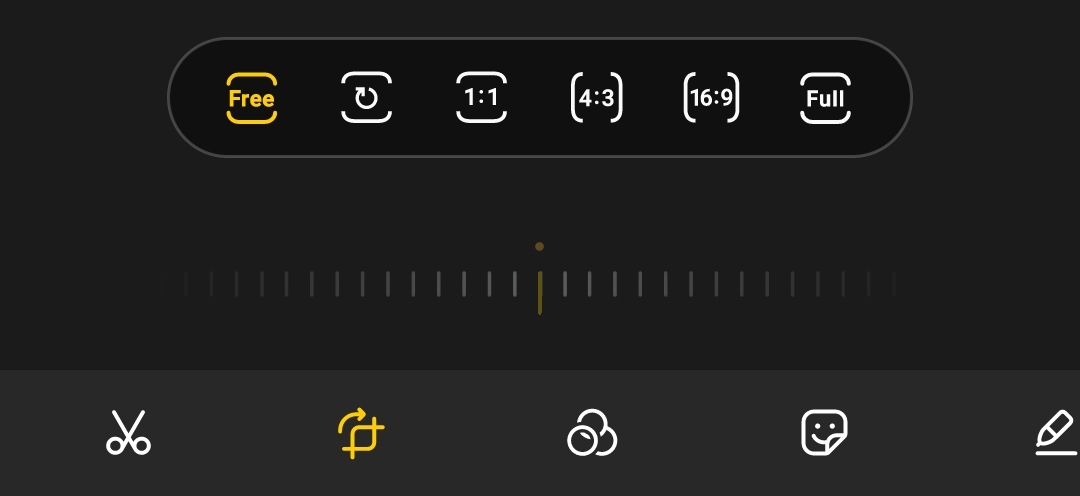
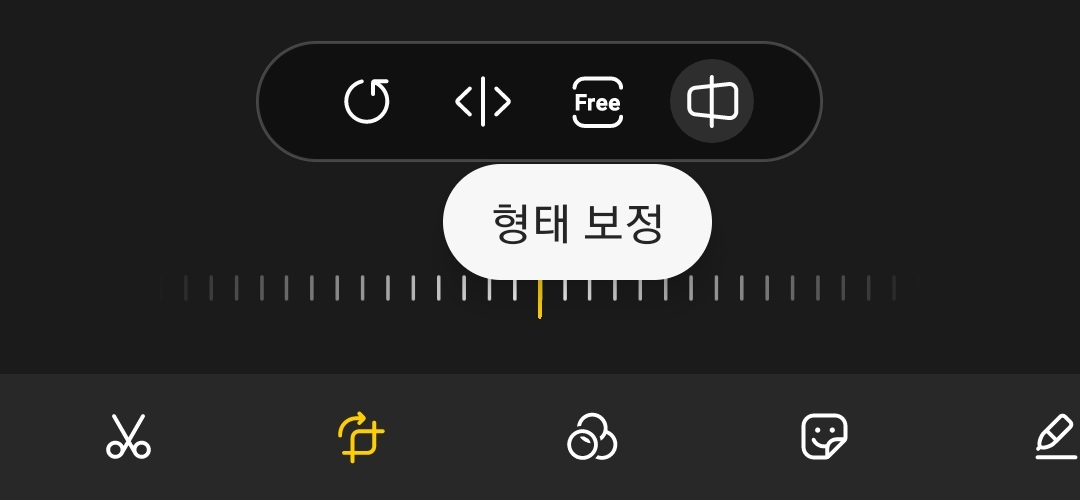
▲해당 편집 화면에서는 동영상 화면을 회전/좌우반전/비율/프리(1:1/4:3/19:9/Full)/형태 보정을 해줄 수 있습니다.
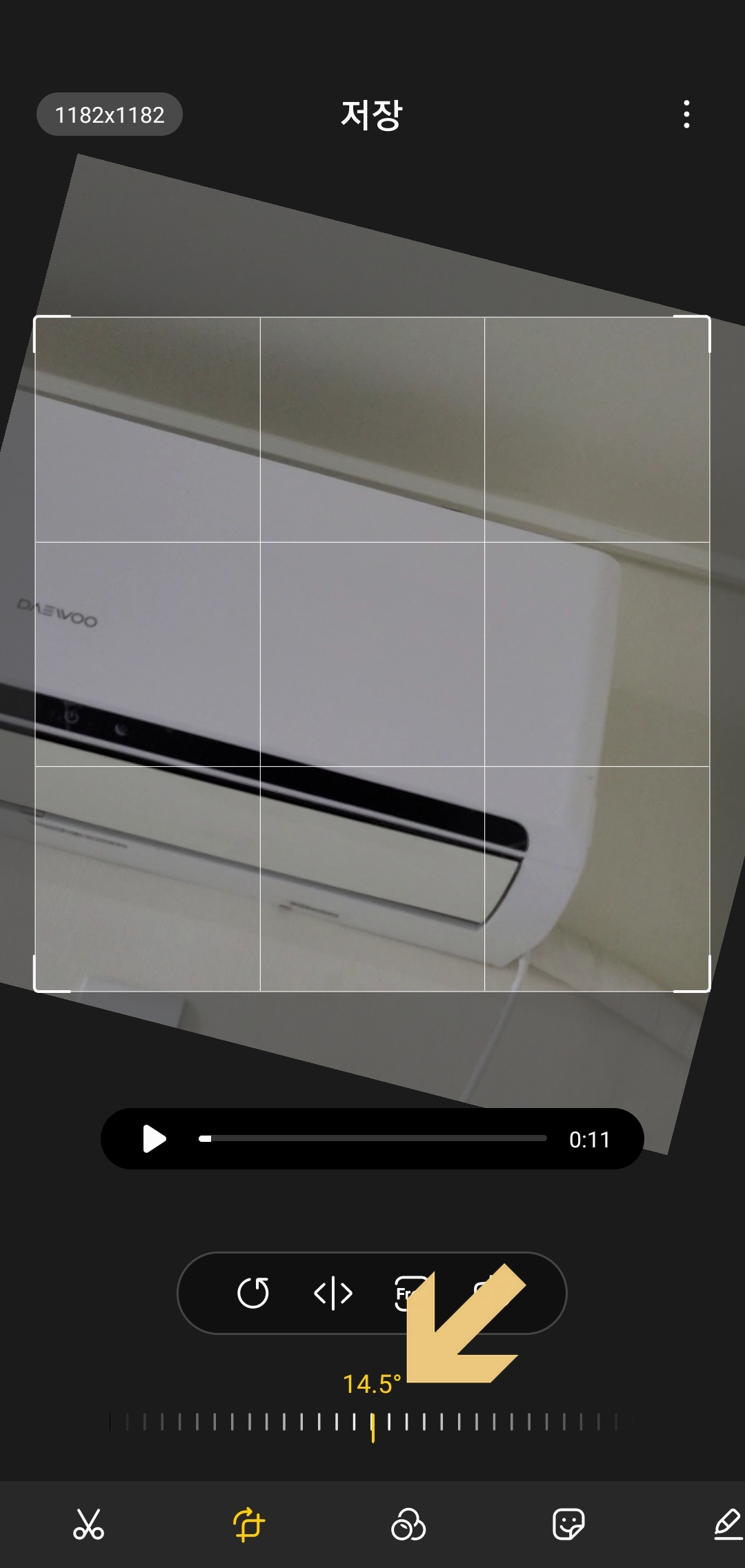
▲줄자 모양으로 눈금이 표시되어 있는 부분을 터치한 상태로 좌우로 밀어보시면 동영상 화면 기울기 각도 조절도 해줄 수 있습니다.
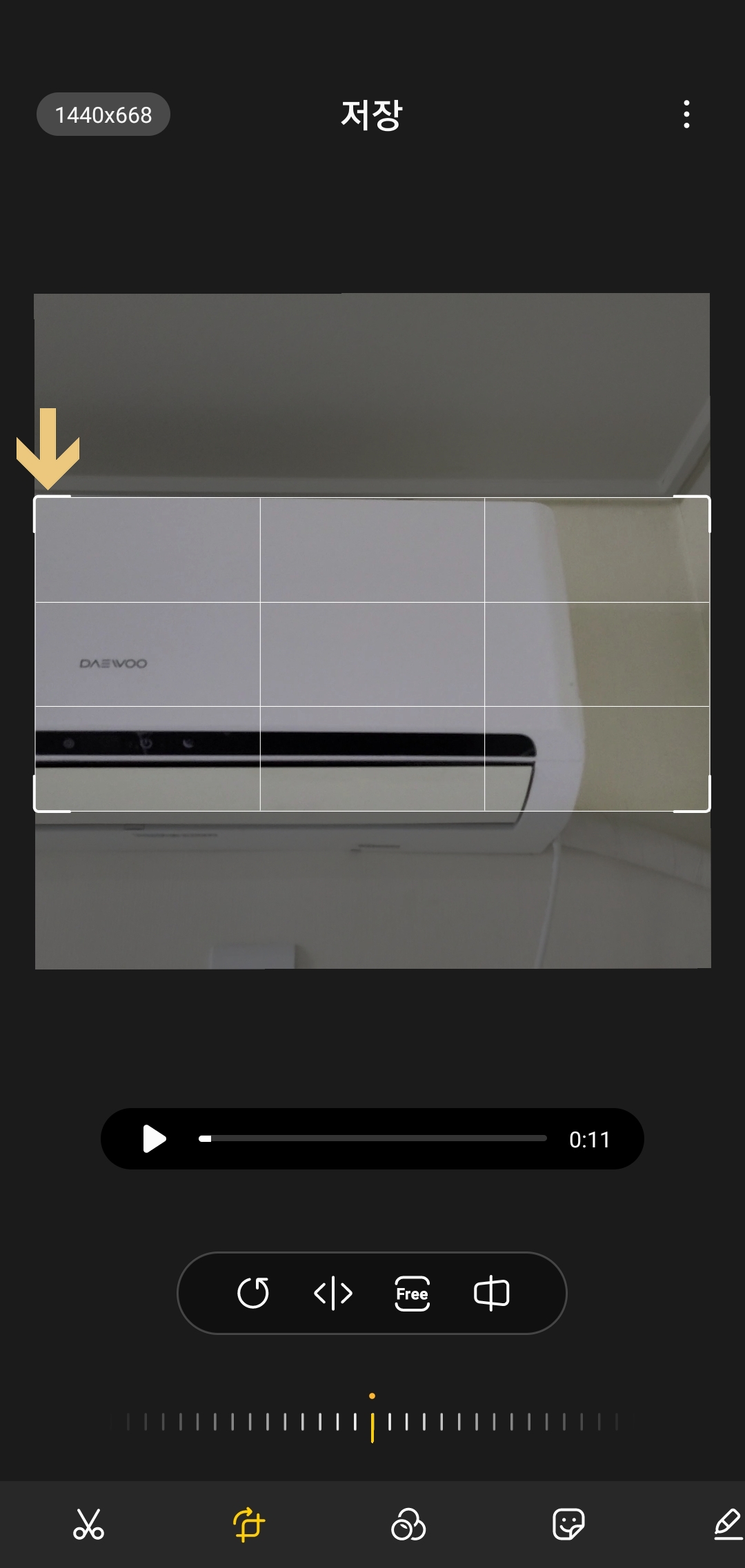

▲영상 화면을 잘라내기 하려면 미리 보기 화면 모서리 부분에 굵은 색(흰색)을 터치한 상태로 화면 잘라내기 범위를 정해주시고 저장을 해주시면 됩니다. 갤럭시 휴대폰 자체적으로 간단하게 해 볼 수 있는 동영상 편집 작업이니 유용하게 활용해볼 수 있을 겁니다. 저장되어 있는 동영상의 경우에 고해상도의 파일이거나 갤럭시 모델의 사양이 좀 부족한 경우에 동영상 편집/저장이 느려질 수도 있으니 참고하시길 바랍니다.
[관련 글]
갤럭시 동영상 gif 만들기 방법
갤럭시 핸드폰 gif 움짤 만드는 방법에 대한 내용입니다. 보통 gif 파일이라고 하면 움직이는 이미지 파일로 많이 알려져 있습니다. 따로 프로그램이나 앱 등을 설치해서 만들 수 있는데요. 갤럭
hiwonda.tistory.com
갤럭시 동영상 편집 및 캡쳐 방법
갤럭시 휴대폰으로 사진 말고도 동영상 촬영을 많이 하게 될 겁니다. 촬영된 동영상은 핸드폰에 저장되어 PC 등으로 파일을 옮겨서 편집하게 되는 경우도 있는데요. 간단한 편집을 해야 되는 경
hiwonda.tistory.com
반응형
