-
갤럭시 홈화면 설정하기(구성, 배열, 앱스, 배지 등)mobile&internet 2021. 3. 27. 12:07
갤럭시 홈화면의 구성, 화면 배열, 앱스, 배지 등 다양한 설정에 대해서 살펴봅시다.
보통 핸드폰을 처음 사용하게 되면 먼저 하게 되는 일중에 하나가 바로 홈 화면 설정일 겁니다. 본인이 사용하기에 편하도록 설정을 해주게 되는데요. 갤럭시 휴대폰에서는 홈 화면을 어떻게 설정해줄 수 있는지 간략하게 살펴봅시다. 갤럭시 홈 화면 배열과 화면 구성, 폴더 구성 그리고 홈 화면 관련해서 다양하게 설정을 해줄 수 있습니다. 본인이 사용하기에 편하도록 설정을 하는데 참고해보시길 바랍니다.
[갤럭시 홈 화면 설정]
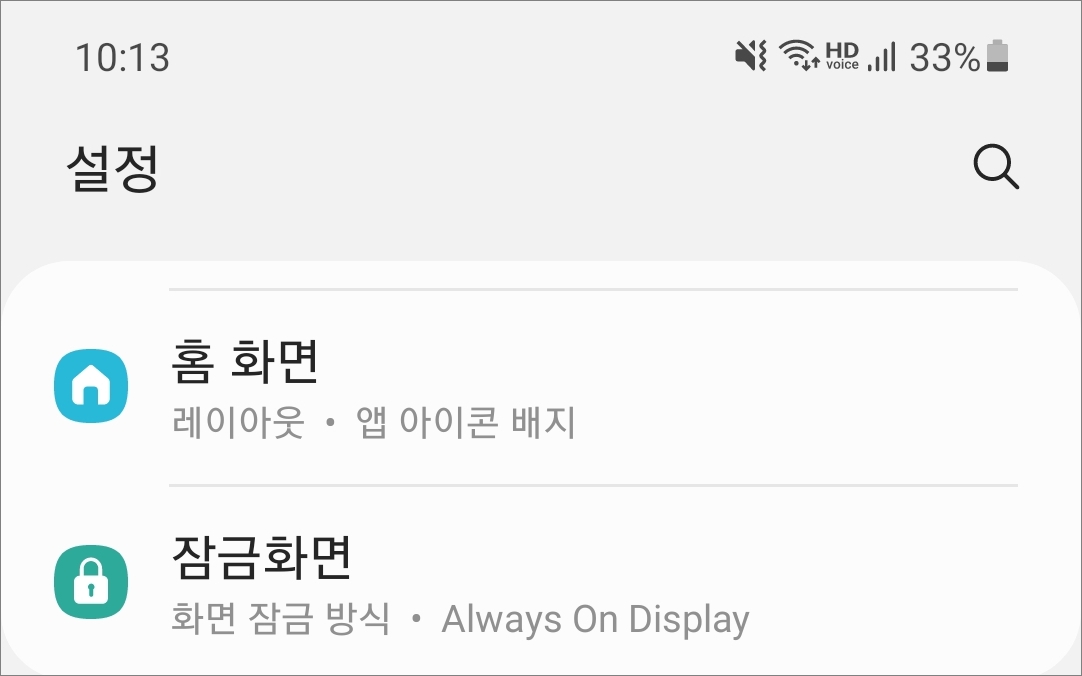
▲설정에서 홈 화면(레이아웃, 앱 아이콘 배지)에 들어갑니다.
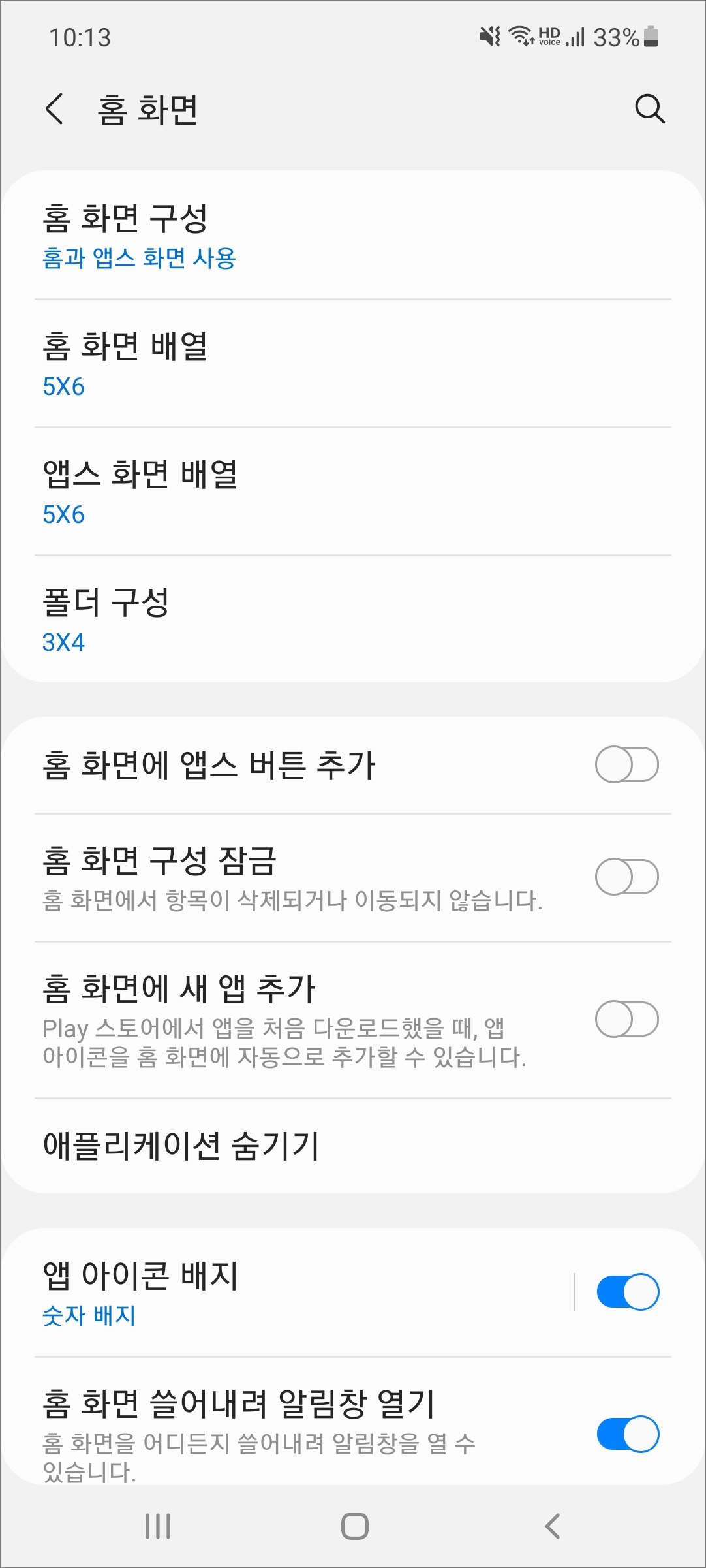
▲홈 화면에서는 홈 화면 구성, 홈 화면 배열, 앱스 화면 배열, 폴더 구성(3x4, 4x4)을 설정해줄 수 있습니다.
그리고 아래쪽에서는 홈 화면에 앱스 버튼 추가, 홈 화면 구성 잠금(홈 화면에서 항목이 삭제되거나 이동되지 않음), 홈 화면에 새 앱 추가(플레이 스토어에서 앱을 처음받을 때에 해당 앱 아이콘을 홈 화면에 자동으로 추가해줌), 애플리케이션 숨기기, 앱 아이콘 배지, 홈 화면 쓸어내려 알림 창 열기(홈 화면을 어디서든 쓸어내려서 알림창을 열 수 있음), 가로 모드로 회전 등을 설정(활성화/비활성화)해줄 수 있습니다.
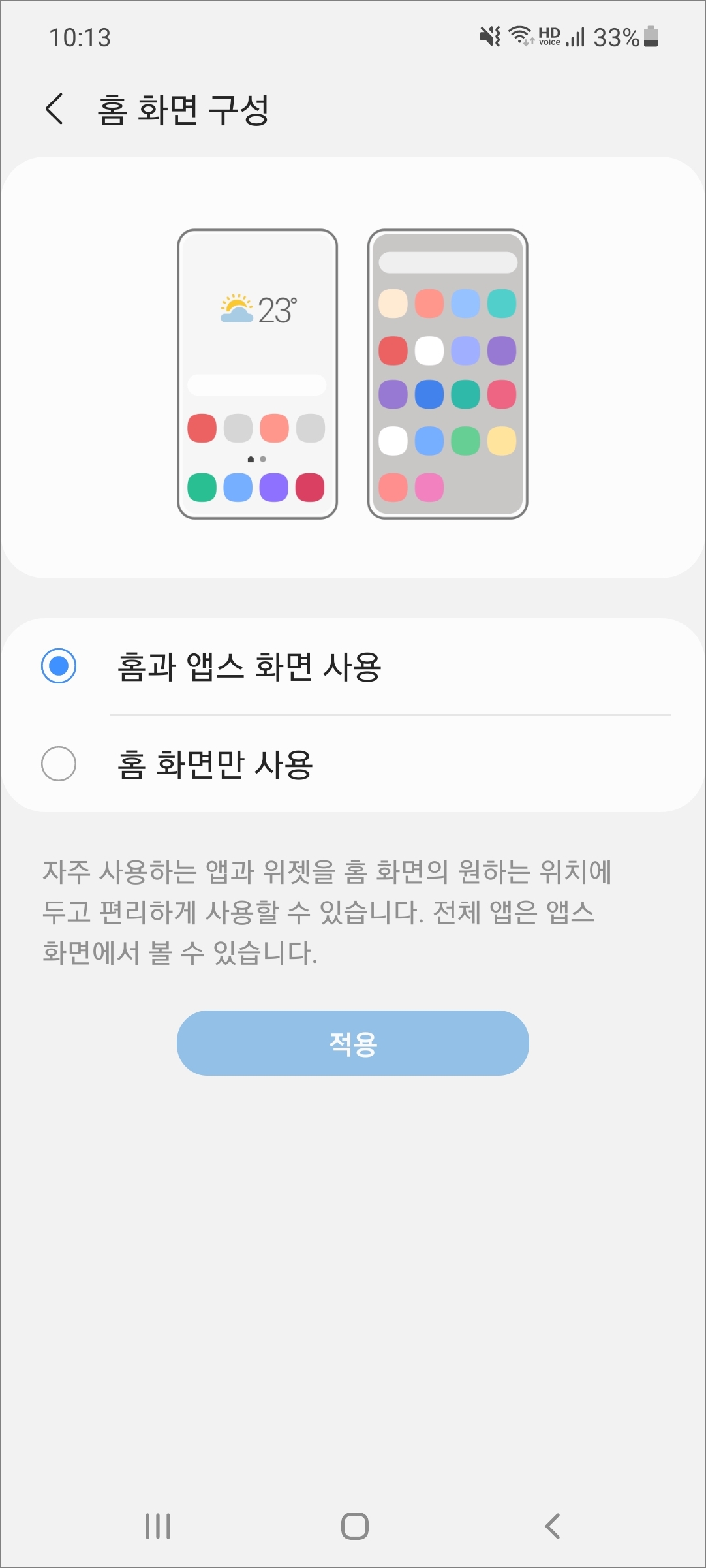
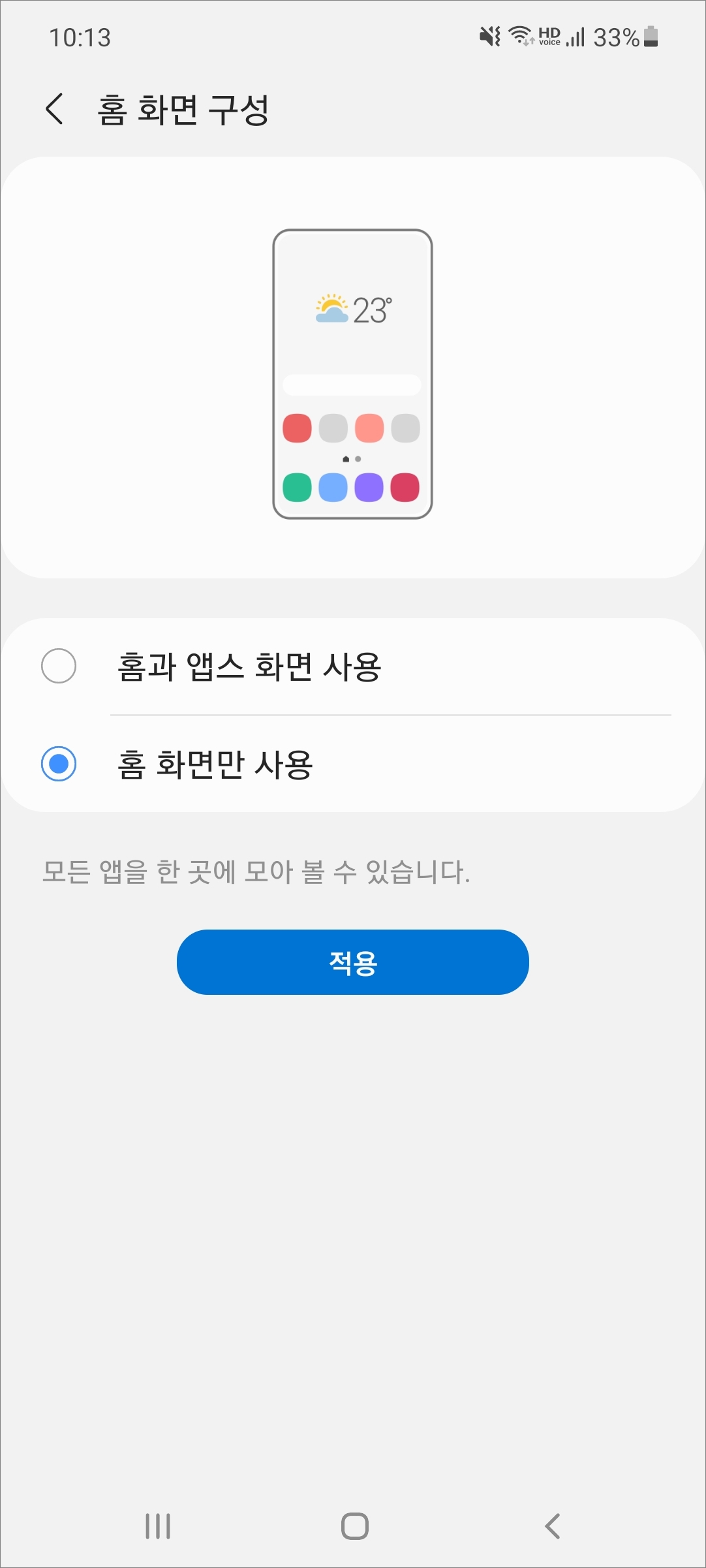
▲홈 화면 구성에서는 홈과 앱스 화면사용 그리고 홈 화면만 사용 중에 원하는 구성을 선택해서 사용할 수 있습니다.
홈과 앱스 화면 사용: 자주 사용하는 앱과 위젯을 홈 화면 원하는 위치에 두고 편리하게 이용
홈 화면만 사용: 모든 앱을 한 곳에 모아 볼 수 있음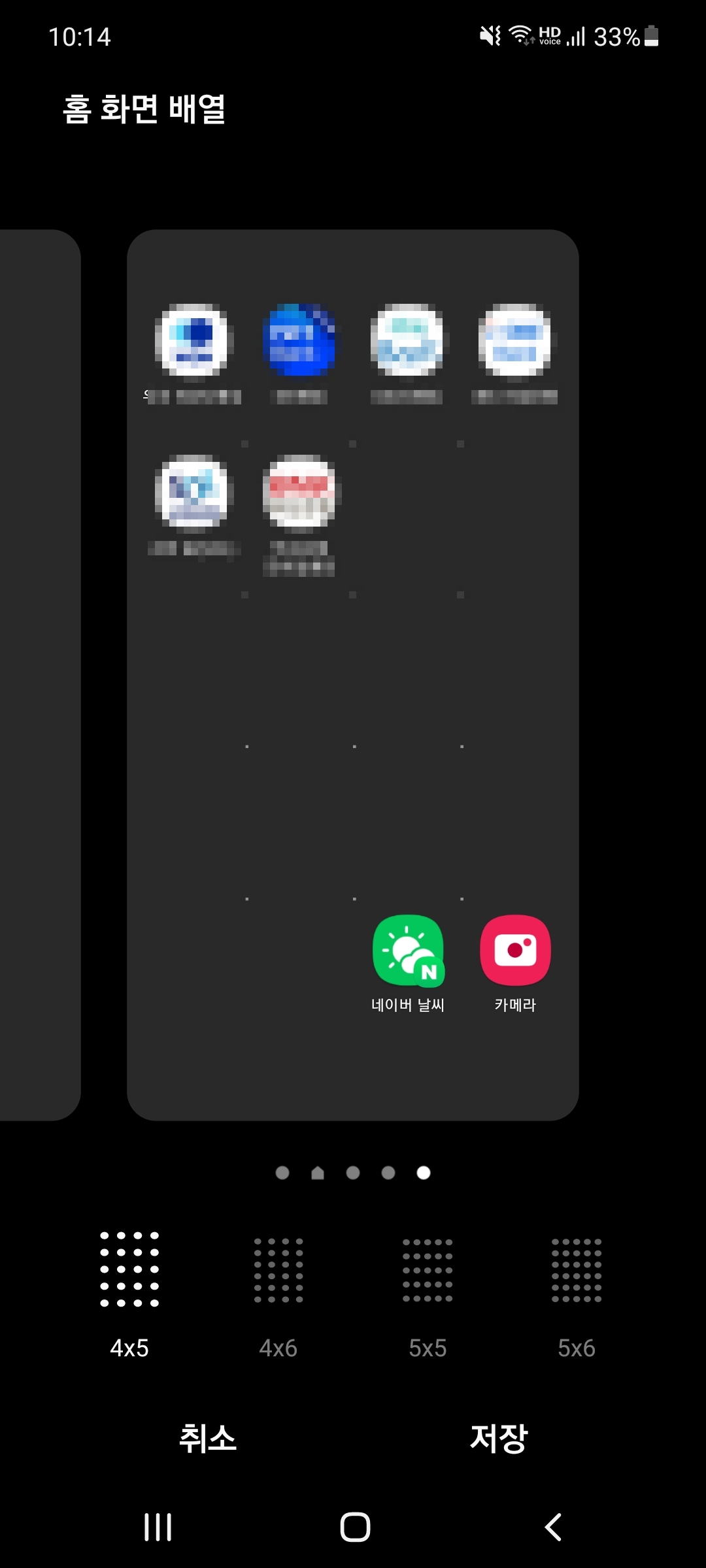
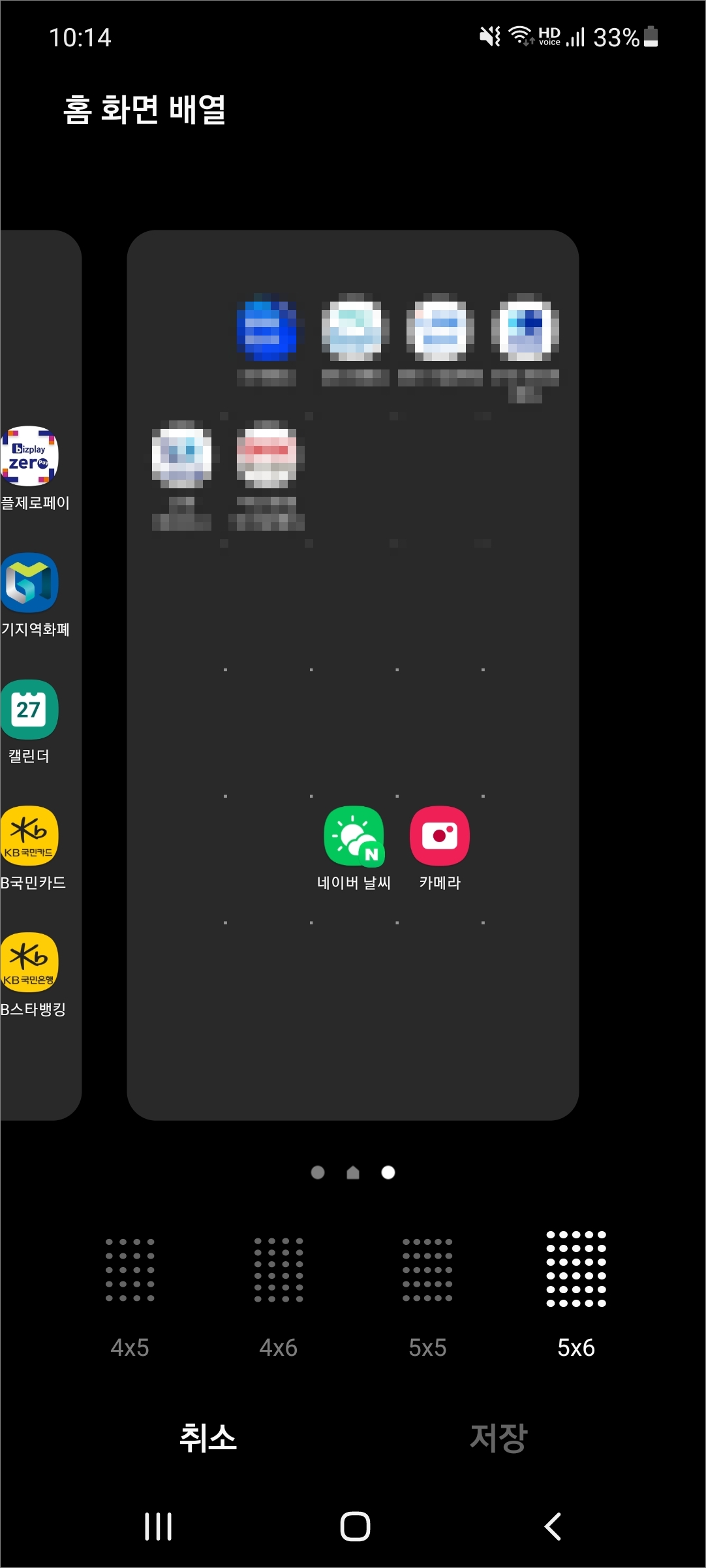
▲홈 화면 배열에서는 4x5, 4x6, 5x5, 5x6 배열중에 선택해서 저장하시면 됩니다.
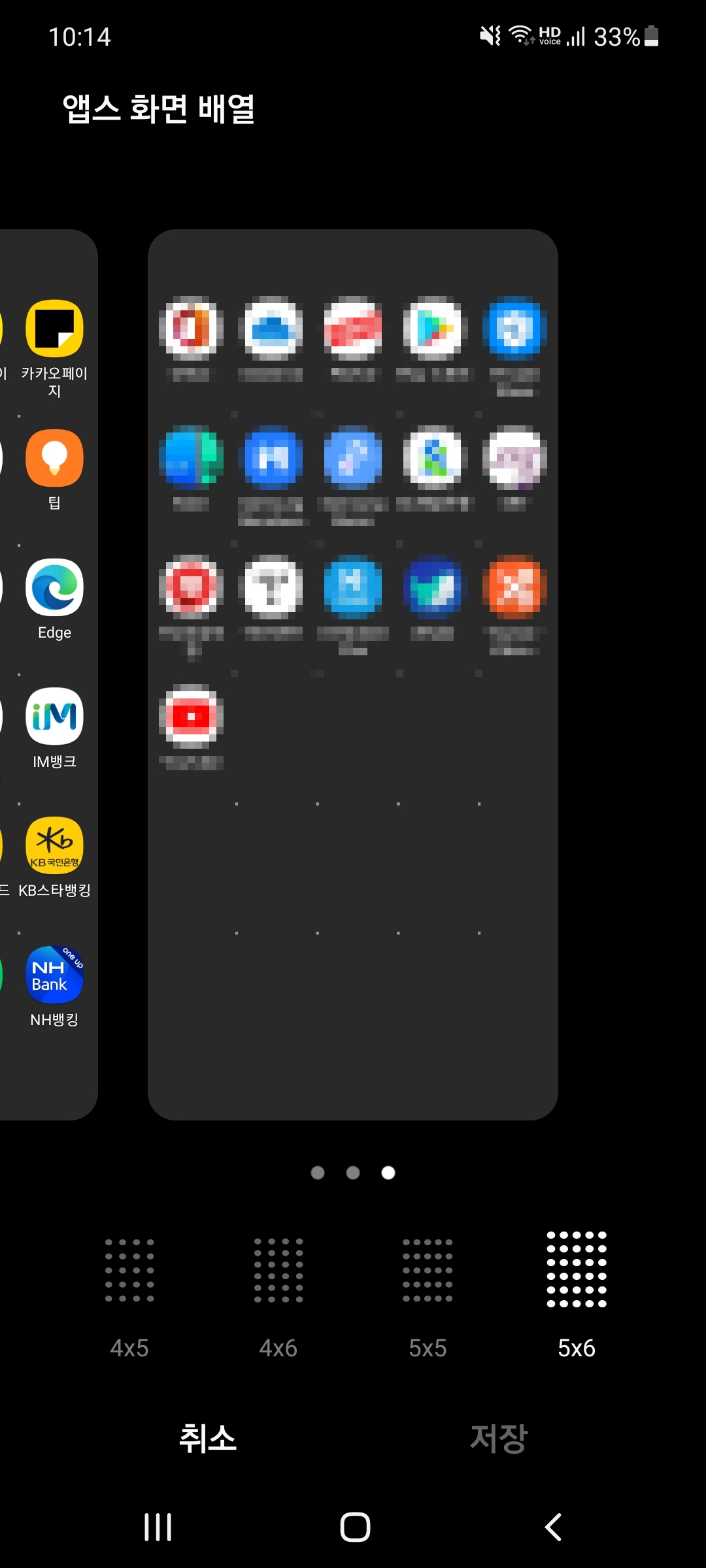
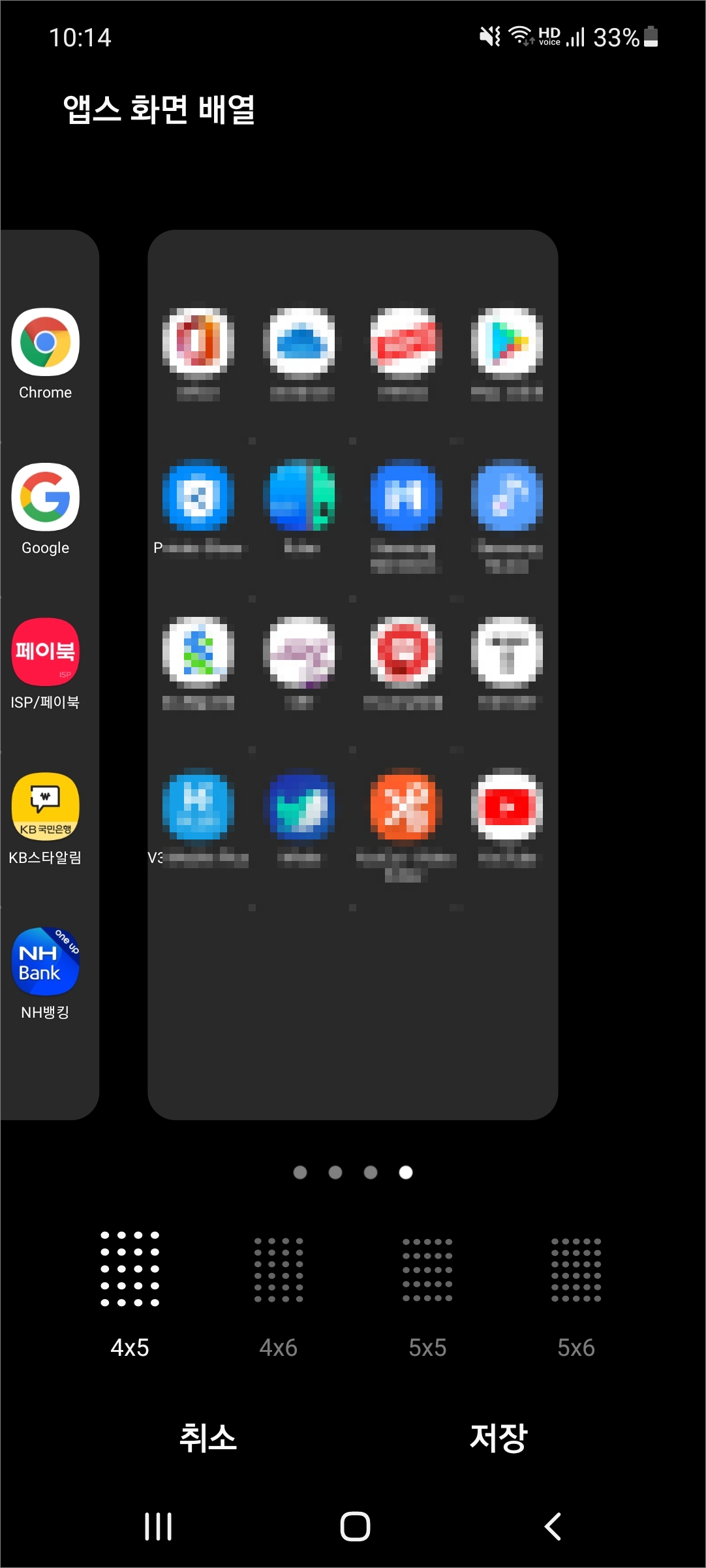
▲앱스 화면 배열에서도 4x5, 4x6, 5x5, 5x6 배열에서 선택 후 저장하시면 됩니다.

▲애플리케이션 숨기기에서는 숨기고 싶은 앱을 선택해주시면 됩니다. 그럼 해당 앱 아이콘이 화면에서 안 보이게 됩니다.
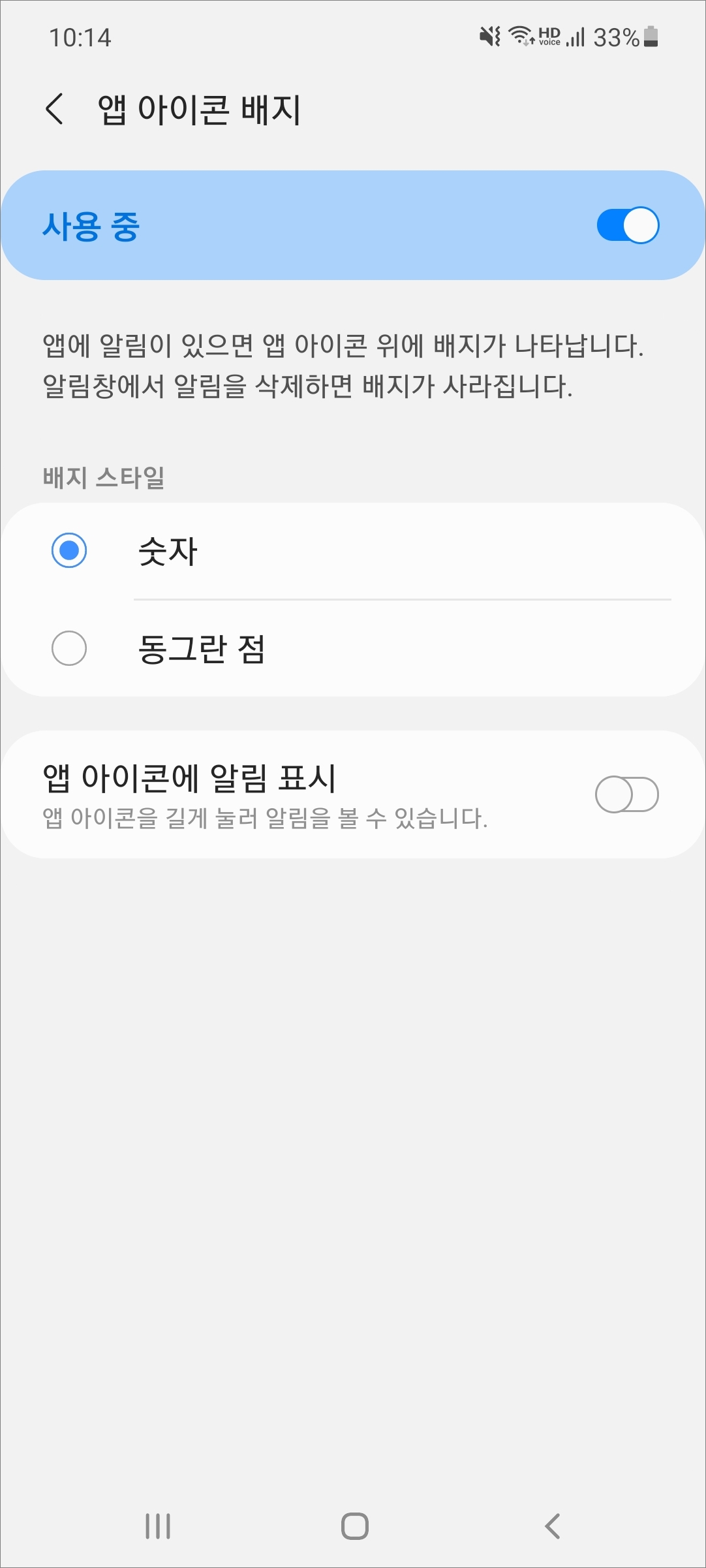
▲앱 아이콘 배지에서는 앱에서 알림이 오면 앱 아이콘 위에 배지가 표시가 되는데요. 그 기능을 사용할지 선택을 할 수 있고 사용을 한다면 배지 스타일로 숫자/동그란 점 중에 선택해줄 수 있습니다. 그리고 앱 아이콘에 알림 표시(앱 아이콘을 길게 눌러 알림을 볼 수 있음)를 사용할지 여부도 설정해줄 수 있습니다.
갤럭시 홈 화면의 경우 다양하게 설정을 해줄 수 있으니 본인이 원하는 스타일과 구성 등으로 입맛에 맞게 설정해서 사용해보시길 바랍니다.
반응형