-
구글 플레이 스토어 업데이트 오류 안됨 해볼 방법들mobile&internet 2021. 12. 27. 03:25
휴대폰에서 앱은 기본으로 이용하게 됩니다. 꾸준하게 이용하는 앱들은 업데이트도 꾸준하게 해줘야 하는데 가끔 구글 플레이 스토어에서 앱 업데이트가 안되거나 오류가 발생하는 경우가 있습니다. 그럴 때 기본적으로 인터넷에 연결이 제대로 되어 있는지 확인을 해봐야 합니다. 와이파이에 연결해둔 상황이라면 무선 공유기가 불안정하거나 모바일 네트워크에 연결이 제대로 안 되어 있는 상황이면 휴대폰으로 인터넷 접속 자체가 안되니 업데이트도 당연히 진행되지 않습니다. 연결 문제는 본인이 해볼 수 있는 게 한정적이기 때문에 정상적인 연결이 가능한 곳에서 업데이트를 진행해야 합니다.
그런데 인터넷 연결도 정상인데 앱 업데이트가 안 되는 경우가 있습니다. 그럴 경우에 점검을 해봐야 하는데 먼저 구글 플레이 스토어 설정을 확인해봅니다.
[[나의목차]]
네트워크 환경설정
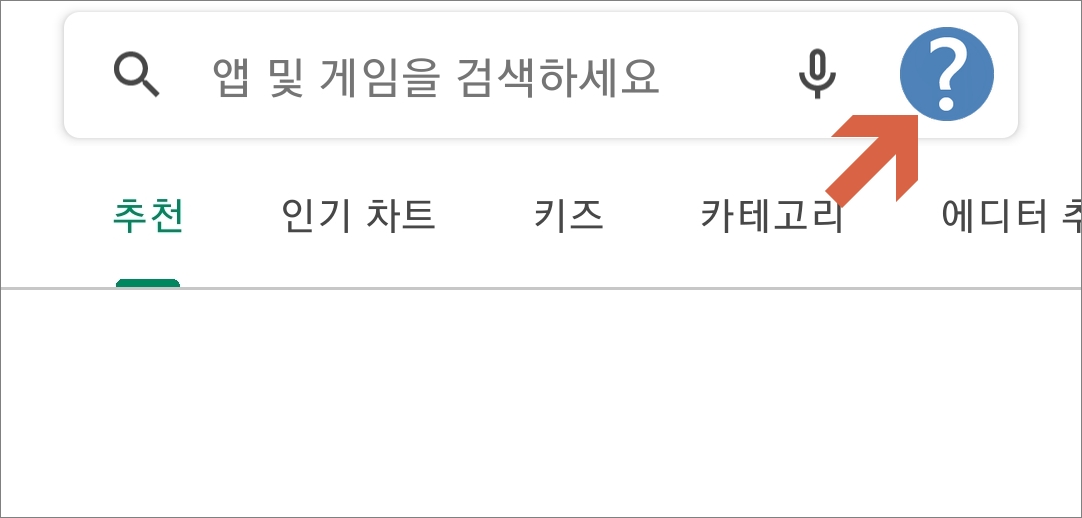
▲구글 Play 스토어 앱을 실행해서 화면 상단에 본인 프로필 아이콘을 터치합니다.
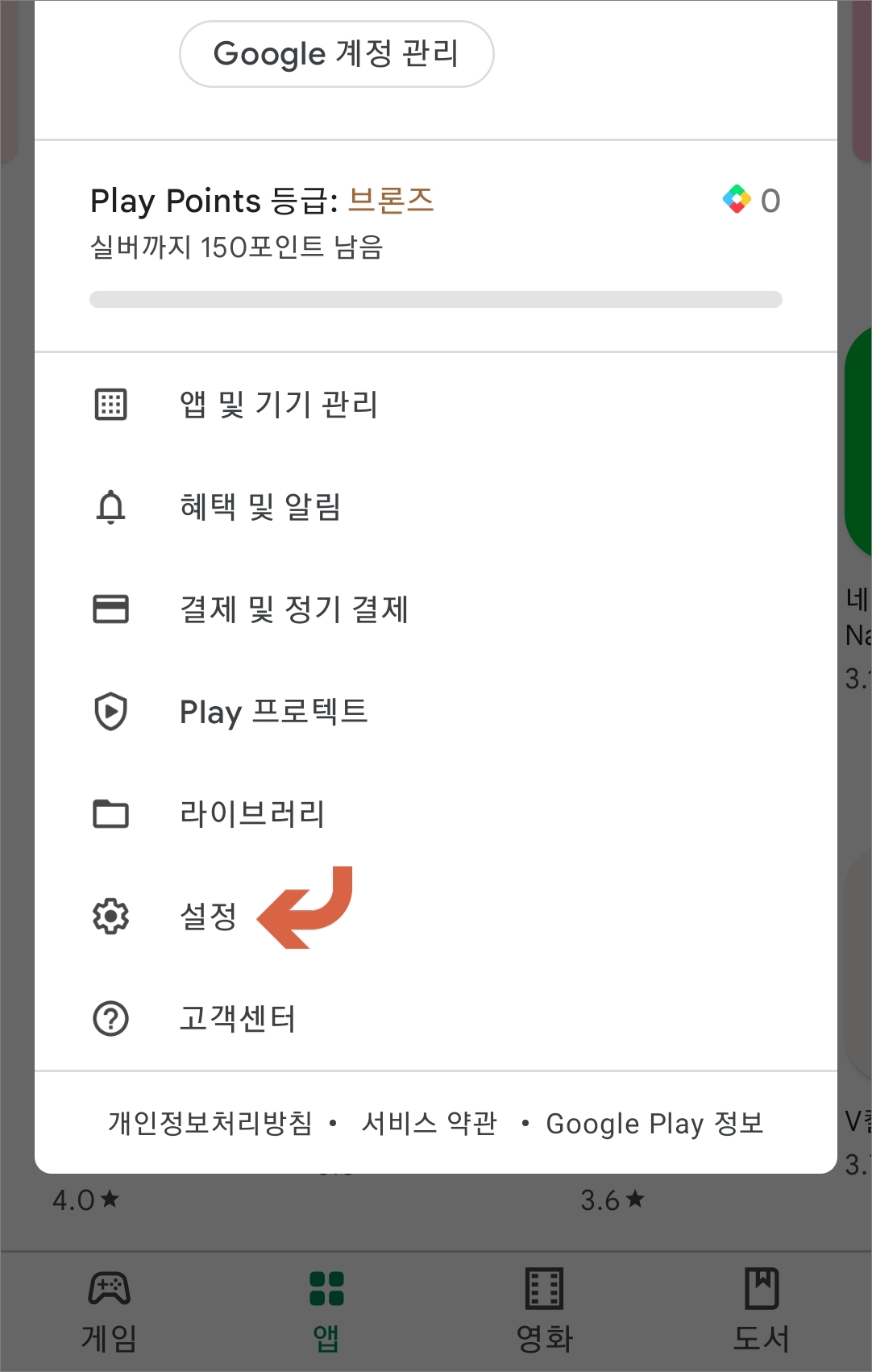
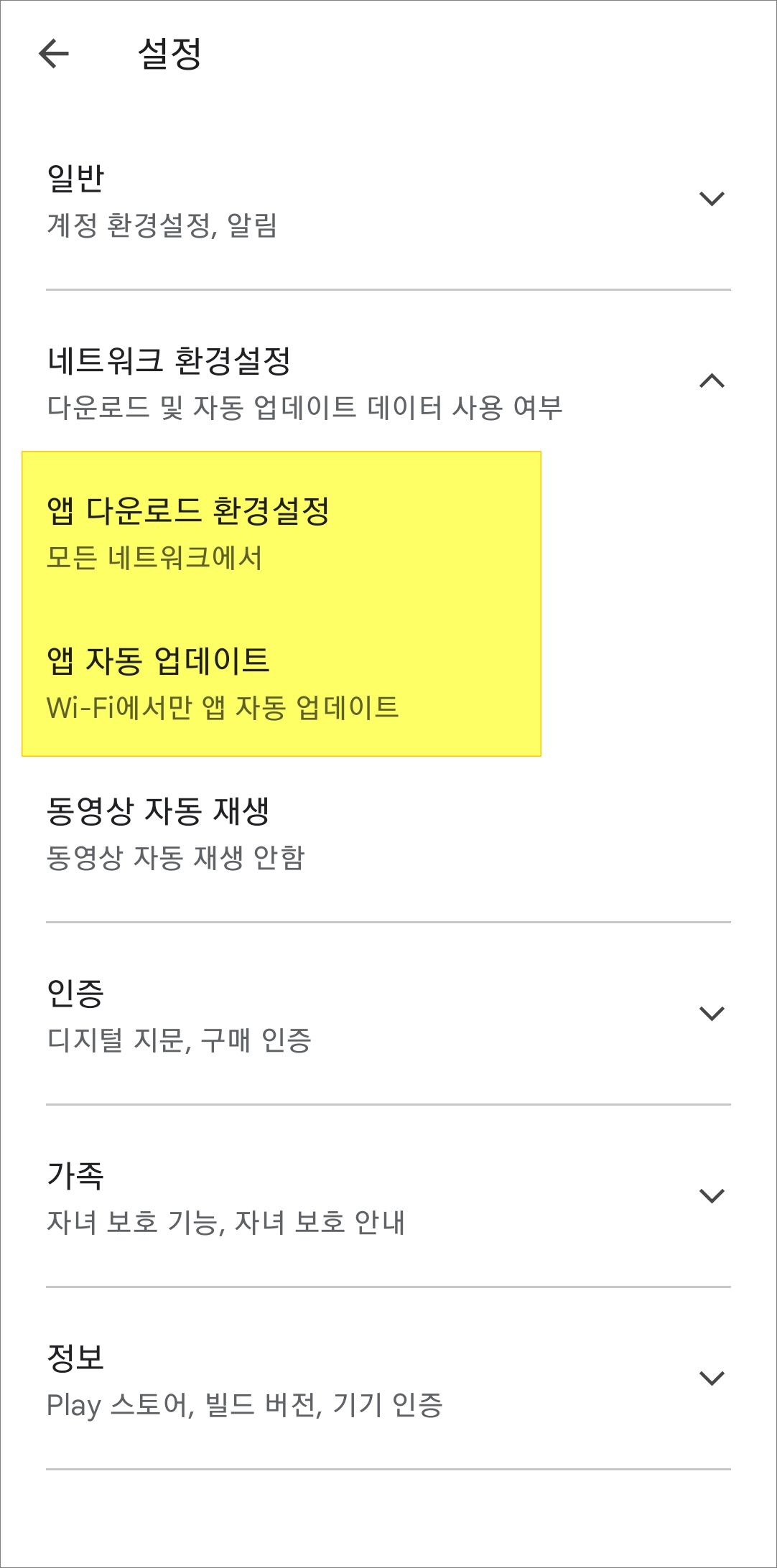
▲그럼 앱 및 기기 관리, 라이브러리 등 메뉴가 나오는데 여기서 설정에 들어간 다음 네트워크 환경설정 항목을 터치합니다. 그럼 앱 다운로드 환경설정, 앱 자동 업데이트 설정을 해줄 수 있습니다.
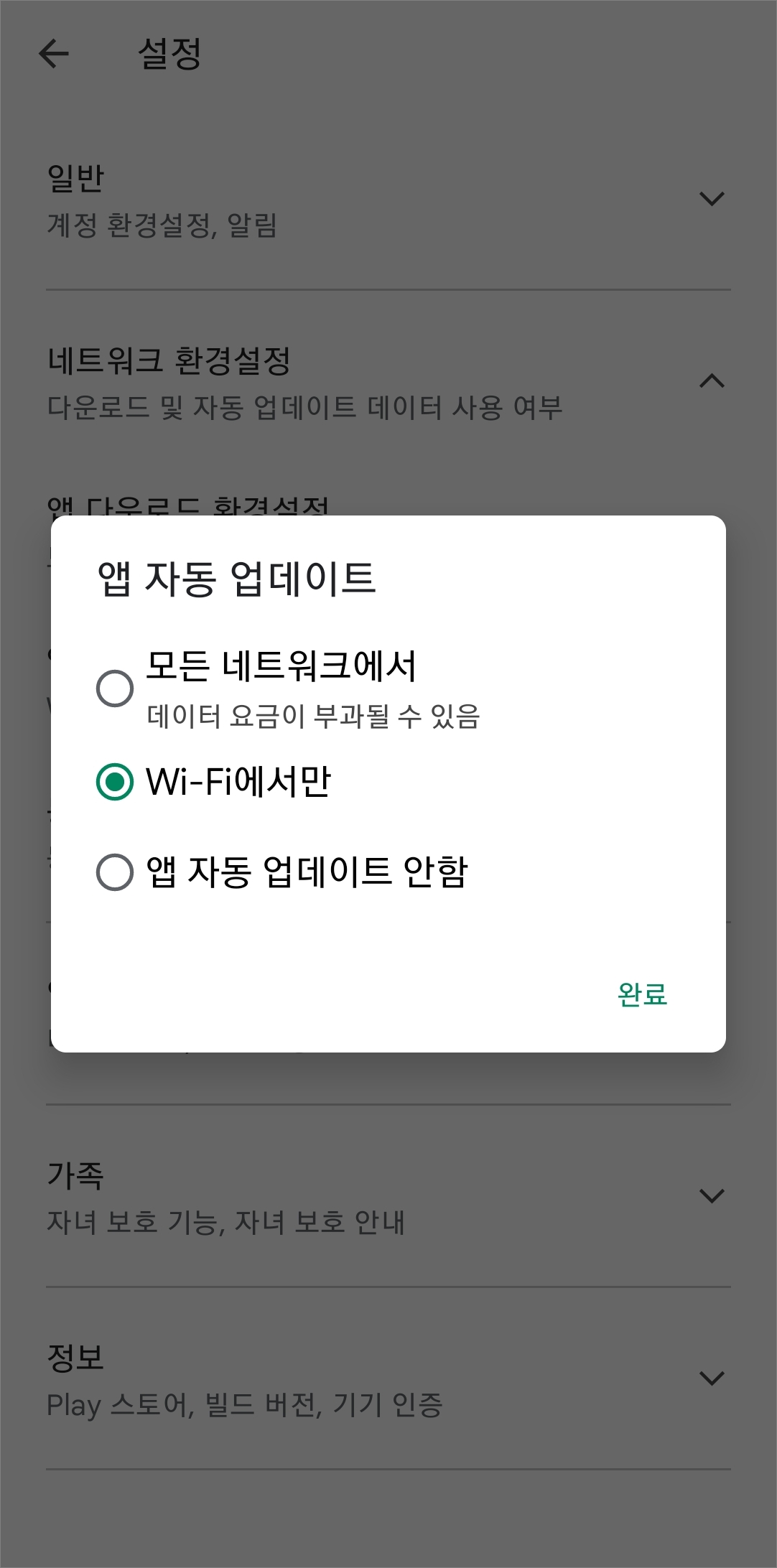
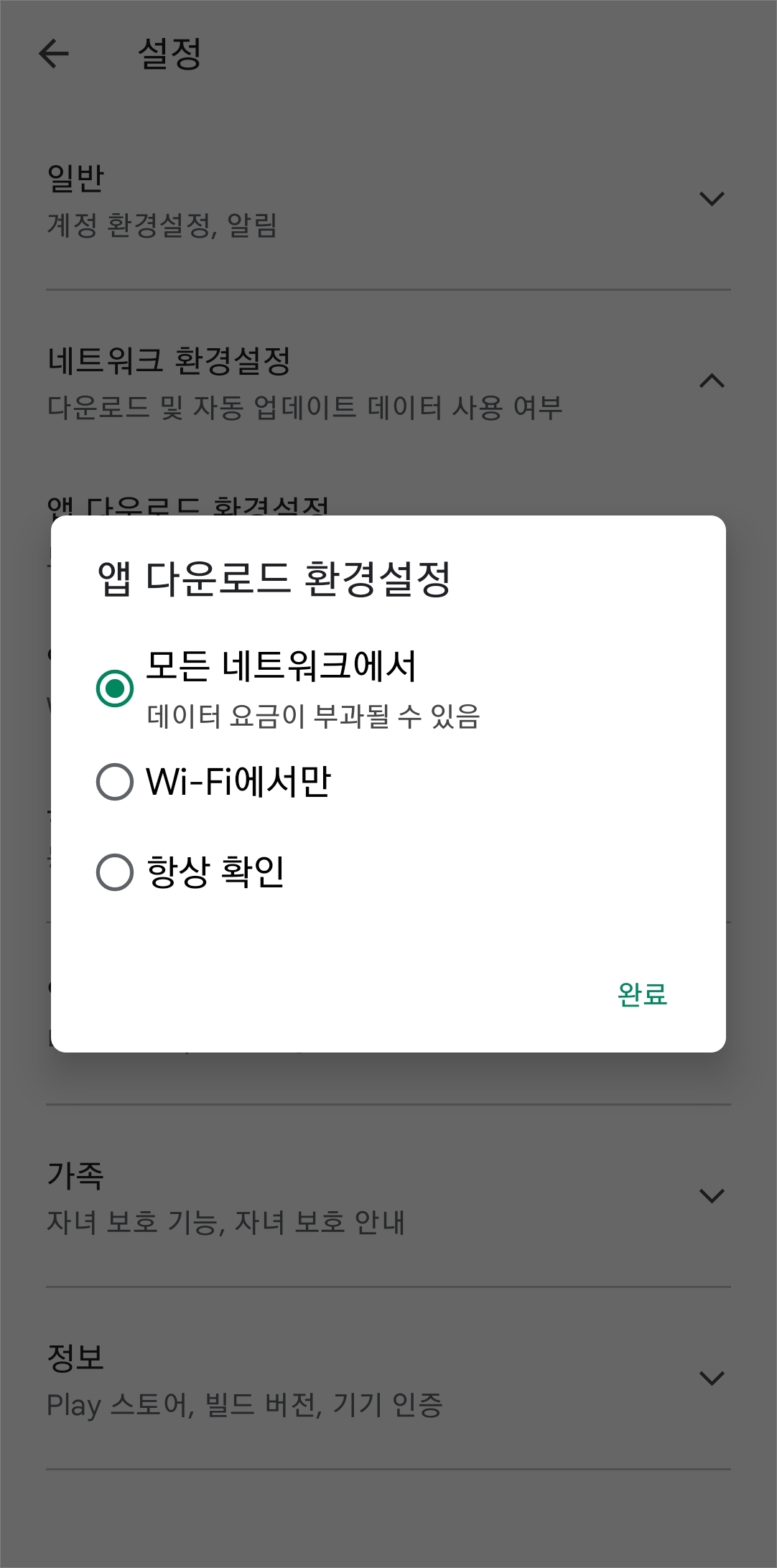
▲자동 업데이트를 설정해두었는데 업데이트가 안 되는 경우는 핸드폰은 모바일 데이터에 연결해둔 상태이고 설정에서는 "Wi-Fi에서만"으로 설정을 해두게 되면 업데이트가 진행되지 않습니다. 핸드폰을 와이파이로 연결을 해주거나 모든 네트워크에서로 설정을 변경해주시면 됩니다. 앱 다운로드도 마찬가지로 설정 확인을 해보시면 되겠습니다.
기기 용량 점검해보기
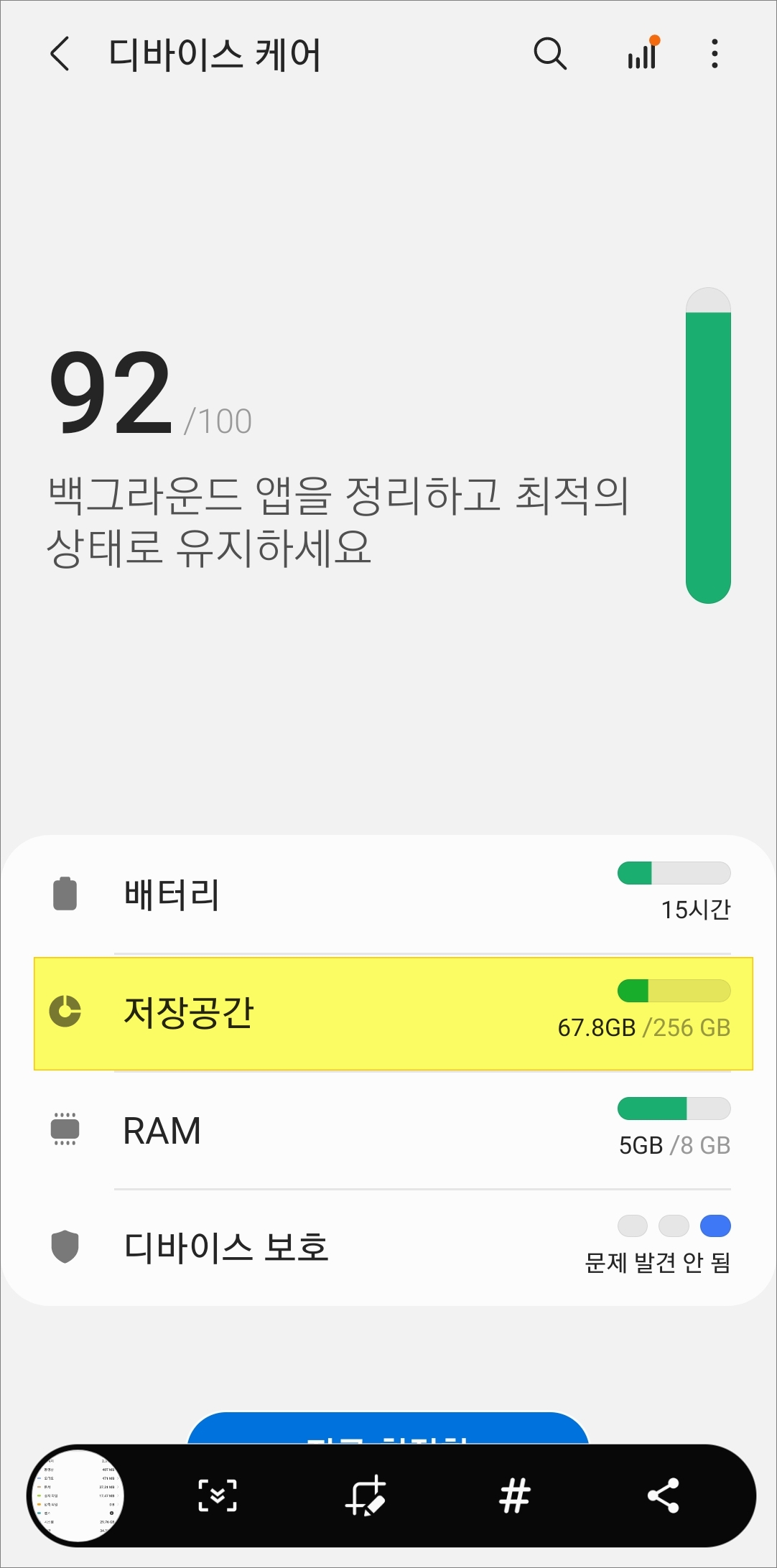
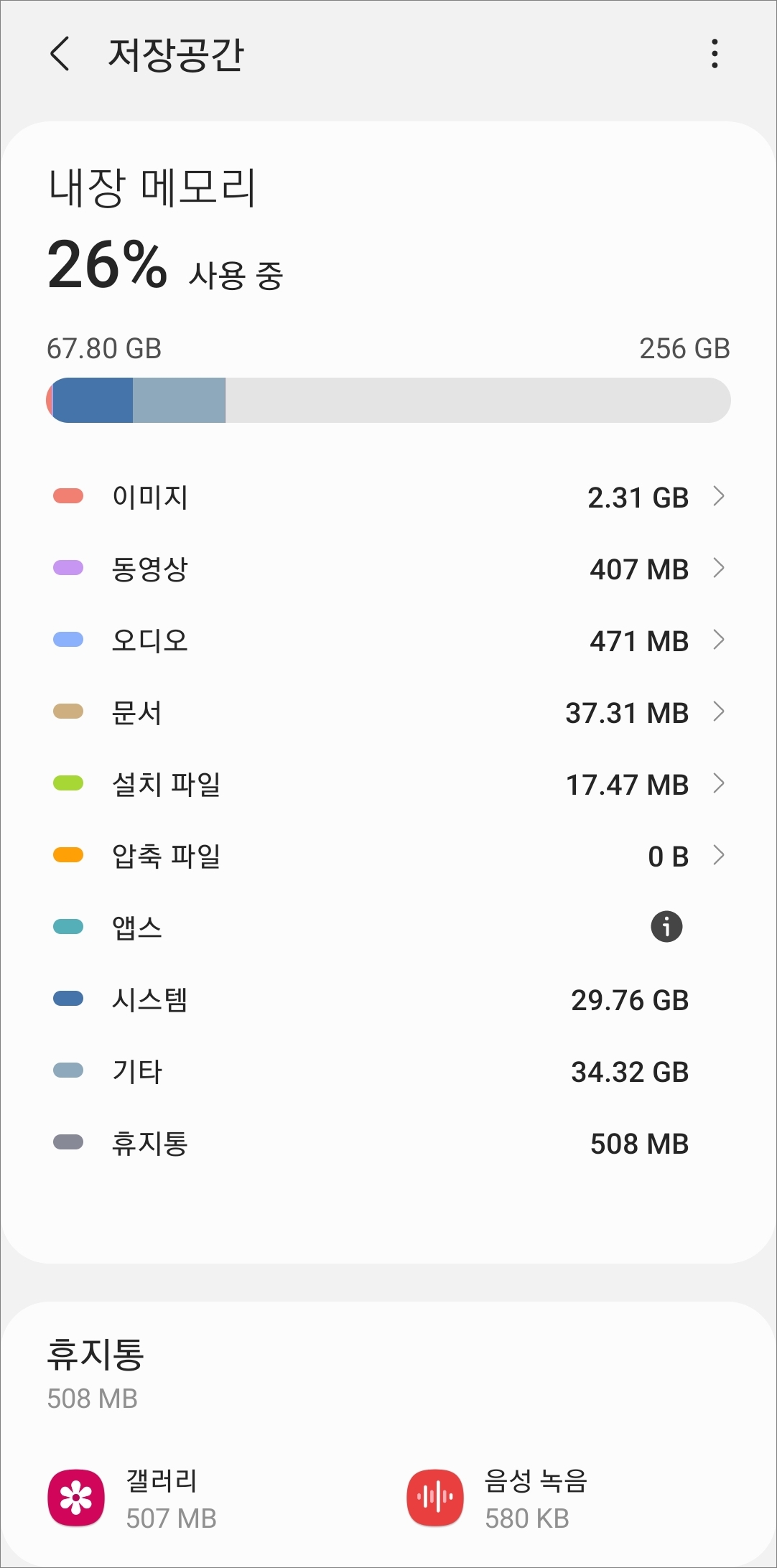
▲혹시나 휴대폰의 저장공간이 꽉 차 있는 건 아닌지 확인해봅니다. 업데이트를 하게 되면 생각보다 많은 용량을 받게 되기 때문에 저장공간이 부족하게 되면 정상적으로 업데이트가 진행되지 않을 수 있습니다.
설정> 배터리 및 디바이스 케어> 저장공간에서 확인해본 후 용량이 부족하다면 갤러리 휴지통이나 불필요한 앱, 데이터들을 정리해서 용량을 확보해줍니다.
데이터 및 캐시 삭제해보기

▲구글 플레이 스토어 앱 아이콘을 누르고 있으면 새창이 뜨는데 느낌표 모양(앱 정보)을 터치합니다. 기기 소프트웨어 버전에 따라 화면이 다르게 보이는 경우도 있겠습니다.
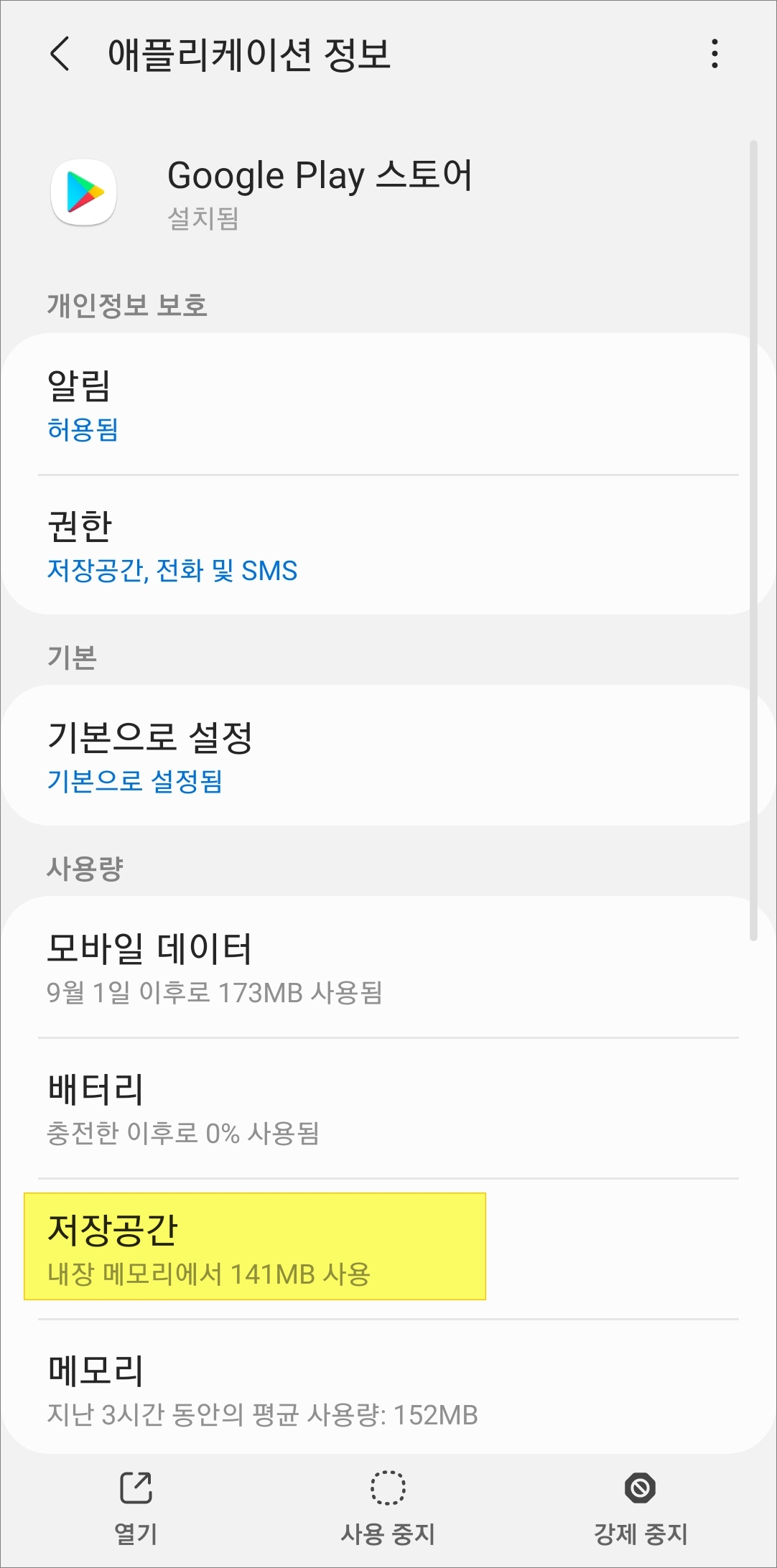
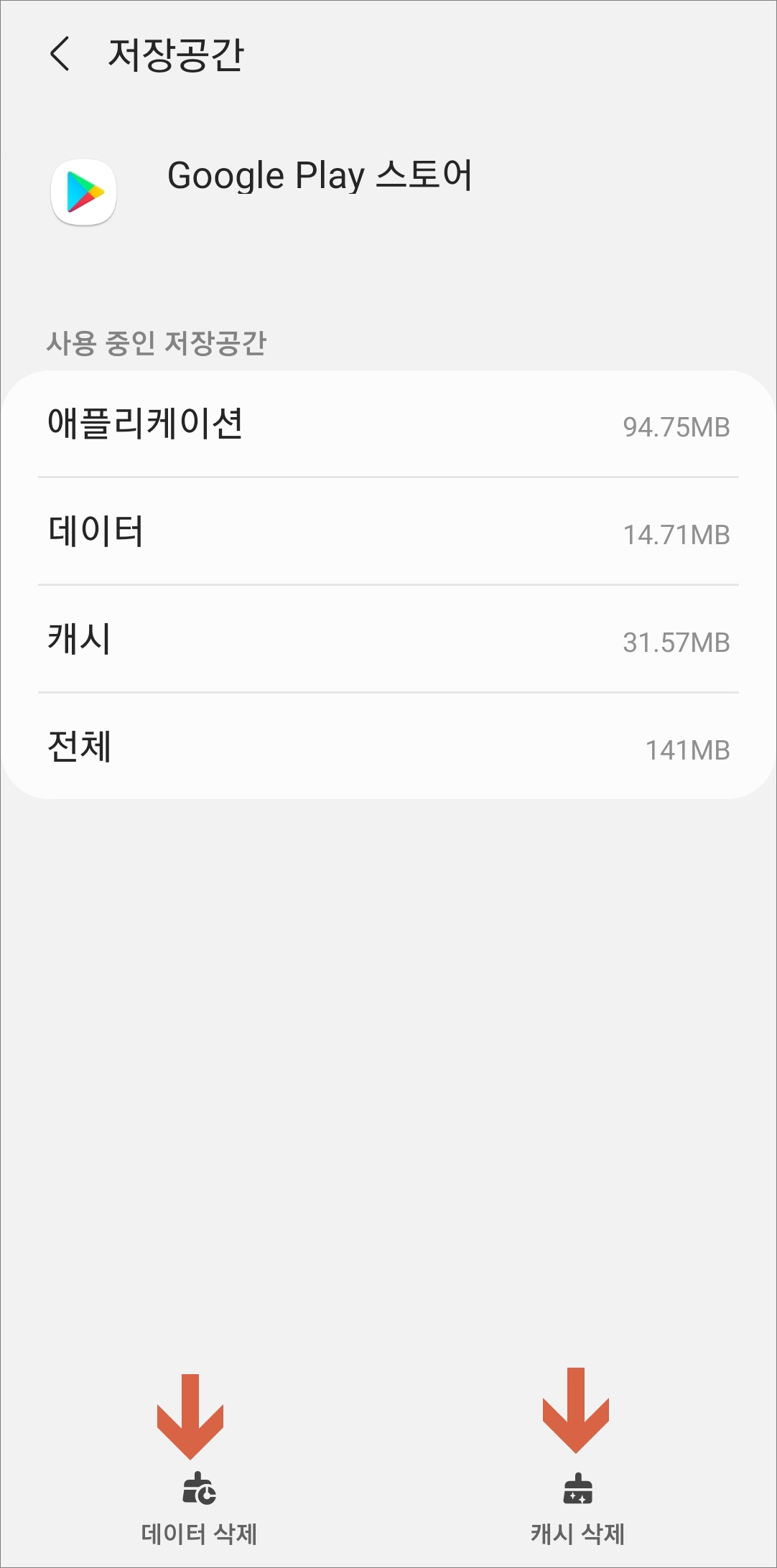
▲애플리케이션 정보 화면에서 사용량> 저장공간에 들어갑니다. 화면 아래에 캐시 삭제 및 데이터 삭제를 해주고 업데이트가 되는지 확인해봅니다.
업데이트 삭제하기
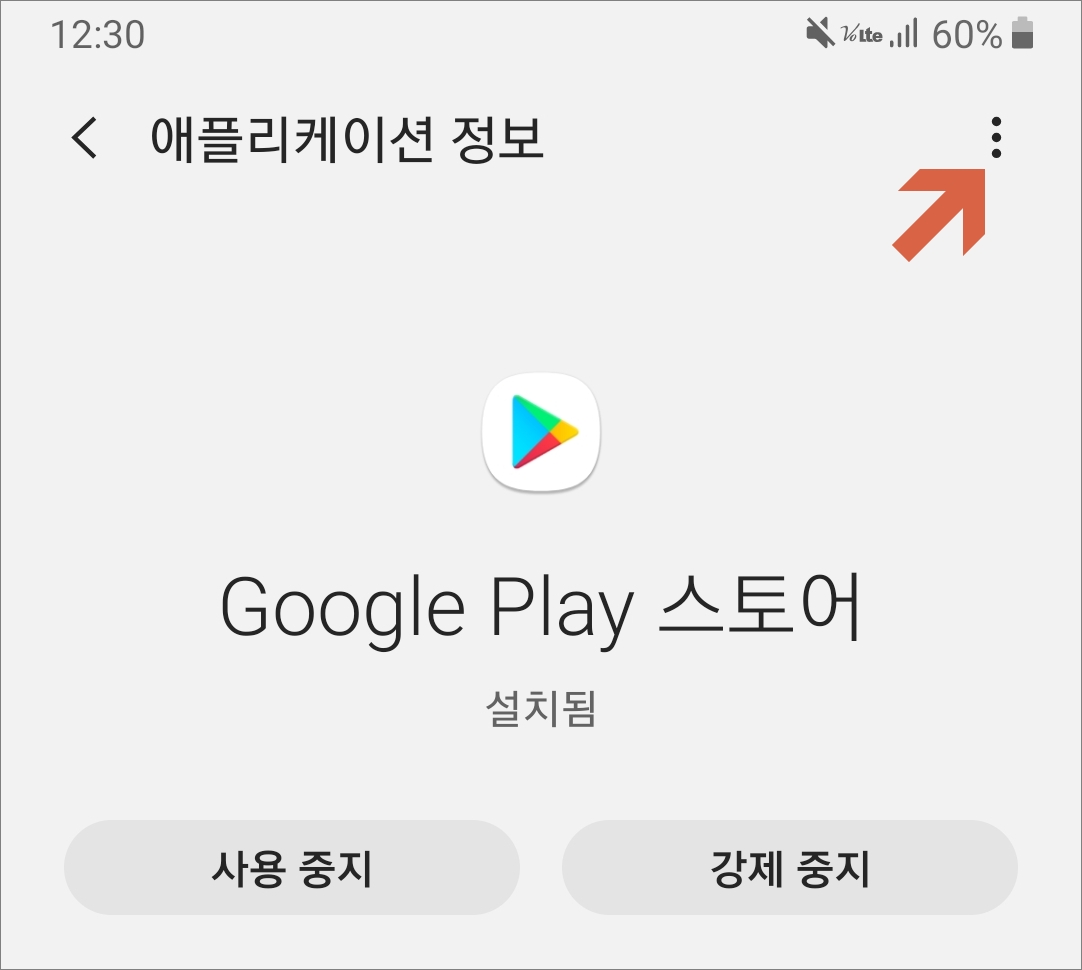
▲위의 방법과 마찬가지로 앱을 터치한 상태로 새창에서 느낌표 모양을 선택 후 애플리케이션 정보 화면 우측 상단에 점 3개 모양을 터치합니다.
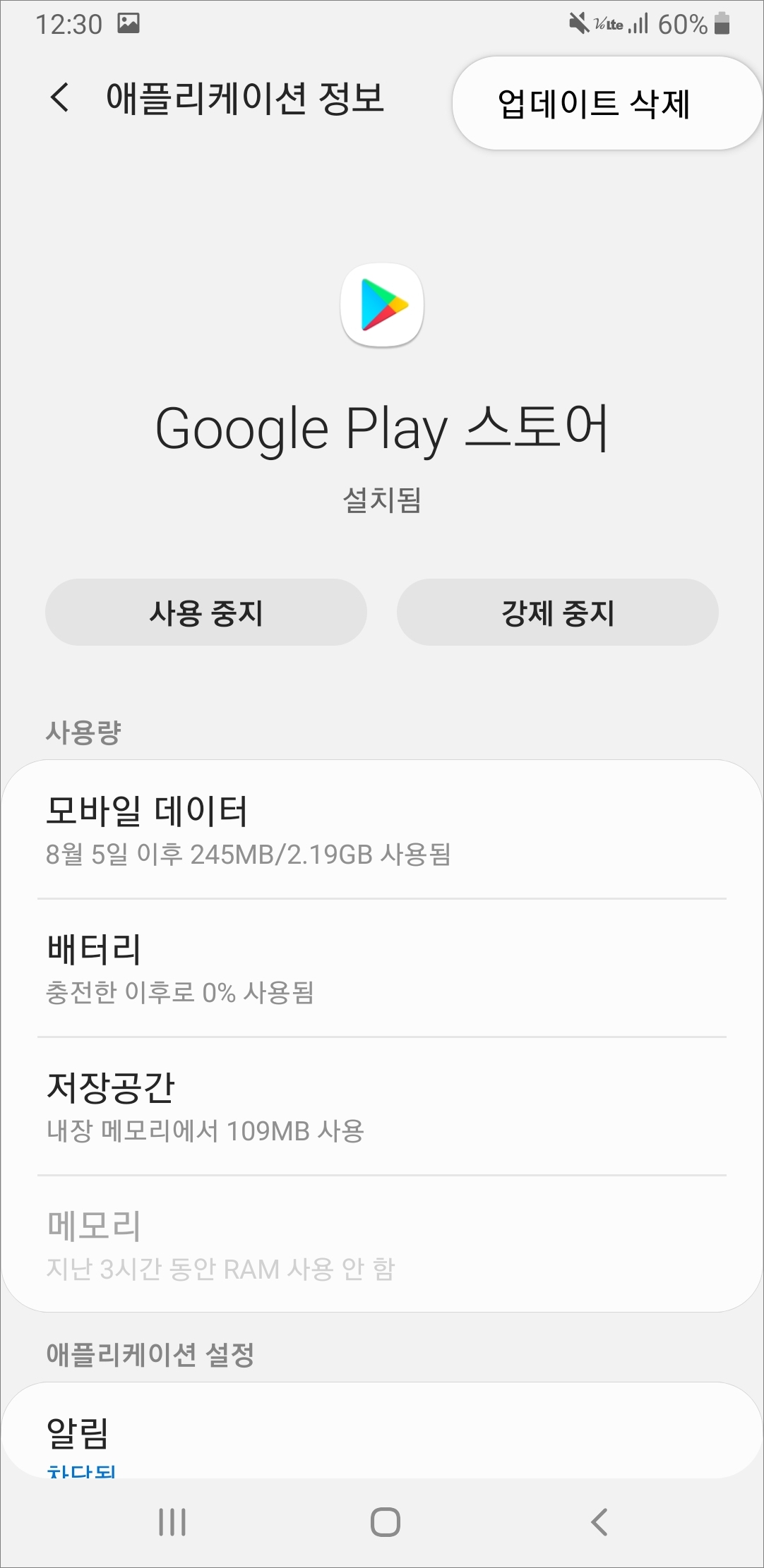
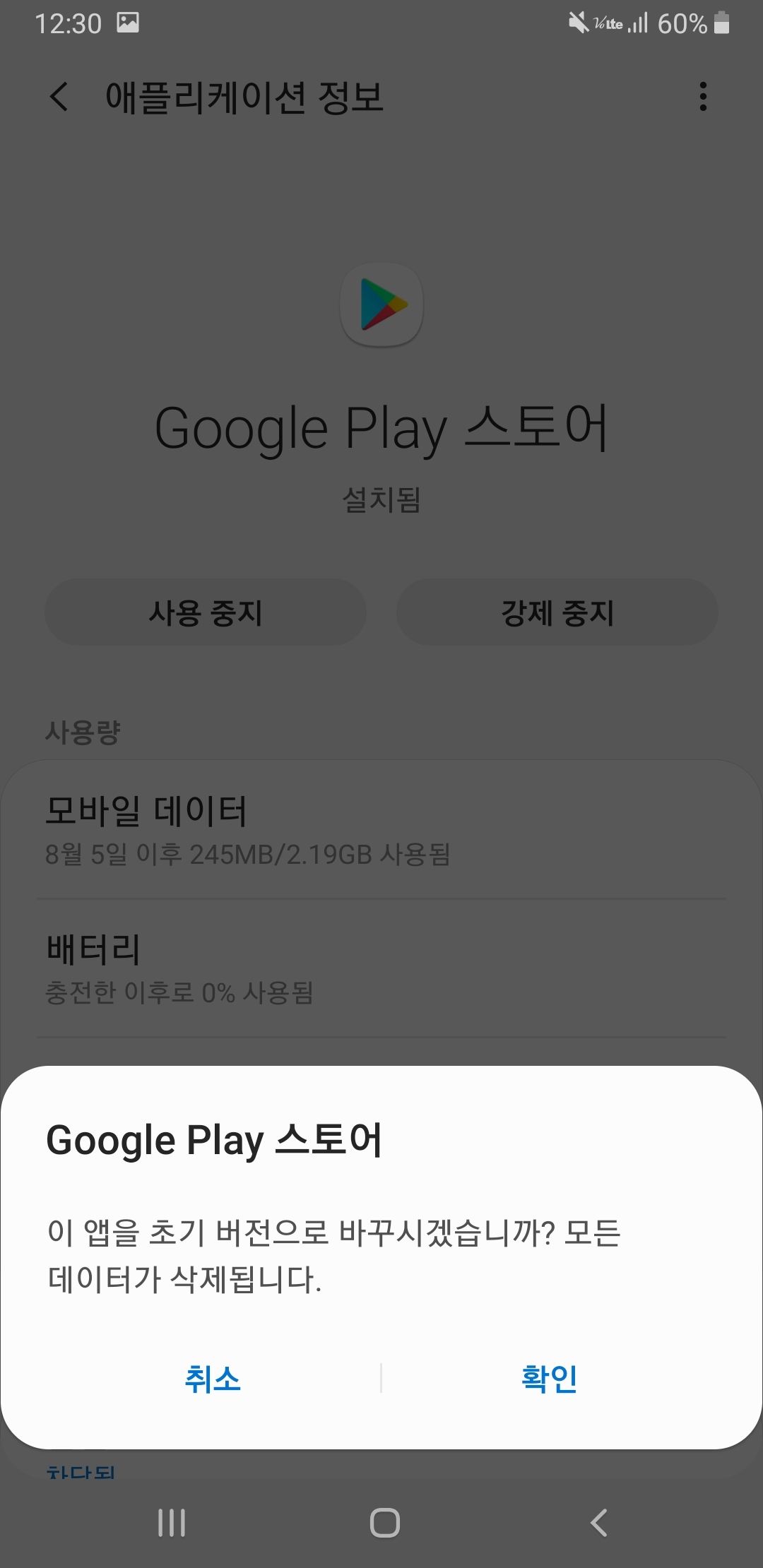
▲업데이트 삭제 메뉴를 선택 후 앱을 초기 버전으로 바꿀 건지 묻는 창이 뜨면 확인을 터치합니다. 그러고 나서 구글 플레이 스토어를 실행한 다음 확인해봅니다.
위의 방법을 해봐도 오류에 변화가 없다면 설정에서 소프트웨어 업데이트를 확인해보거나 기기를 다시 재부팅 후 시도해보시길 바랍니다. 핸드폰이나 태블릿에서 구글 계정을 삭제하고 다시 계정을 추가해보는 방법도 있긴 하지만 상당히 번거로운 과정입니다. 웬만하면 정상적으로 업데이트가 진행되는 경우가 많으니 참고 정도로 보시길 바랍니다.
반응형