-
윈도우10 시작프로그램 추가/정리 관리하기mobile&internet 2021. 1. 2. 20:09
윈도우10 시작프로그램 추가/관리하기
윈도우10 사용하다 보면 시작되는 프로그램을 관리 좀 해야 되지 않나 싶더라고요. 원하지 않는 프로그램이 시작 프로그램에 등록되어 있기도 하고 또 내가 시작 프로그램에 추가하기를 원하는 프로그램을 추가 싶기도 합니다.
아무래도 시작 프로그램에 많은 프로그램이 등록되어 있다면 부팅이 느려지기도 하는 만큼 어느 정도 관리가 필요하죠.
개인이 사용하는 컴퓨터에 따라 설치된 프로그램과 사용 용도가 다~ 다르기 때문에 본인 기준에 맞게 시작프로그램을 관리해주면 됩니다.
윈도우10에서 시작 프로그램 추가 및 관리하기는 개인에 따라 차이가 있기 때문에 어떤 프로그램을 시작할지! 또 어떤 프로그램을 시작프로그램에서 사용 안 함으로 할지는! 사용자가 선택을 하면 되고 어디서 관리하는지만 알아봅시다. 그리고 시작프로그램 추가하는 방법도 간략히 알아봅시다.
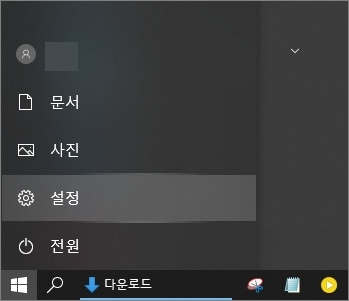
▲시작 메뉴에서 설정을 클릭합니다.
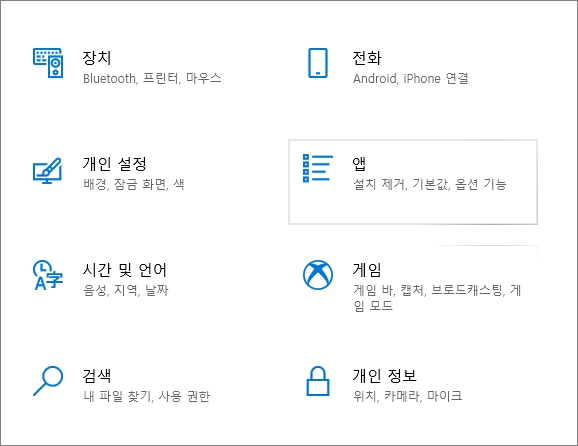
▲설정 창이 뜨면 앱(설치 제거, 기본값, 옵션 기능) 항목을 클릭합니다.
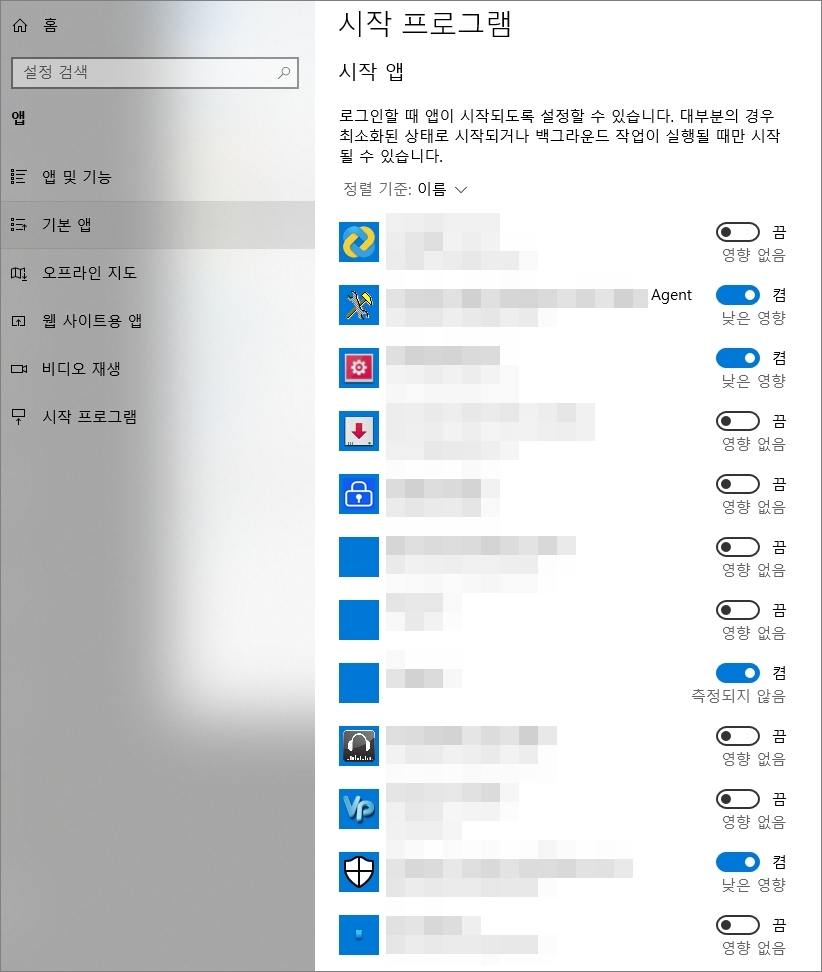
▲왼쪽 메뉴에서 시작 프로그램을 선택합니다. 그럼 오른쪽 화면에 시작 프로그램을 확인해볼 수 있습니다. 로그인할 때 앱이 시작되도록 설정을 할 수 있고 대부분의 경우 최소화된 상태로 시작되거나 백그라운드 작업이 실행될 때만 시작될 수 있다고 하네요.
정렬 기준(시작 시 영향)을 이용해서 시작 프로그램에 켬으로 된 걸 확인합니다.
시작 프로그램으로 원치 않는 프로그램(앱)은 끔으로 선택하고 시작 프로그램을 하고 싶다면 켬으로 설정해주면 됩니다.
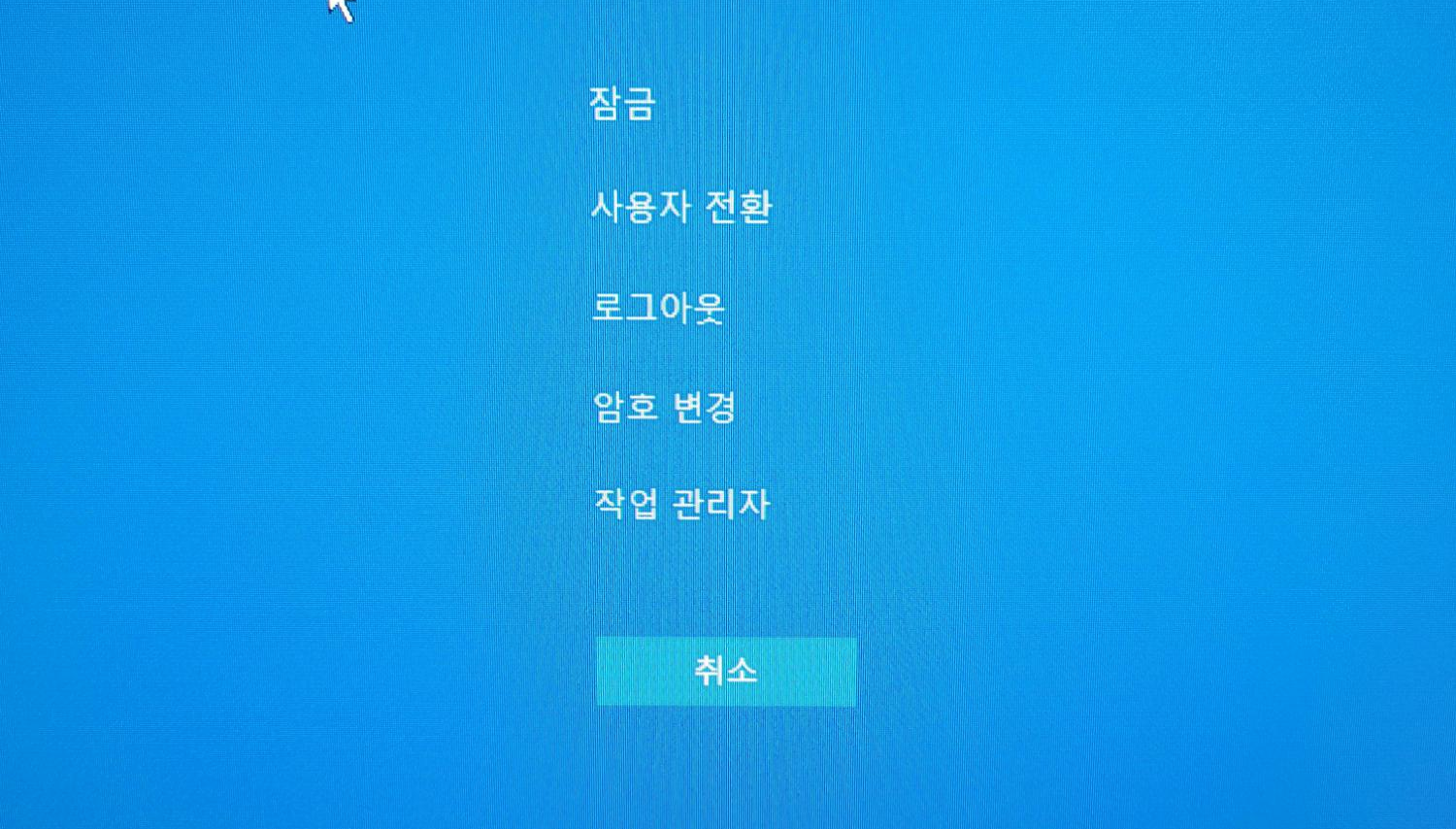
▲다른 방법으로 단축키 ctrl + alt + del 키를 동시에 누릅니다. 그럼 위와 같은 화면이 나오는데 여기서 작업 관리자를 클릭합니다.
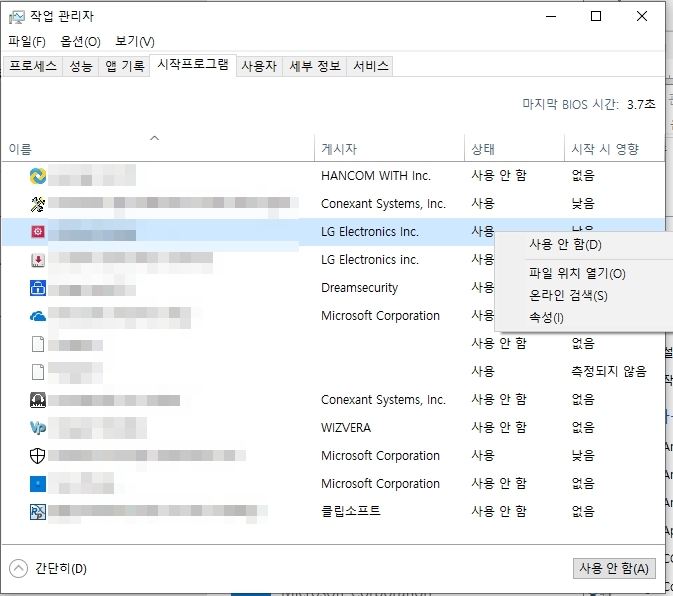
▲그럼 작업 관리자 창이 실행됩니다. 프로세스, 성능, 앱 기록, 시작프로그램, 사용자, 세부 정보, 서비스 탭에서 시작 프로그램 탭을 선택해서 시작 프로그램에 사용하려면 사용하고 그렇지 않으면 사용 안 함으로 설정해주면 됩니다.
다음은 윈도우10에 시작프로그램 추가를 해봅시다.
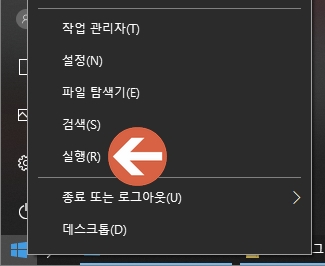
▲시작 메뉴에서 마우스 오른쪽 클릭을 하고 실행을 클릭합니다.
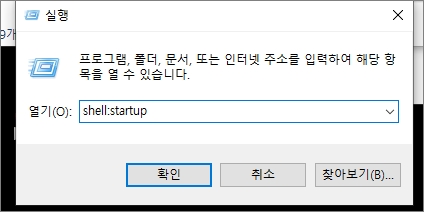
▲실행창이 뜨면 열기에 shell:startup 입력하고 확인을 클릭합니다.
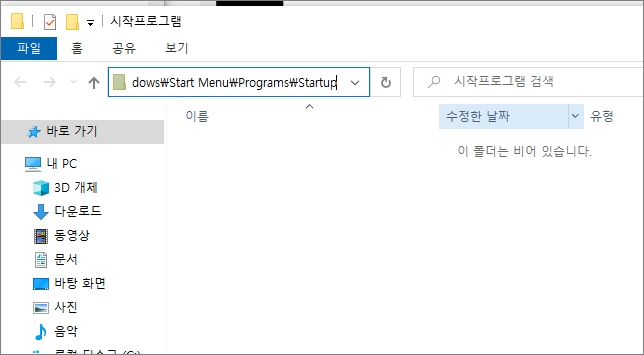
▲그럼 시작프로그램 탐색기가 실행됩니다. 대충 경로를 보면은~
C:\Users\사용자이름\AppData\Roaming\Microsoft\Windows\Start Menu\Programs\Startup
요렇게 되어있네요.
그러니깐 요기~ 폴더에 시작프로그램 추가하고 싶은 프로그램 등을 바로 가기 만들기를 해서 넣어버리면 됩니다.
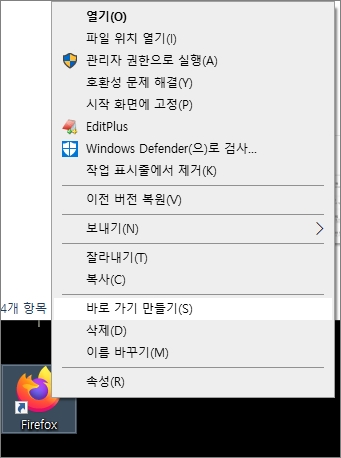
▲예를 들어서 파이어폭스를 시작프로그램에 추가하고 싶다면 파이어폭스 바로 가기 만들기 해서 해당 바로가기 아이콘을 시작프로그램 폴더에 드래그해서 넣어버립니다.
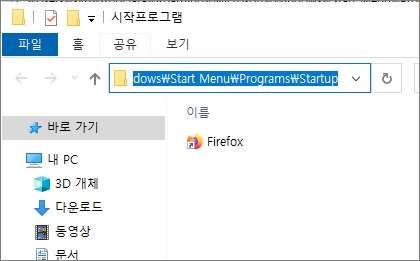
▲파이어폭스 바로 기기를 시작프로그램 폴더에 넣기~
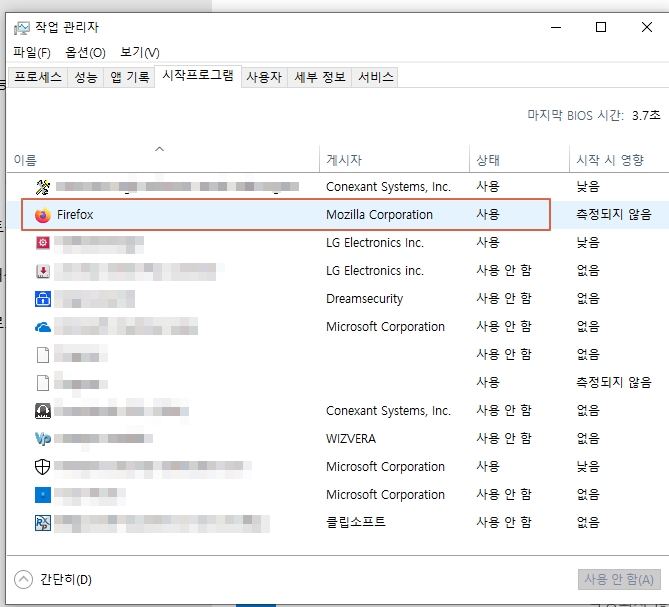
▲작업 관리자에서 파이어폭스 시작프로그램 확인
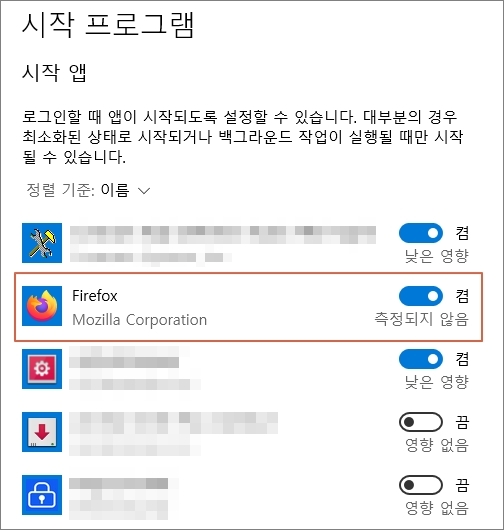
▲설정 창에서 시작 프로그램 파이어폭스 추가 확인이 되네요.
이렇게 윈도우10 시작 프로그램 추가를 쉽게 해 줄 수 있습니다.
반응형