-
내 컴퓨터/노트북 사양보는법 확인해보기mobile&internet 2021. 2. 8. 17:25
내 컴퓨터/노트북 사양보는법으로 한번 확인해봅시다.
처음 노트북이나 PC 장만할때는 사양을 우선적으로 따져보게 되는데요. 시간이 지나고 오래되다 보면 가끔 내 컴퓨터나 노트북 사양에 대해서 잊어먹게 되는 경우가 있더라고요. 다시 알아보게 되는 경우는 아무래도 업그레이드를 생각하게 되는 경우인데 당연히 호환성을 따져보기 위해서 사양을 다시 확인해보게 됩니다. 그리고 어느 정도 사양을 사용하고 있는지 궁금할 때도 있고요. 그럴 경우 간단하게 사용하는 컴퓨터/노트북 사양을 확인해볼 수 있습니다.
사양을 확인해 본 운영체제는 윈도우 10입니다. 프로그램 설치하는 거 없이 그냥 운영제체 자체적으로 확인해보는 방법이니 참고해보시길 바랍니다.
설정에서 사양보는법 
▲윈도우 시작 메뉴를 클릭 후 설정을 클릭합니다.
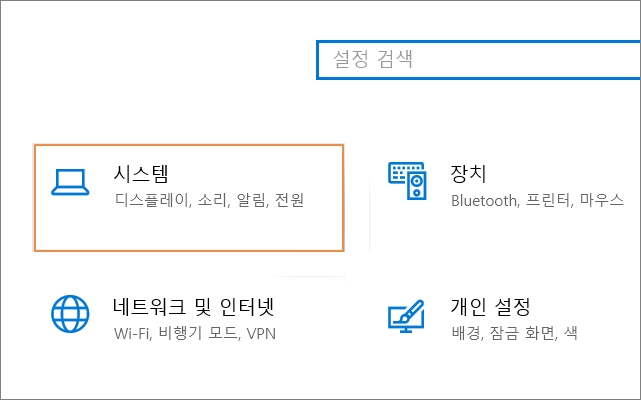
▲설정 창에서 시스템(디스플레이, 소리, 알림, 전원)을 클릭합니다.
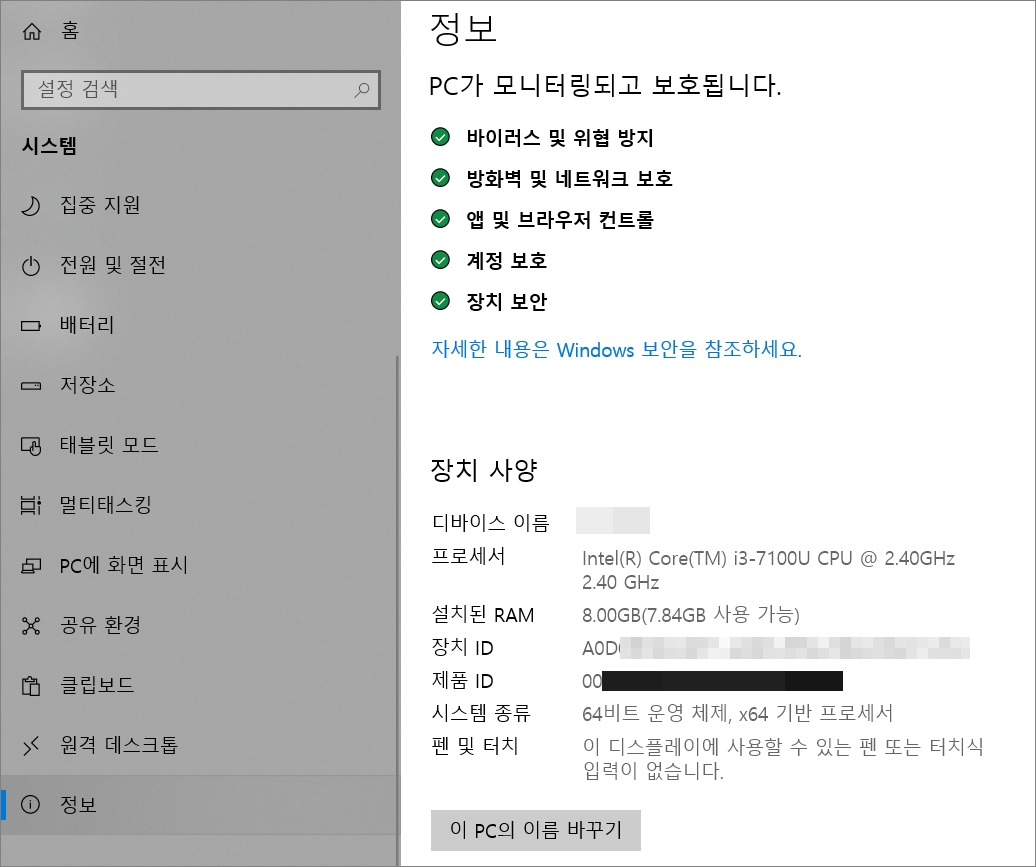
▲시스템 창에서 왼쪽 메뉴에 맨 아래에 보시면 정보가 있습니다. 정보를 클릭하시면 오른쪽 화면에 관련된 정보가 표시됩니다. 장치사양에서는 지금 사용하고 있는 PC 컴퓨터/노트북의 디바이스 이름, 프로세서, 설치된 RAM, 장치 ID, 제품 ID, 시스템 종류, 펜 및 터치를 확인해볼 수 있습니다.
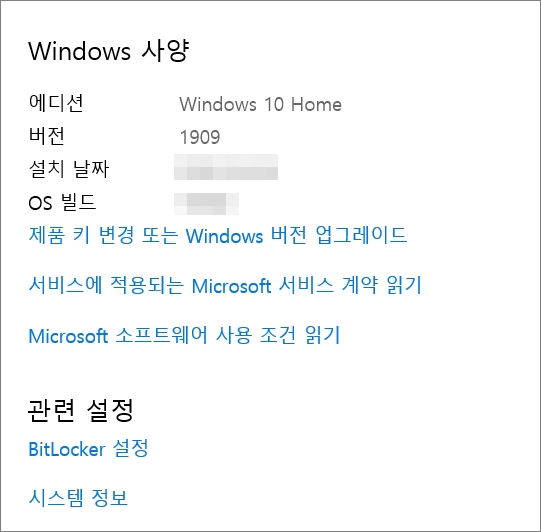
▲화면을 조금 아래로 내려보시면 Window 사양도 확인해볼 수 있습니다. 지금 사용하는 운영체제(OS)와 버전, 설치된 날짜, OS 빌드 등을 확인해볼 수 있습니다.
dxdiag로 사양보는법 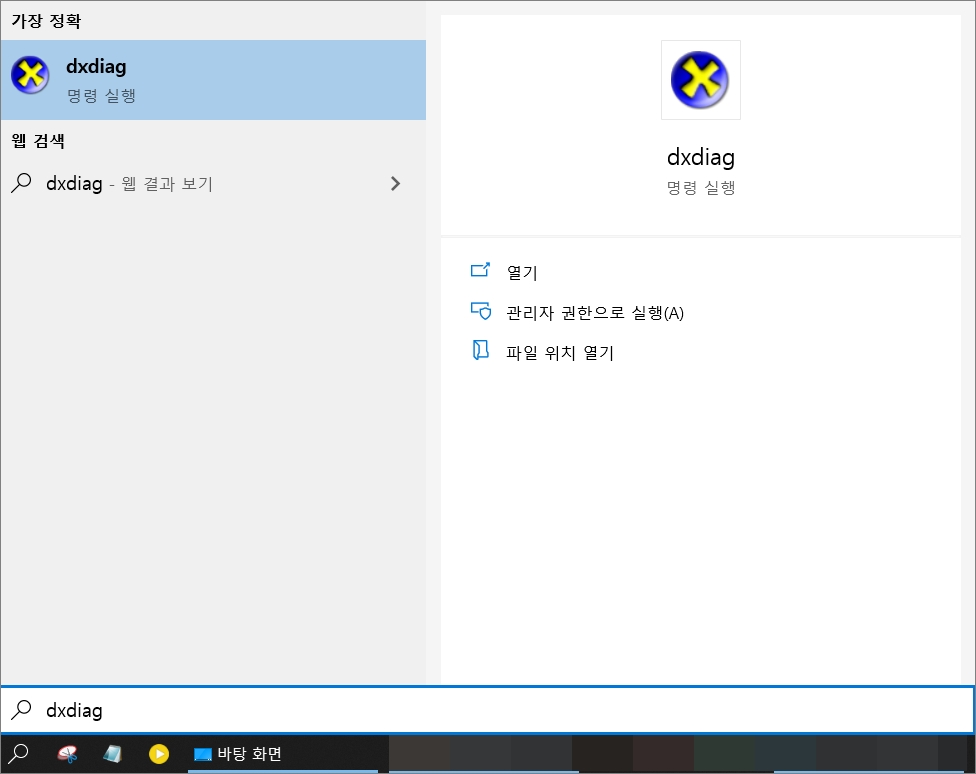
▲작업 표시줄에서 검색 아이콘을 클릭 후 "dxdiag"를 입력해줍니다.
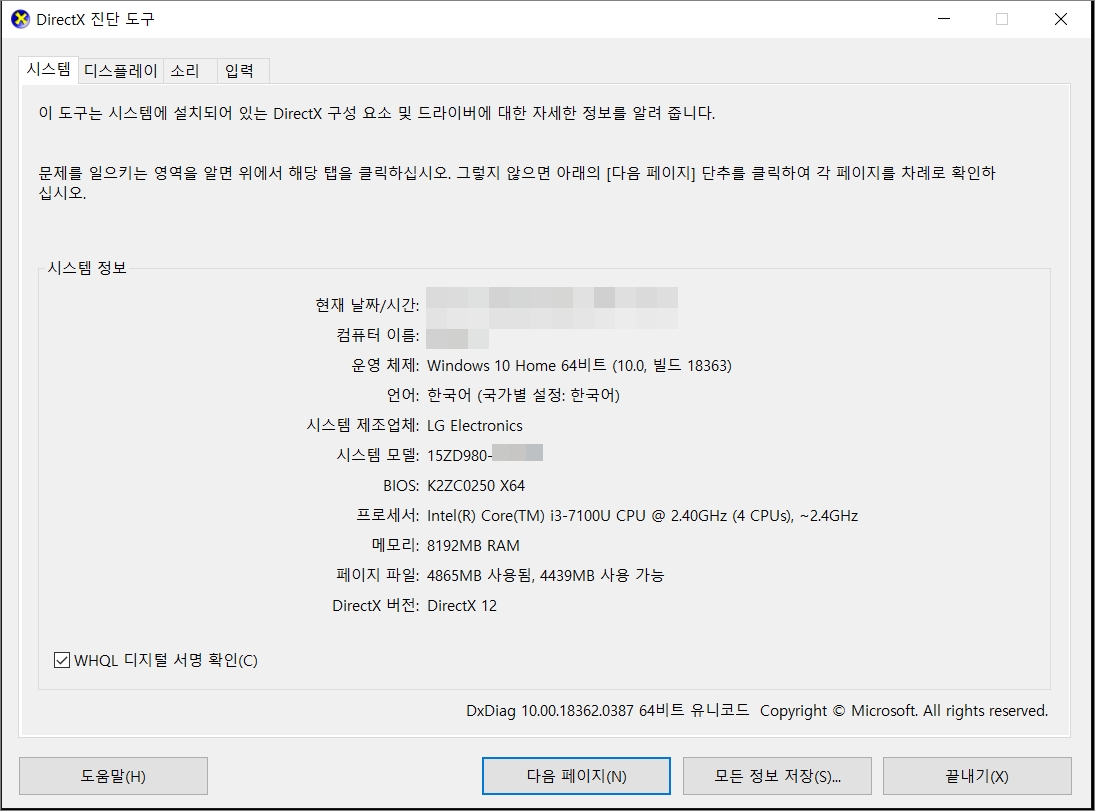
▲그럼 DirectX 진단 도구가 실행됩니다. 해당 도구에서는 시스템에 설치되어 있는 DirectX 구성 요소 및 드라이버에 대해 자세한 정보가 표시되어 있습니다. 시스템 정보 영역을 보시면 컴퓨터 이름, 운영체제, 언어, 시스템 제조업체, 시스템 모델, BIOS, 프로세서(cpu), 메모리(ram), 페이지 파일, DirectX 버전 등을 확인해볼 수 있습니다. 설정에서 보다 좀 다른 항목들도 확인해볼 수 있습니다.
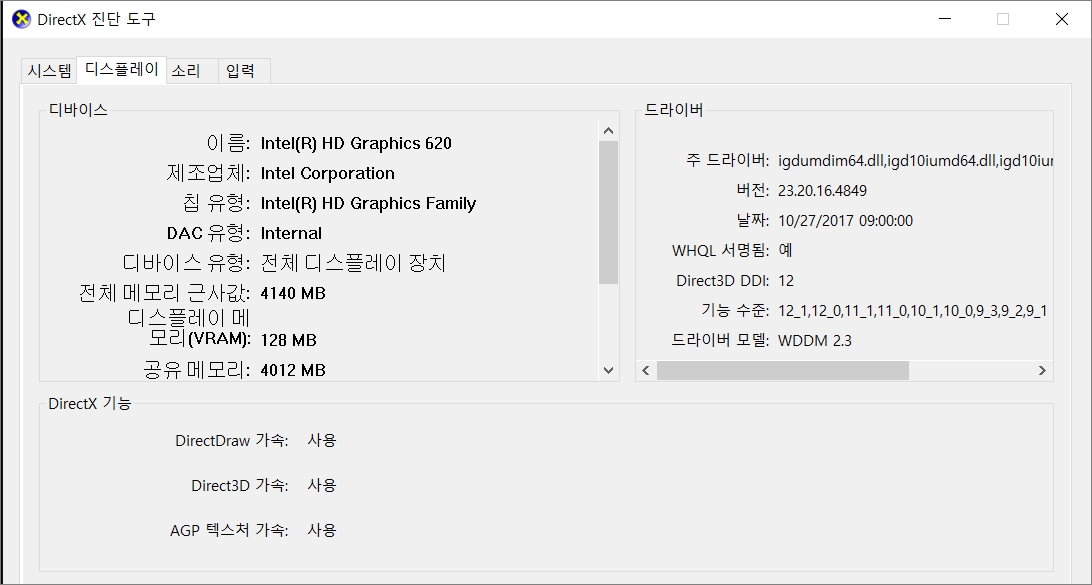
▲디스플레이 탭을 선택해보시면 디바이스 그래픽카드 이름, 제조업체, 칩 유형, DAC 유형, 디바이스 유형, 전체 메모리 근사값, 디스플레이 메모리(VRAM), 공유 메모리, 현재 디스플레이 모드, 모니터, HDR 등을 확인해볼 수 있고 오른쪽 드라이버에서는 주 드라이버, 버전, 날짜, 드라이버 모델 등을 확인해볼 수 있습니다.
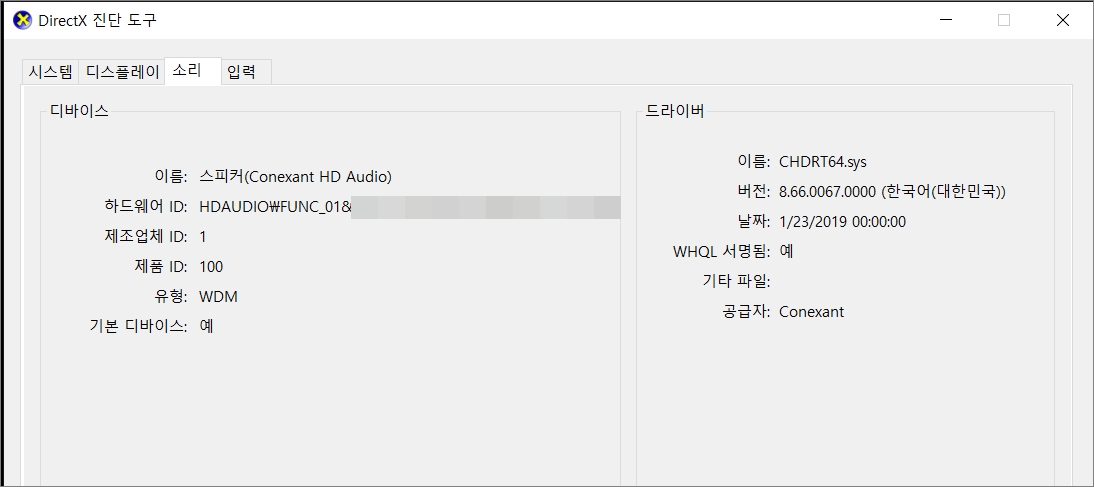
▲그리고 소리 탭에서는 스피커 이름, 하드웨어 ID 드라이버 이름, 버전, 날짜 등을 확인해볼 수 있습니다.
지금 사용하고 있는 내 컴퓨터/노트북 사양보는법으로 간단하게 확인해볼 수 있으니 참고해보시길 바랍니다.
반응형