-
삼성 핸드폰 갤럭시 스크롤 캡쳐 화면 전체 스크린샷 찍는방법mobile&internet 2021. 12. 1. 13:39
보통 휴대폰 화면에 보이는 부분만 스크린샷 찍는 경우가 많이 있을 겁니다. 근데 화면이 길거나 스크롤을 내려야 되는 경우에도 화면 전체를 캡쳐해줄 수 있습니다. 삼상 핸드폰 갤럭시를 기준으로 해서 스크롤 화면을 포함해서 화면 전체를 스크린샷 찍어야 한다면 참고해보시길 바랍니다. 생각보다 쉽게 해 볼 수 있는 스크린샷 찍는 방법입니다.
먼저 스크롤 캡쳐를 하기 위해서는 갤럭시 핸드폰에 설정을 해줘야 하는 부분이 있습니다. 바로 화면 캡쳐 설정 관련해서 화면 캡쳐를 했을 경우 화면 아래에 툴바를 표시되게끔 설정만 해주시면 되겠습니다. 이 툴바에 스크롤 캡쳐 등 보다 길고 넓은 화면을 캡쳐해줄 수 있는 기능 버튼이 표시되어 있습니다. 툴바 사용을 해주기 위해서 간단하게 설정을 먼저 해줍니다.
갤럭시 스크롤 캡쳐 설정하기
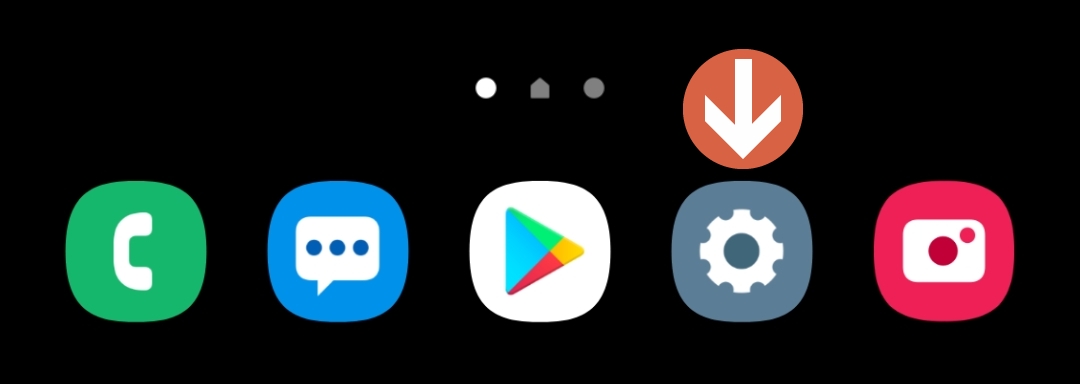
▲삼성 핸드폰 갤럭시에서 설정을 실행합니다.
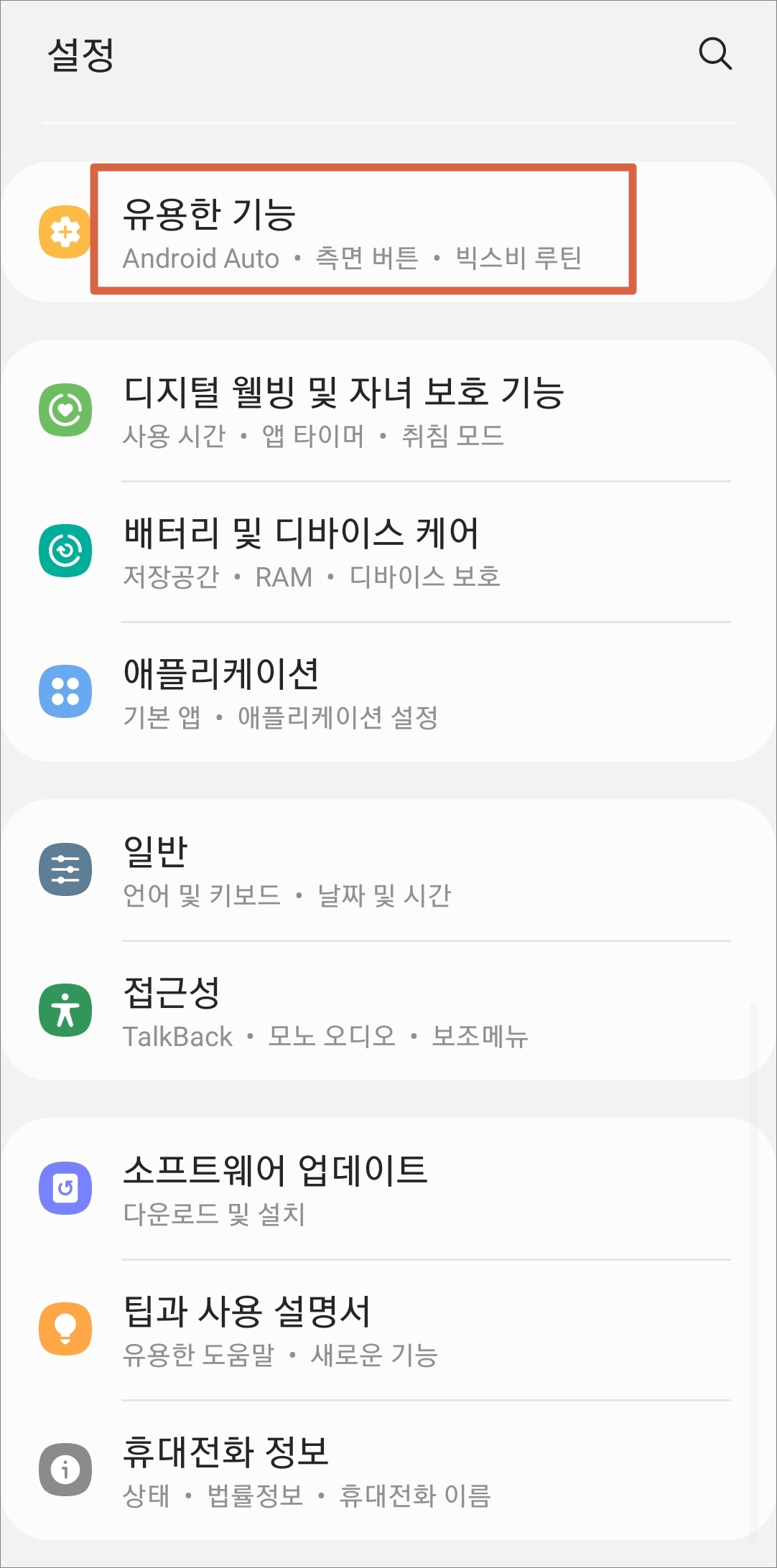
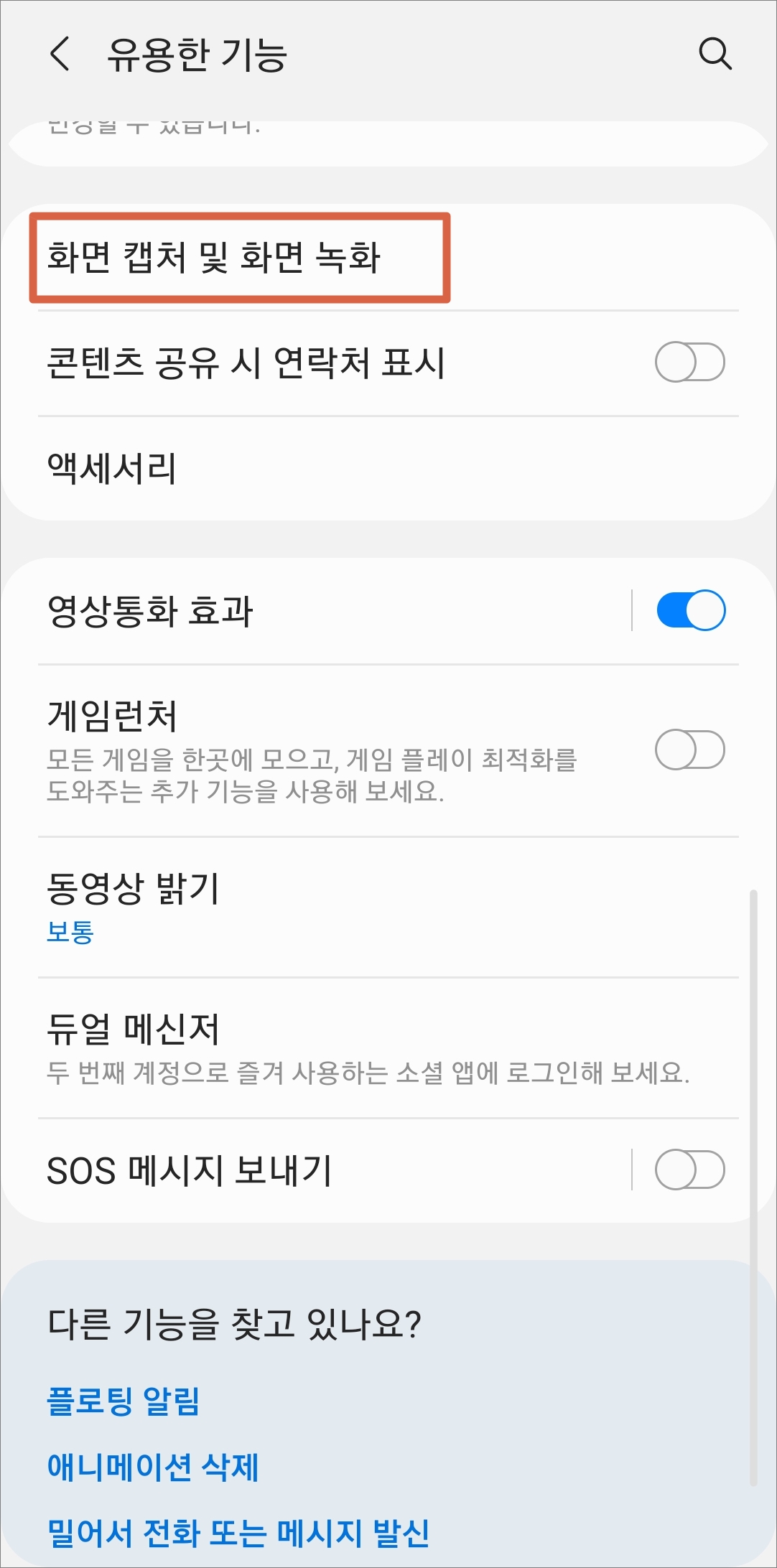
▲설정에서 유용한 기능(Android Auto/측면 버튼/빅스비 루틴) 항목을 터치하고 유용한 기능에서는 화면 캡처 및 화면 녹화에 들어갑니다.
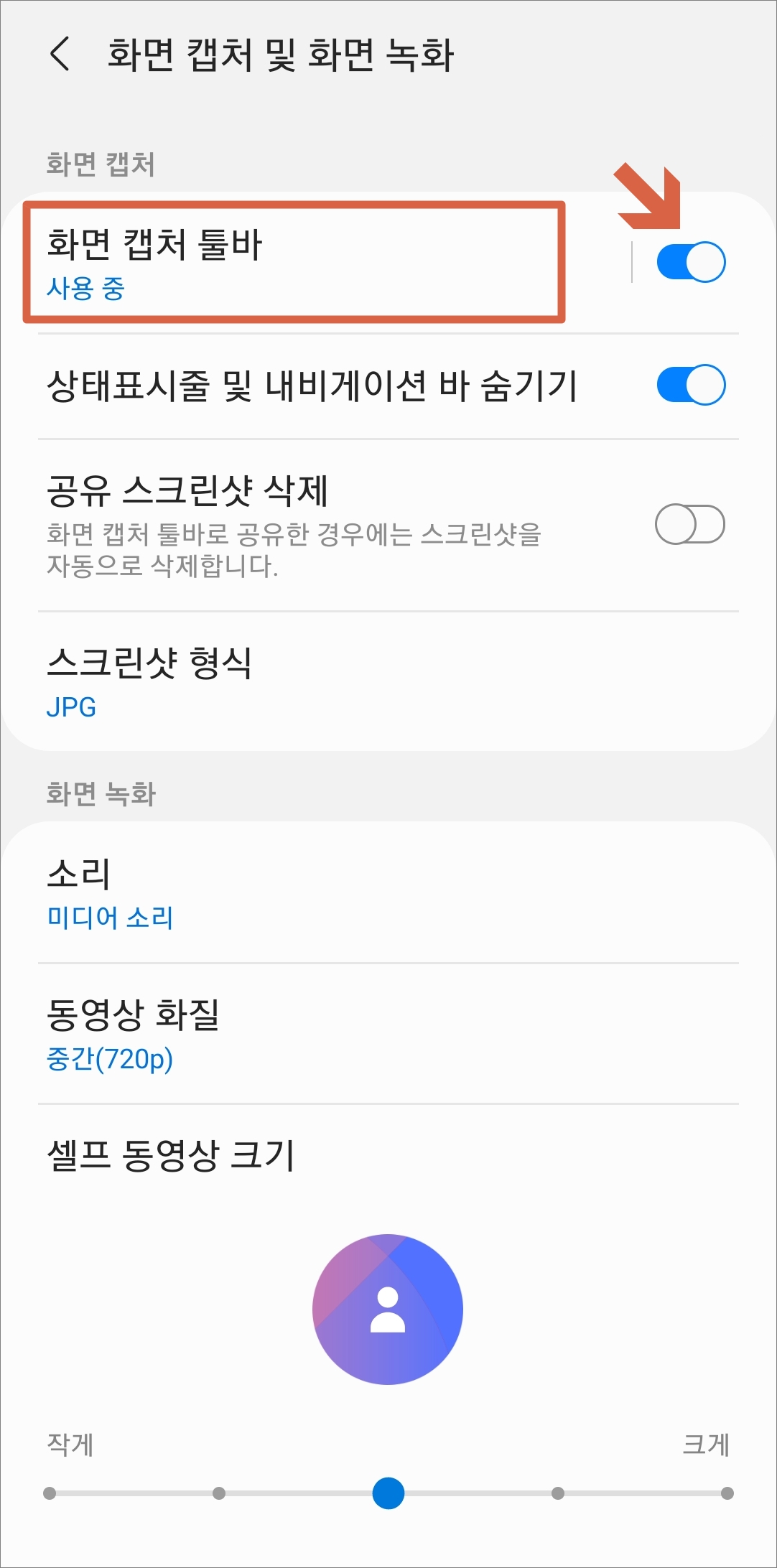
▲화면 캡처 항목에서 화면 캡처 툴바 항목의 버튼을 활성화시켜줍니다. 이제 화면 전체 스크롤 스크린샷 찍으로 가봅니다.
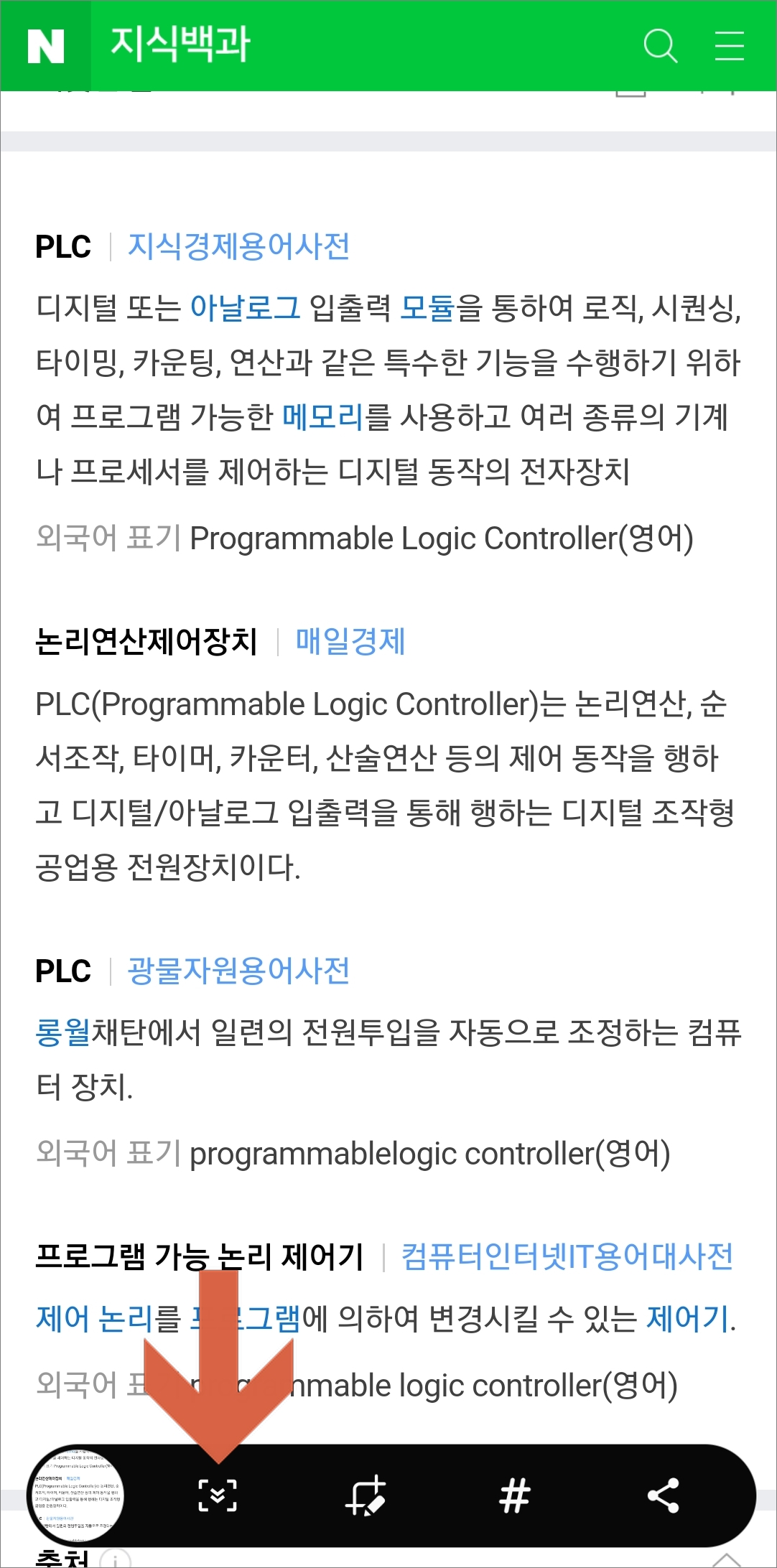
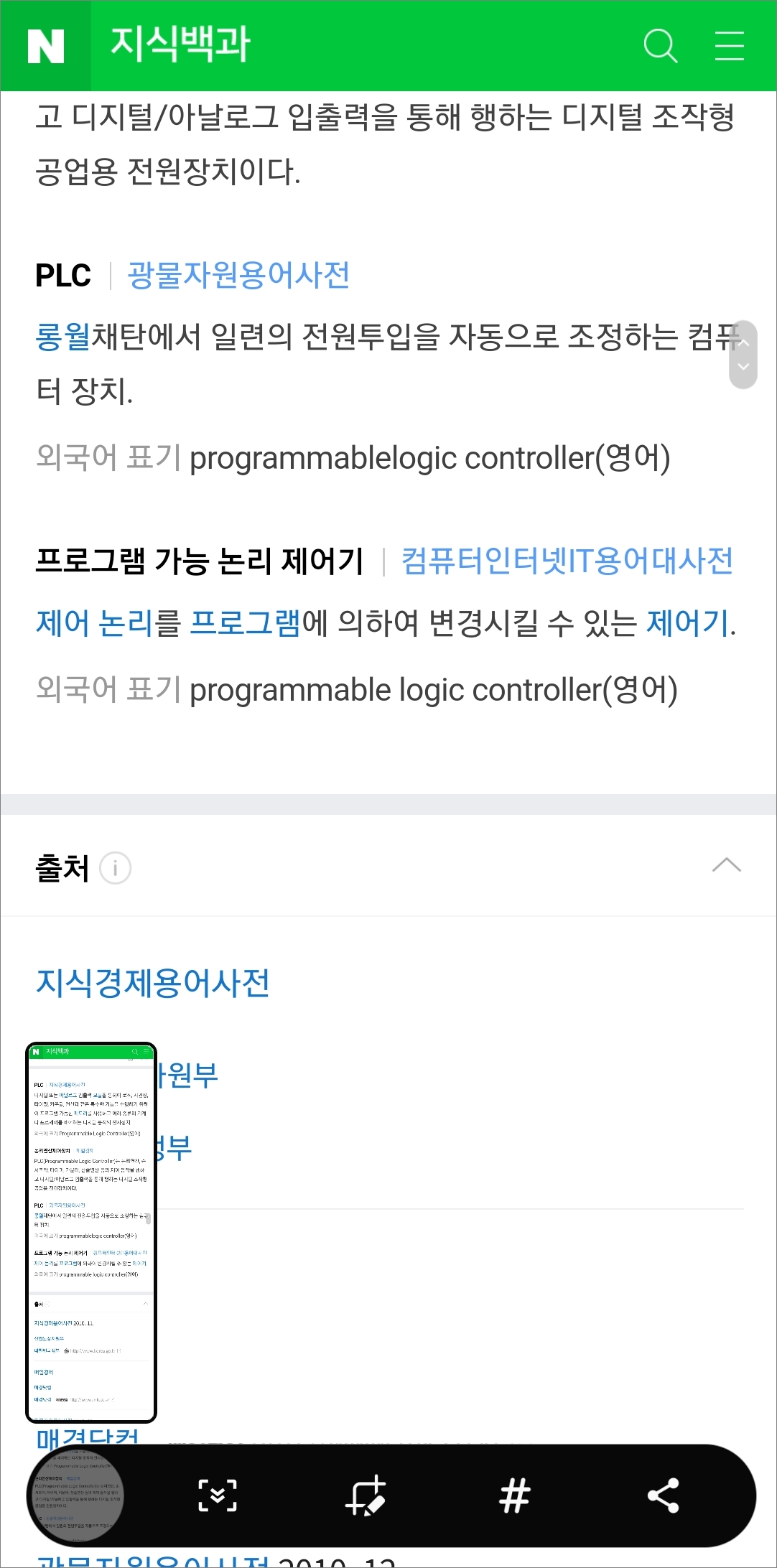
▲만약에 특정 웹페이지 스크롤 캡쳐를 하고 싶다면 처음 캡쳐를 하게 되면 화면 아래에 툴바가 표시됩니다. 왼쪽에서 첫 번째로 있는 화살표 아래 된 모양의 아이콘을 터치해줍니다. 그럼 화면이 아래로 스크롤되면서 캡처가 됩니다. 한번씩 터치를 해줄 때마다 스크롤 아래로 내려가면서 캡쳐가 되겠습니다.
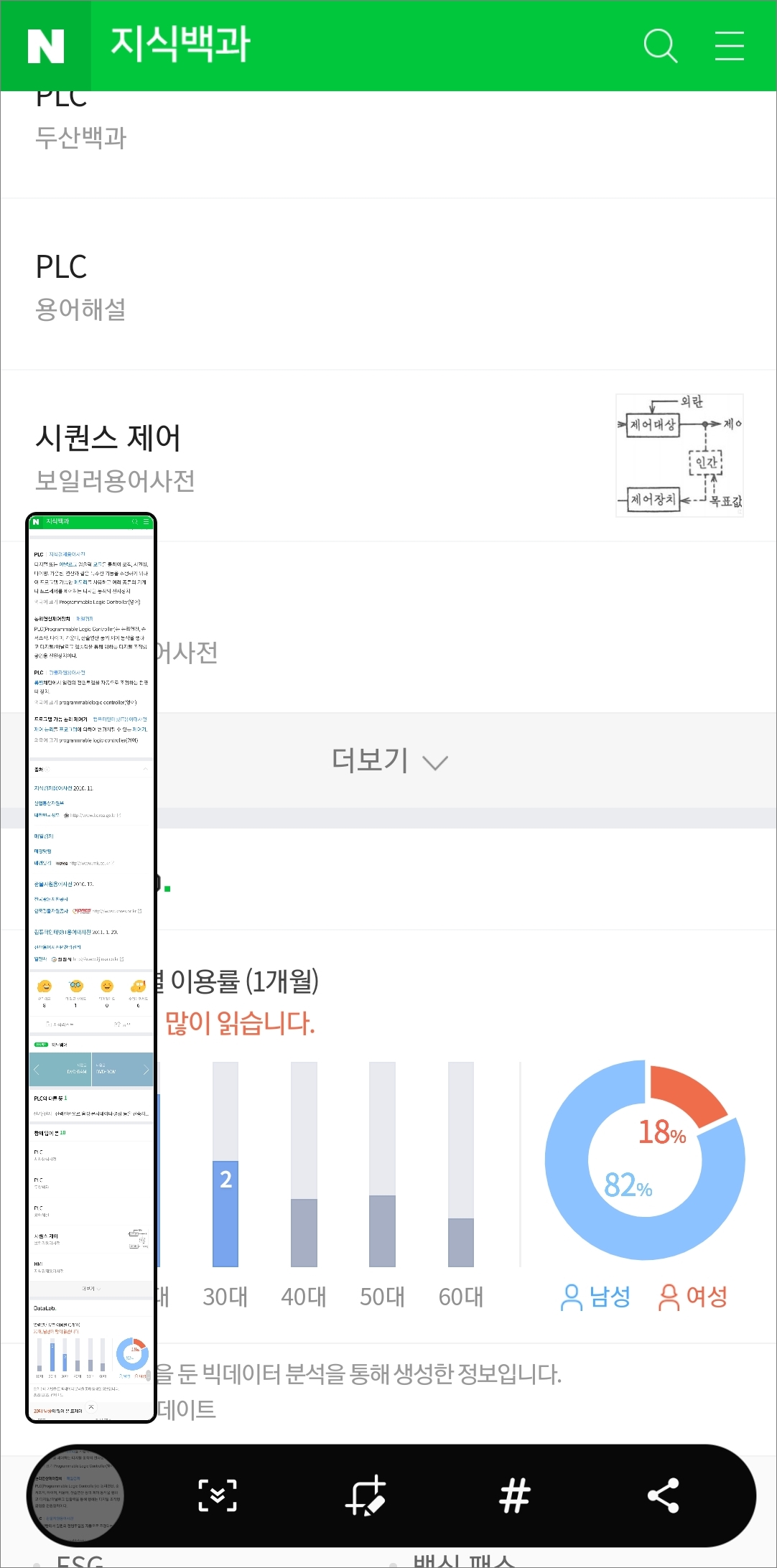
▲계속 터치를 해주다가 화면 전체가 스크린샷 되었다면 갤러리 앱에서 저장된 이미지를 확인해볼 수 있습니다.
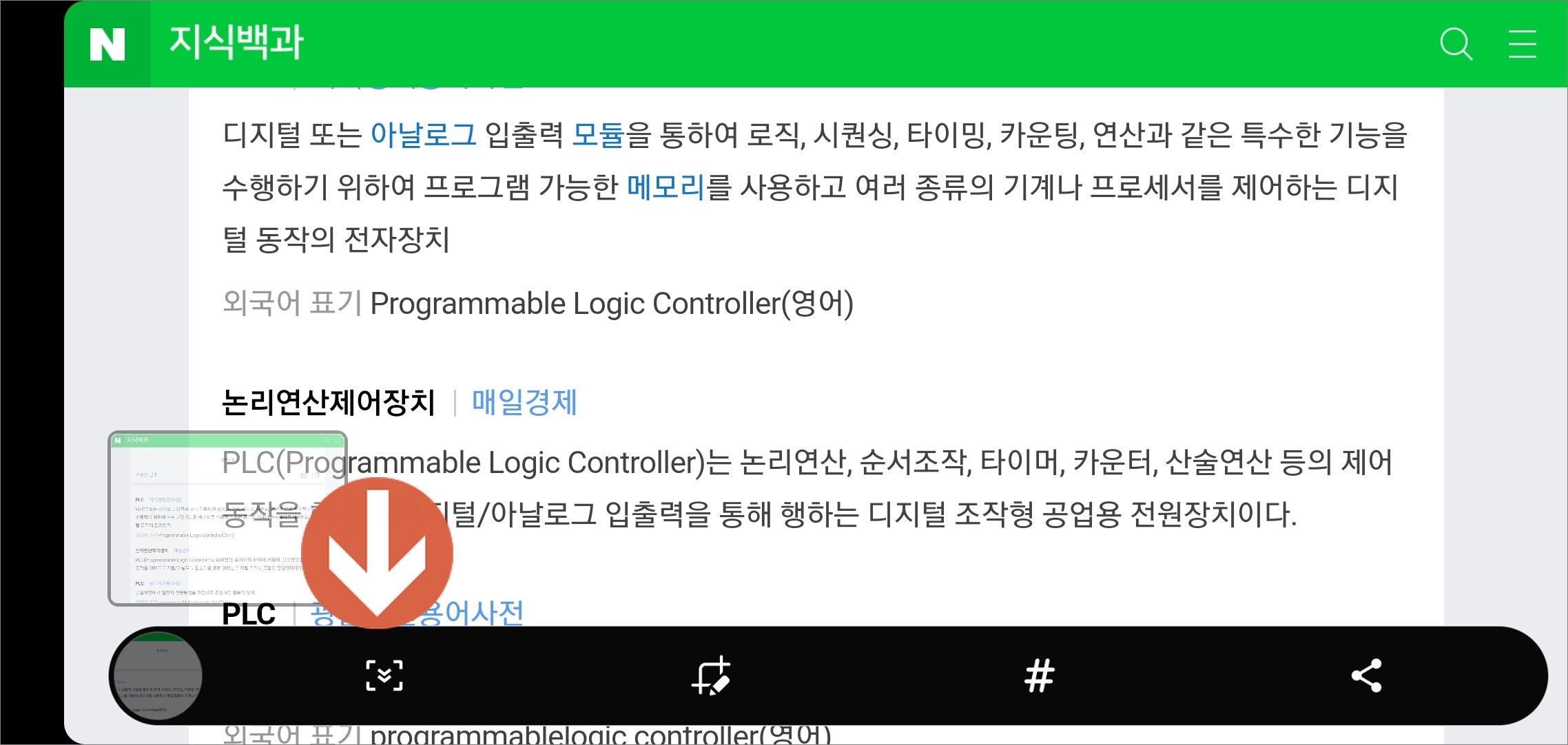
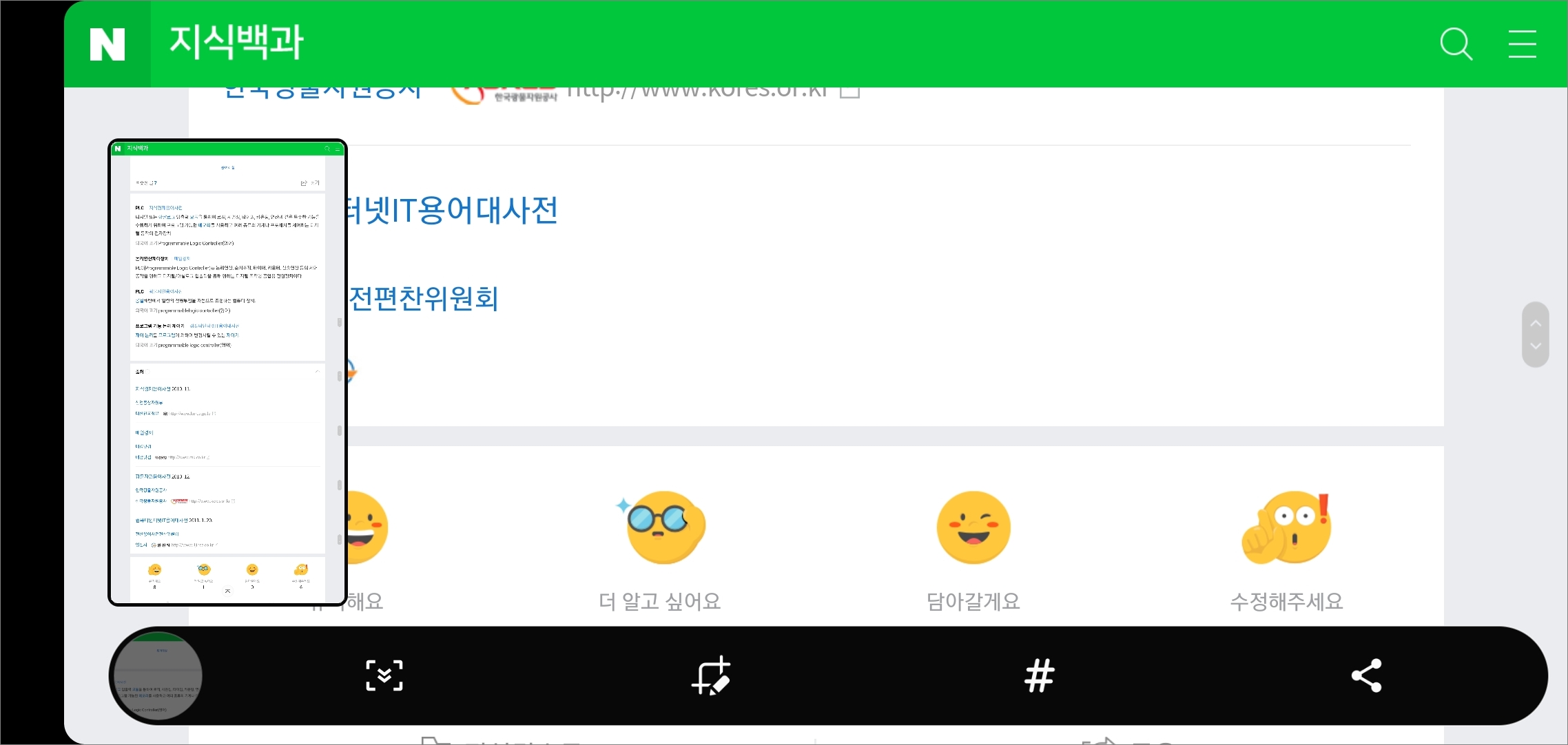
▲화면 가로 모드에서도 같은 방법으로 스크롤 캡쳐 방식으로 스크린샷을 찍어주면 되겠습니다.
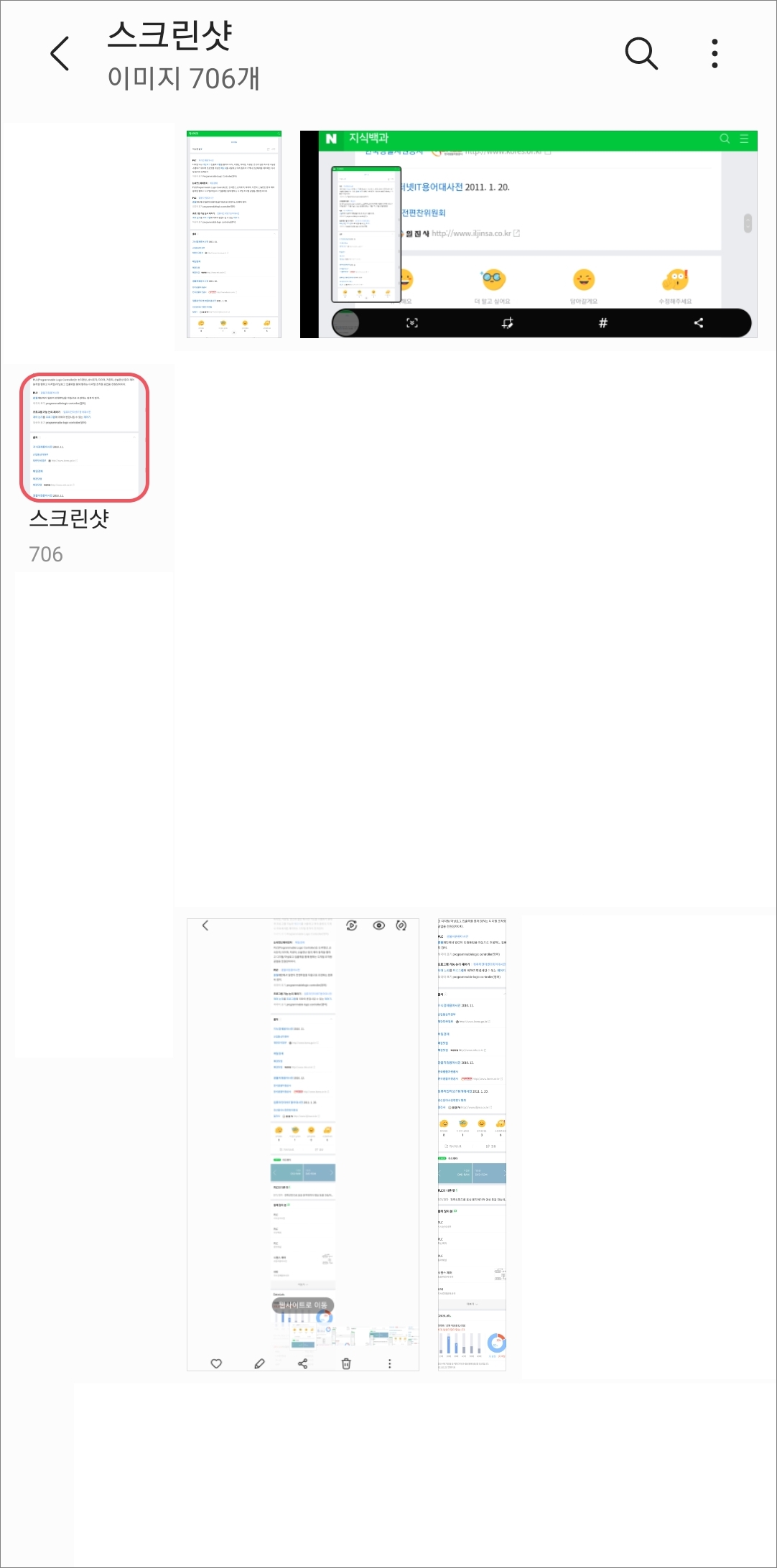
▲이렇게 스크롤 캡쳐한 이미지의 저장 위치는 갤러리 앱의 스크린샷 앨범에서 확인하시면 됩니다. 웹페이지 등 긴 화면을 캡쳐하고 싶을 때 간단하게 설정만 해주면 툴바를 이용해서 스크린샷을 찍어줄 수 있으니 필요한 경우에 참고해보시길 바랍니다.
반응형