-
컴퓨터 및 노트북 윈도우10 블루스크린 부팅하다 생길 때mobile&internet 2021. 12. 1. 00:25
노트북이나 PC 컴퓨터를 이용하다 보면은 부팅하는 도중에 갑자기 블루스크린이 화면에 보이는 경우가 드물게 발생하기도 합니다. 개인마다 사용하는 컴퓨터의 종류가 다르고 설치해서 사용하는 프로그램이 다 다르듯이 그 원인에도 여러 가지가 존재할 겁니다. 일시적인 현상으로 다시 재부팅을 해보면 다행히 정상적으로 부팅되는 경우도 있고 windows 업데이트하다가 문제가 생겼거나, 바이러스, 하드웨어적인 문제, 드라이버 프로그램, 파일 시스템, 프로그램 간의 충돌 등 다양한 원인이 존재하는 만큼 기본적으로 점검해볼 만한 방법들에 대해서 알아보도록 합시다. 해당 점검 방법으로 문제 해결이 안 될 수도 있으니 다른 검색 방법들도 시도해보고 그래도 해결이 되지 않는다면 제조사 AS를 이용해서 점검을 받아봅니다.
사용하는 컴퓨터/노트북 종류에 따라서 버전에 따라서 보이는 화면에 차이가 있을 수 있습니다. 참고하는 정도로 보시길 바랍니다.
안전모드
전원 버튼을 길게 누르고 있다가 몇번정도 재부팅을 시도해봅니다. 일시적인 문제라면 정상 부팅이 될 것이고 그렇지 않다면은 안전모드로 들어가서 점검 및 복구를 진행해봅니다. 만약에 안전모드로 진입이 되지 않는다면 AS를 받아보시길 바랍니다.
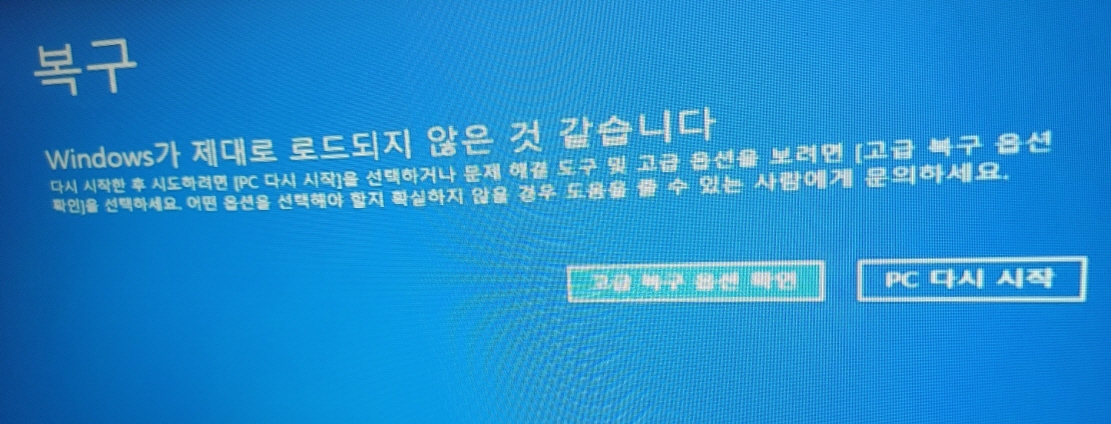
화면에서 "고급 복구 옵션 확인"을 클릭합니다.
- 옵션 선택이 나오면 문제 해결을 선택하고 다음으로 고급 옵션을 선택합니다. 고급 옵션에서는 시작 설정을 선택합니다.(옵션 선택> 문제 해결> 고급 옵션> 시작 설정)
- 시작 설정에서는 다시 시작 버튼을 클릭해줍니다.
- 옵션에서 선택하려는 숫자를 클릭하라는 화면이 나오는데 숫자키나 기능키(F1~9 등)를 사용해주시면 됩니다. 4번인 안전 모드 사용을 선택해줍니다.
- 해당 모드로 부팅을 하게 되면 배경화면은 검정색으로 보이고 구석에 보면 안전 모드라는 글자가 적혀 있을 겁니다.
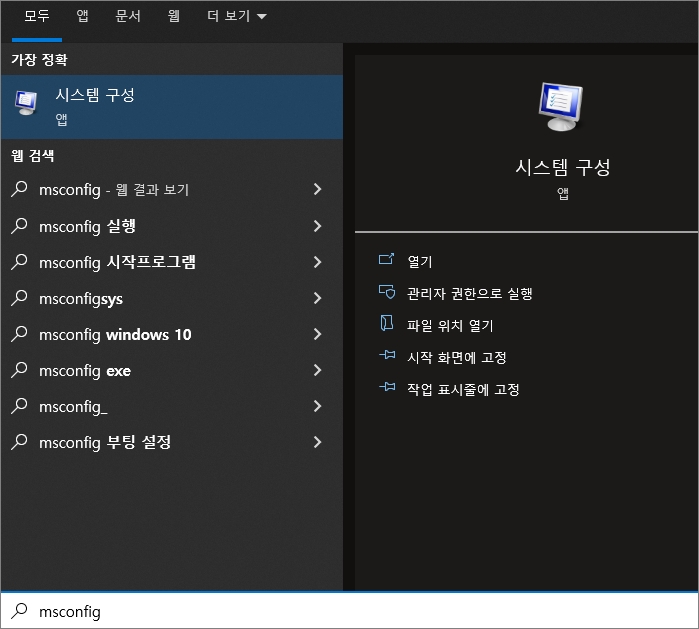
▲작업 표시줄에서 검색(돋보기 모양 아이콘)을 클릭하고 "msconfig"를 입력해서 검색에서 "System Configuration(시스템 구성)"을 클릭해줍니다.
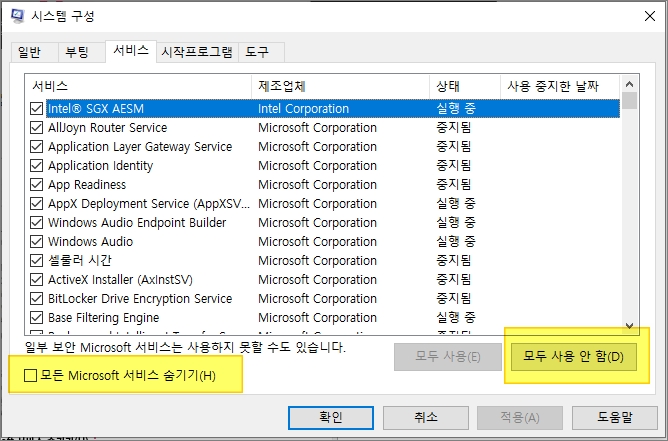
▲시스템 구성 창이 뜨게 되면 상단에 서비스 탭을 선택하고 해당 화면 아래쪽에 모든 마이크로소프트 서비스 숨기기(H)를 체크해줍니다. 그리고 오른편에 있는 모두 사용 안 함(D) 버튼을 클릭해줍니다.
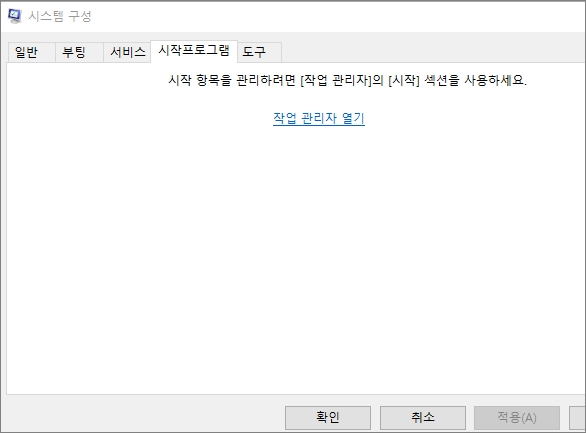
▲다음으로 상단에 시작 프로그램 탭을 선택해주고 작업 관리자 열기를 클릭해줍니다.

▲작업 관리자 창이 뜨면 상단에 시작프로그램 탭을 선택하고 상태에서 모두 사용 안 함으로 설정해줍니다.
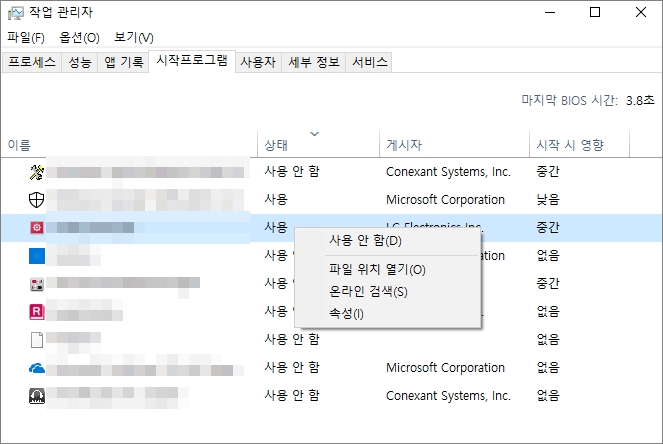
▲항목마다 선택을 한 다음 마우스 오른쪽 버튼을 클릭해보면 사용 안 함 메뉴가 표시됩니다. 모두 작업을 마무리했다면 노트북 및 PC 컴퓨터를 다시 재부팅을 시도해봅니다. 그리고 장상적으로 부팅이 되는지 확인을 해봅니다.
Windows Update관련해서 생긴 경우
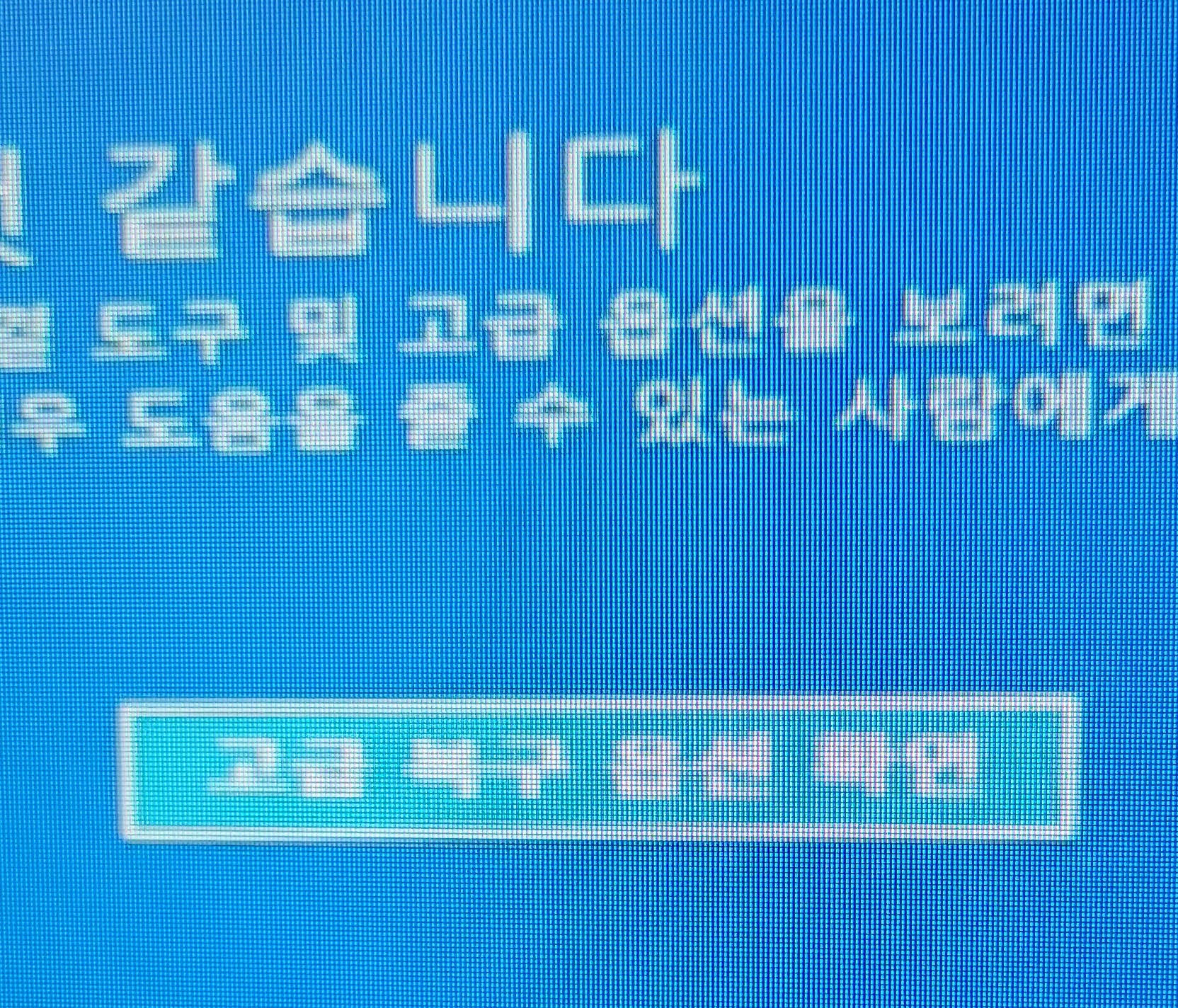
▲고급 옵션에서 업데이트 제거(윈도우에서 최근에 설치한 품질 또는 기능 업데이트 제거)를 선택 후 진행을 해봅니다.
시점 복원
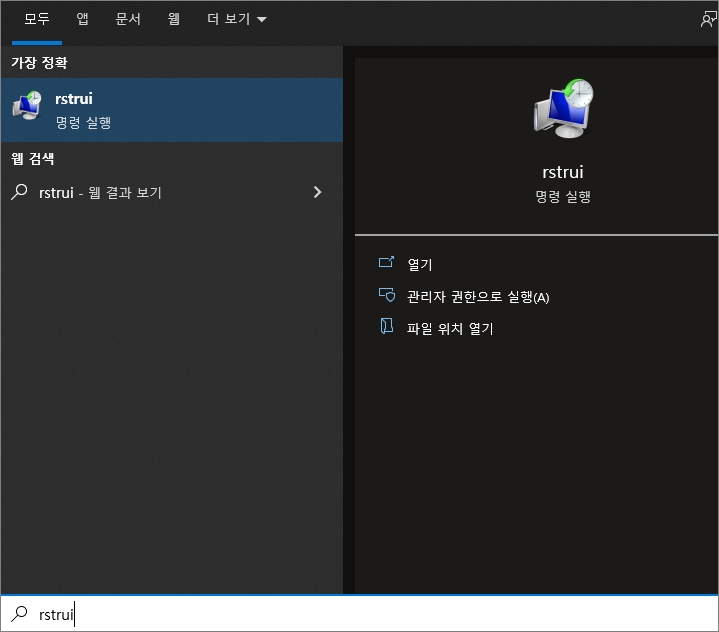
▲작업표시줄 검색에서 "rstrui" 입력 후 rstrui 명령 실행을 클릭해줍니다.

▲시스템 복원 창이 뜨면 화면 아래 다음을 클릭합니다. 선택한 이벤트 전의 상태로 컴퓨터 복원에서 정상 부팅된 날짜를 선택해주고 다음을 클릭합니다.
복원 지점 확인에서 마침을 클릭하고 시스템 복원을 인달 시작하면 중단할 수 없다는 알림 창에서 예를 선택해서 계속 진행을 해줍니다. 모든 과정이 완료되면 정상적으로 부팅이 되는지 확인을 해봅니다.
윈도우 파일 복구해보기
마찬가지로 화면에서 "고급 복구 옵션 확인"을 선택합니다. 옵션 선택에서 문제 해결> 고급 옵션> 명령 프롬프트를 선택합니다.
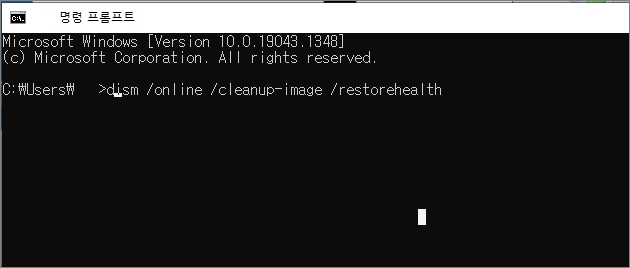
▲명령 창이 뜨면 "dism /online /cleanup-image /restorehealth" 명령어를 입력하고 enter 키를 누릅니다. 사용하는 노트북/컴퓨터 사양에 따라 시간이 좀 걸릴 겁니다.
작업을 완료했다는 메시지가 나오면 "sfc /scannow" 명령어를 키보드로 치고 enter을 눌러줍니다. 정상 부팅이 되는지 확인을 해봅니다. 해당 방법을 포함해서 다른 방법을 모두 시도해봐도 블루스크린 문제가 해결되지 않는다면 사용하는 노트북 및 컴퓨터의 제조사 쪽으로 as 점검을 받아보시길 바랍니다.
반응형