-
갤럭시 그림자 지우기 및 빛반사 지우기 이용 방법mobile&internet 2022. 3. 30. 11:26
얼마 전에 갤럭시 업데이트가 되면서 다양한 새로운 기능이 포함하게 되었습니다. 그중에서 사진 편집 관련해서 추가된 기능도 있습니다. 사진 그림자 지우기와 빛 반사 지우기입니다. 새로 생긴 기능으로 아직까지는 조금 아쉬운 부분도 있지만 꾸준하게 해당 기능의 ai가 공부해가면서 개선이 되어갈 겁니다. 그리고 사진에 따라서 지우기가 잘되는 경우도 있지만 좀 뭉개지는 느낌이 들 수도 있습니다. 개인의 사진에 따라 다르게 보일 수도 있으니 참고하시면 되겠습니다.
[[나의목차]]
갤럭시 포토 에디터 업데이트

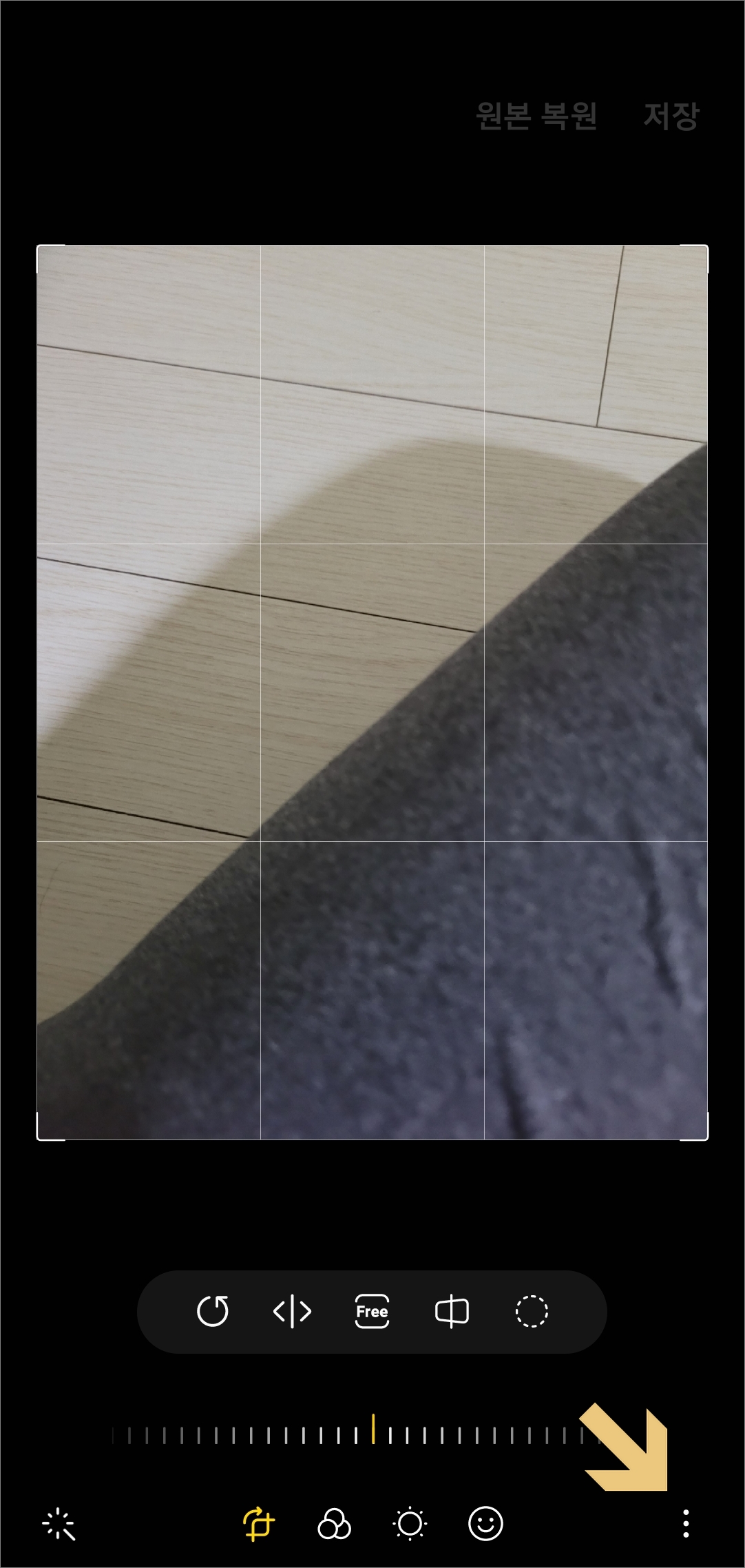
▲갤러리 포토 에디터 AI지우개에서 그림자 지우기와 빛반사 지우기 기능이 보이지 않는다면 먼저 갤러리 포토 에디터 업데이트를 진행해봅니다. 편집할 사진을 갤러리에서 선택을 해준 다음 화면 하단에 연필 모양(편집) 메뉴를 터치해줍니다. 화면이 전환되면 화면 하단 우측에 점 3개 모양을 터치합니다.
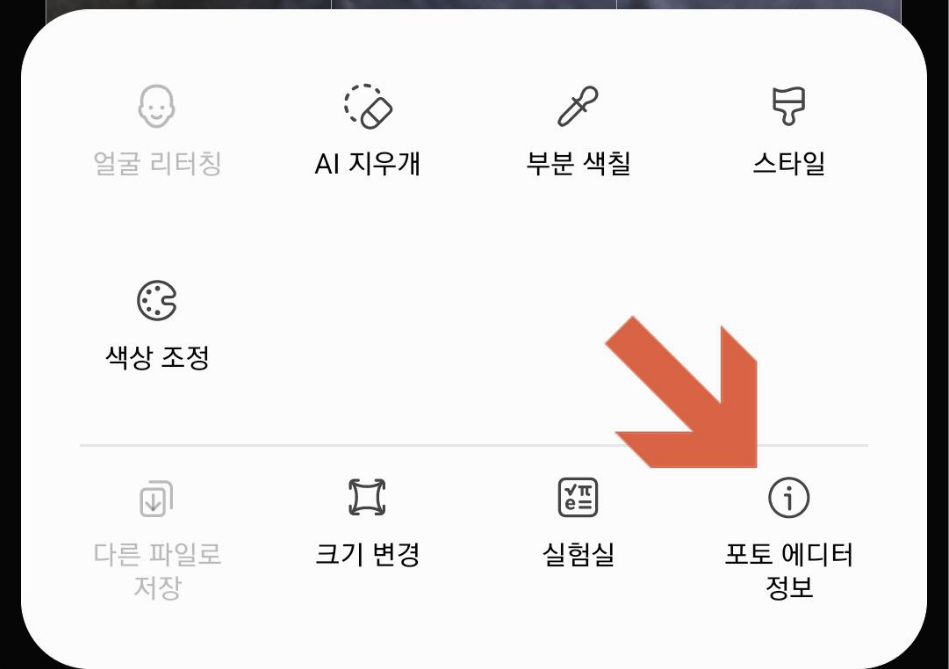
▲실험실, 크기변경, 색상 조정, AI 지우개, 부분 식칠, 스타일, 다른 파일로 저장, 얼굴 리터칭 등의 메뉴가 표시되는데 AI 지우개에서 해당 기능을 사용해볼 수 있습니다. 먼저 포토 에디터 정보 메뉴에 들어가서 업데이트를 확인해봅니다.
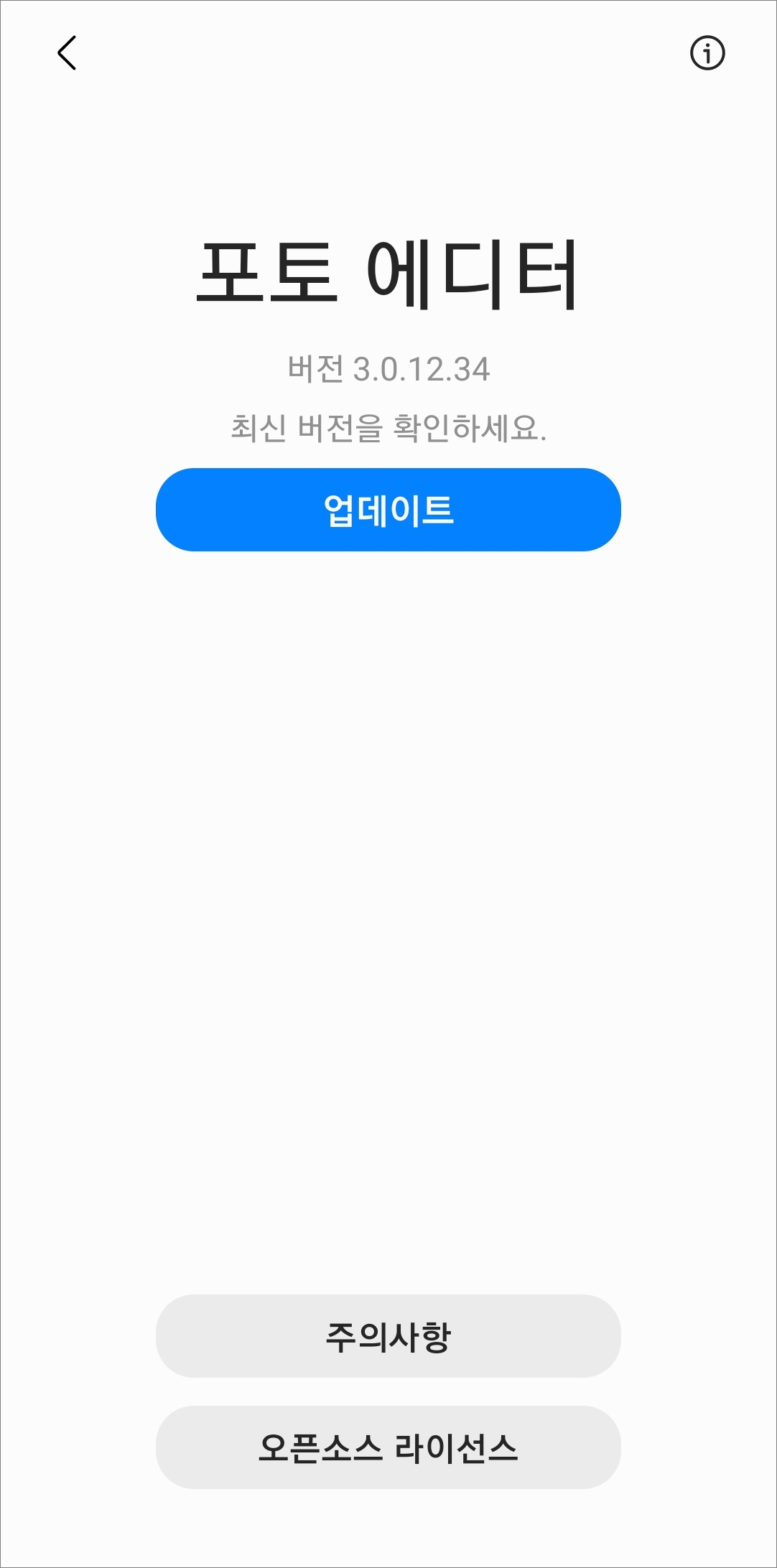
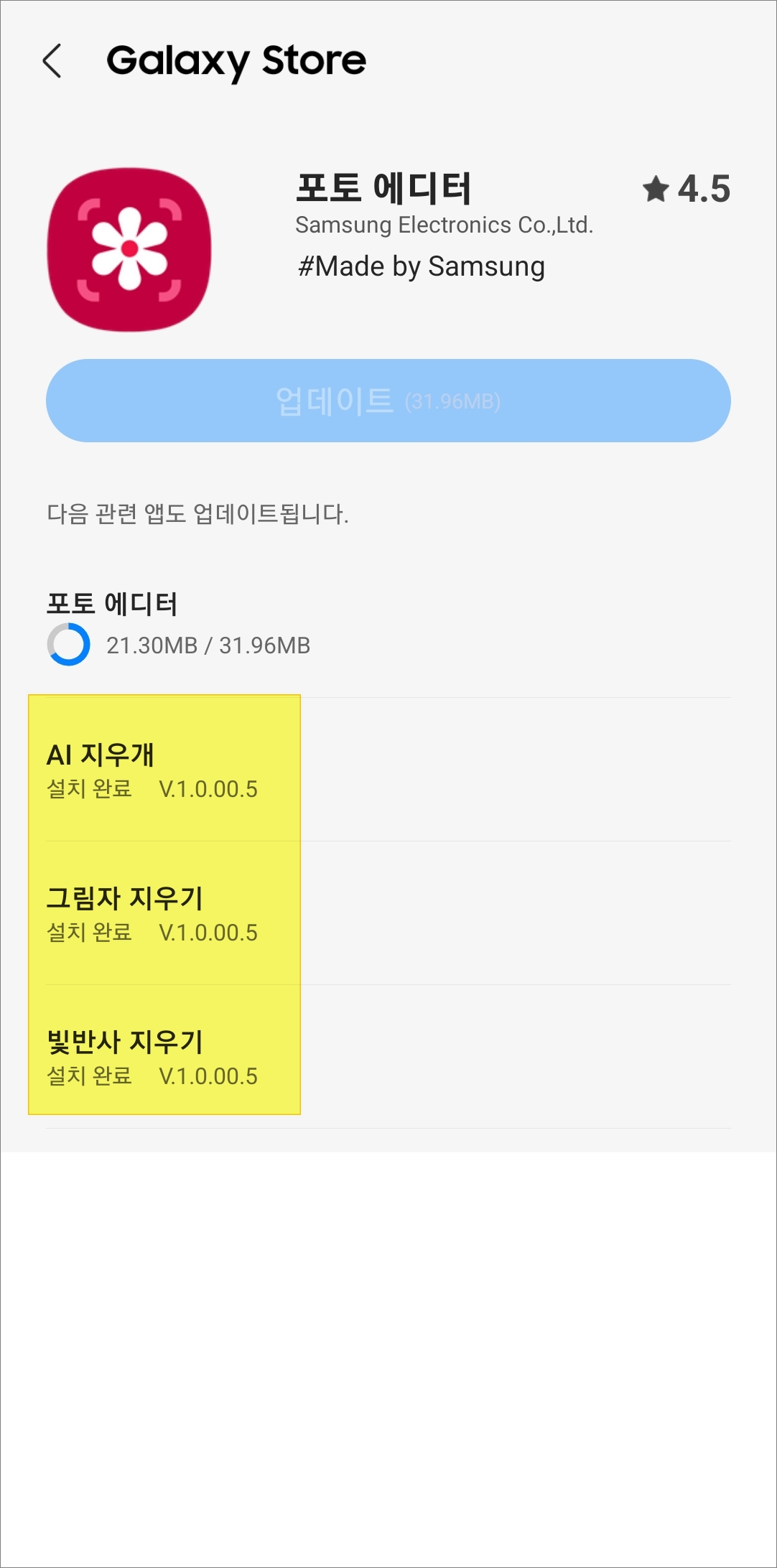
▲업데이트 버튼이 표시되어 있으면 터치를 해주고 갤럭시 스토어에서 업데이트를 진행해주시면 됩니다. AI 지우개 기능에서 빛반사 지우기와 그림자 지우가 설치가 진행되는 걸 확인해볼 수 있습니다.
갤럭시 AI 지우개 기능
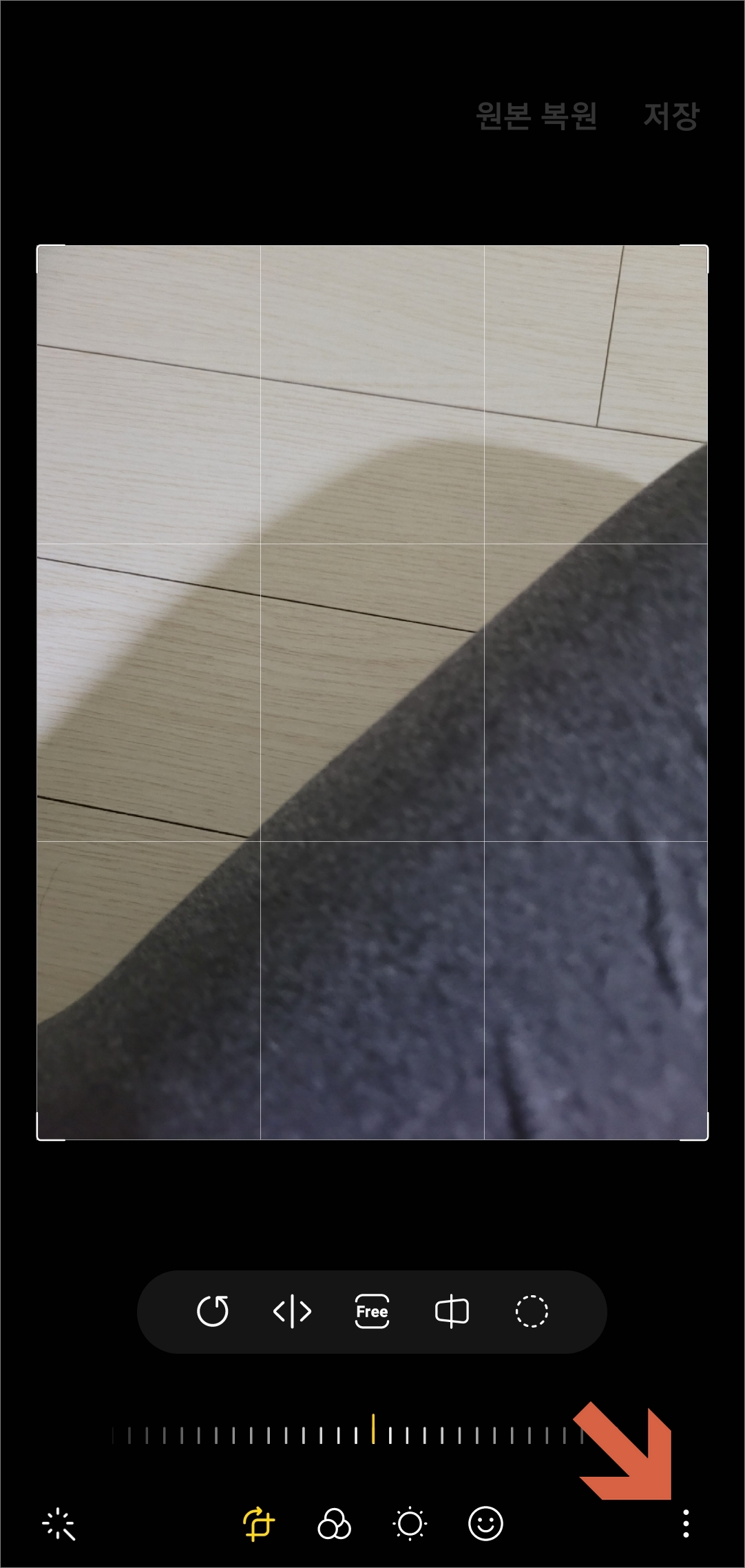
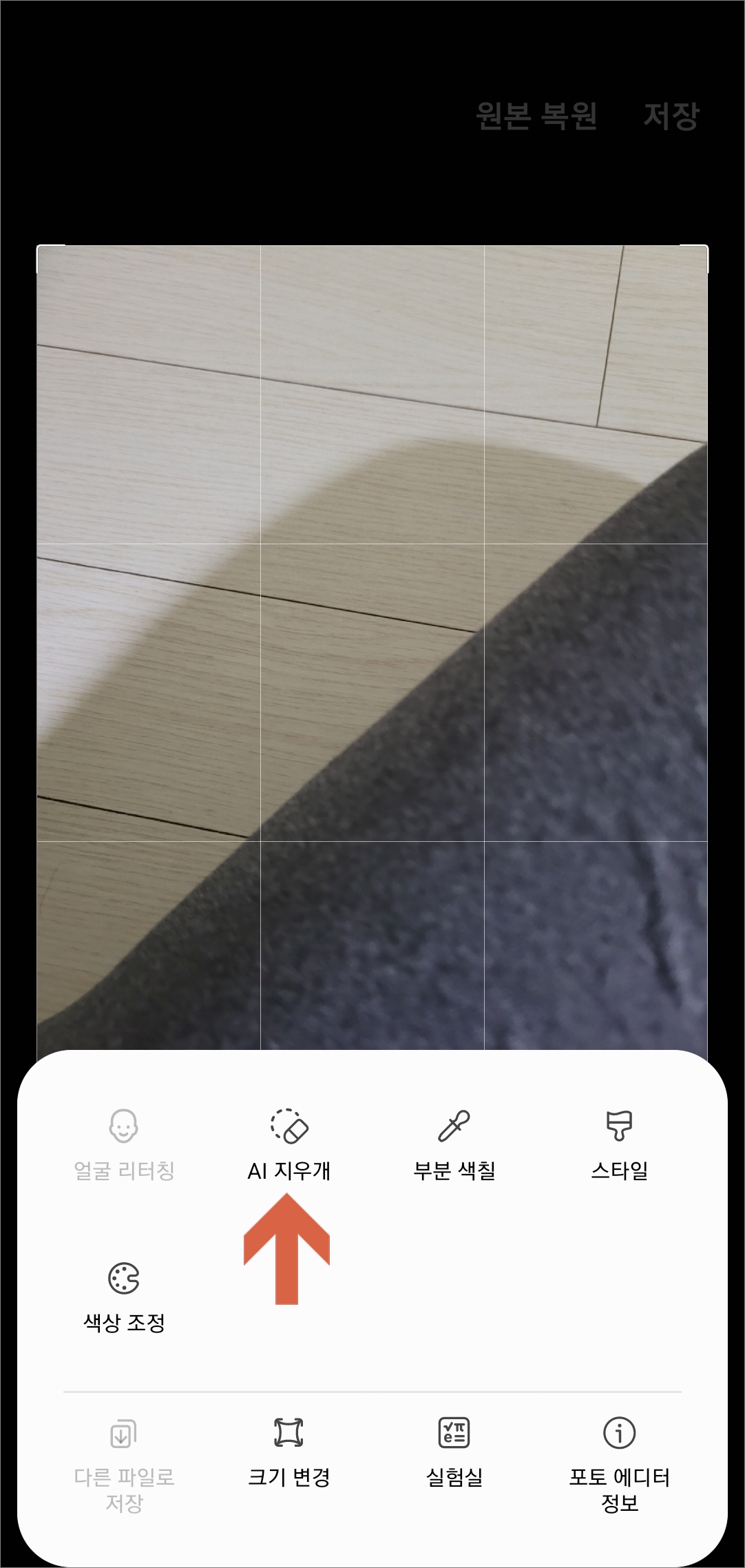
▲마찬가지로 편집 화면 하단 우측에 점 3개를 터치해서 이번에는 AI 지우개 메뉴를 터치합니다.
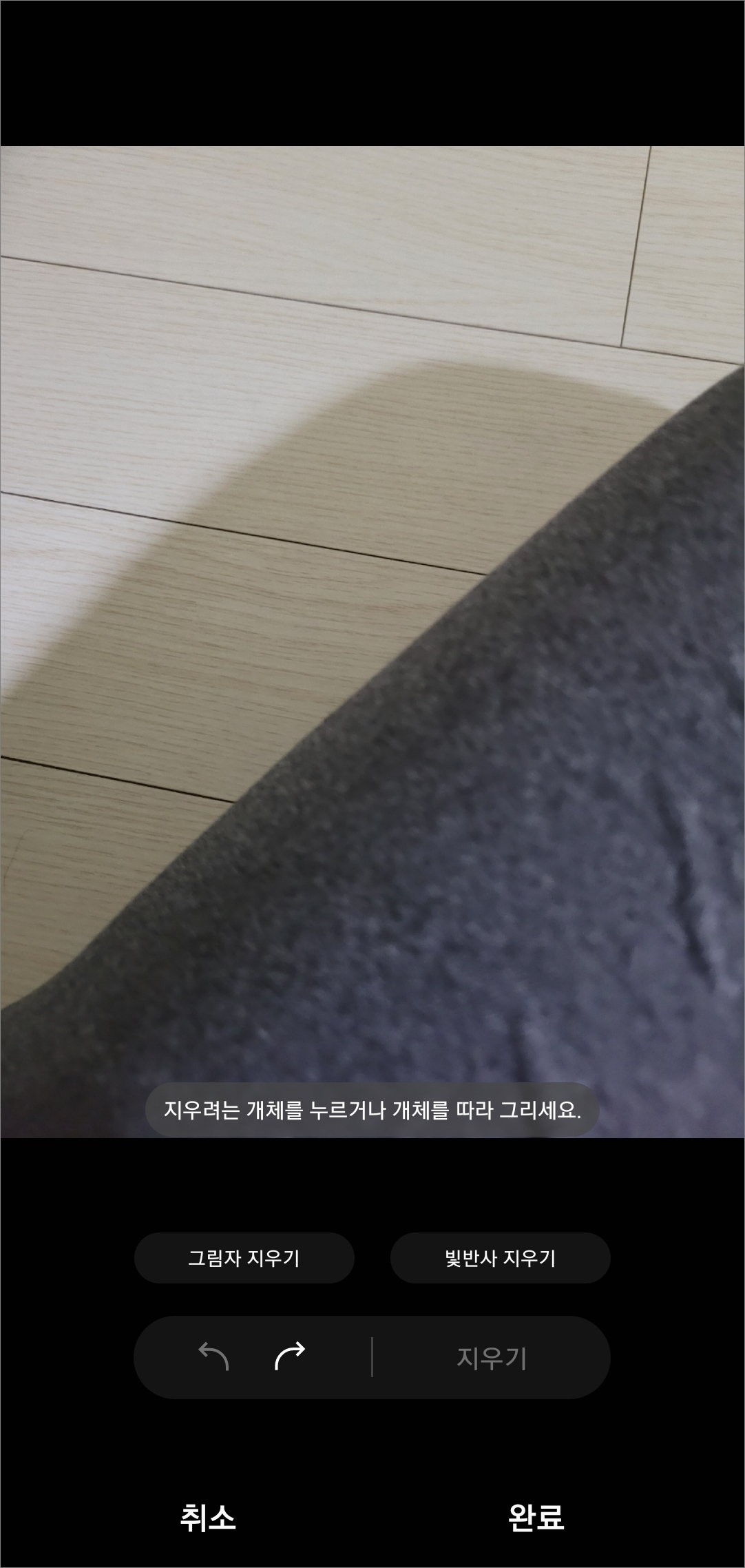
▲아래쪽에 보시면 그림자랑 빛반사 지우기 버튼이 표시가 되어 있습니다.
그림자 지우기/빛반사 지우기

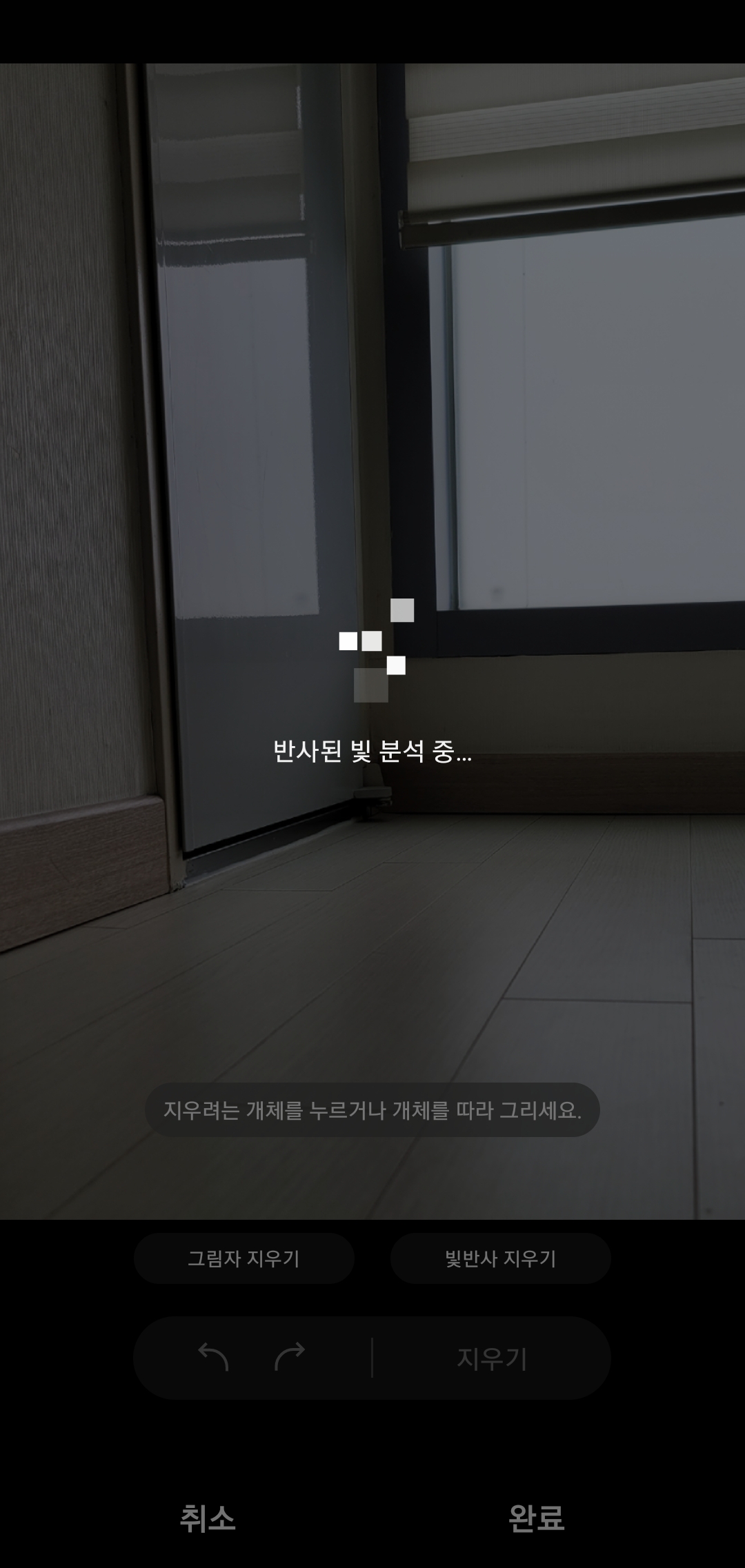
▲어떤 사진이냐에 따라서 지워짐 정도에 차이가 있을 겁니다. 다른 사진들도 더 찍어서 테스트를 해봐야 알겠지만 아직 초반이다 보니 부족하게 느껴질 수도 있지만 차차 개선이 되어가리라 봅니다.
다시 적용/되돌리기 버튼
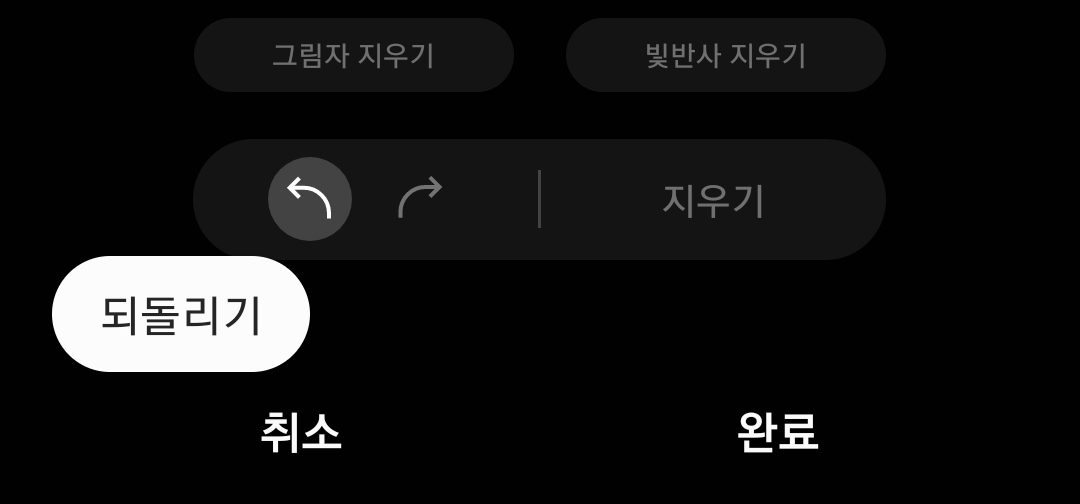

▲그리고 지우기 적용을 해준 다음 되돌리기 또는 다시 적용 버튼을 활용해서 편집을 해보시면 되겠습니다. 지우기 편집을 완료했다면 저장을 해주고 편집을 마무리합니다. 지우기 기능을 적용했을 때 찍은 사진에 따라서 적용되는 게 좀 달라 보이기도 합니다.
[관련 글]
- 갤럭시 핸드폰 악성코드 검사 보호 및 앱 제거 방법
- 갤럭시 연락처 엑셀파일 형식 CSV 파일로 백업 저장 방법
반응형