-
갤럭시 스마트위젯 추가 설정 사용법mobile&internet 2022. 4. 23. 13:56
얼마 전에 사용 중인 휴대폰 소프트웨어 업데이트를 진행하고 나니 새로운 기능들이 많이 보이게 되었습니다. 그중에서 위젯 관련해서 추가된 기능이 있더군요. 이름이 스마트위젯인데 기존 화면에 하나의 위젯만 추가 이용이 가능했다면 스마트 위젯은 하나의 위젯 영역에서 두 개 이상 여러 개의 위젯을 겹쳐 홈 화면에 추가해서 사용해볼 수 있습니다. 마치 책장 넘기듯이 화면 터치해서 좌우로 밀어주면 추가한 모든 위젯 이용이 가능합니다. 개인이 위젯을 많이 추가해서 사용하는 스타일이라면 홈 화면 공간을 효율적으로 이용해볼 수 있겠습니다. 간략하게 위젯 추가 설정해볼 수 있으니 미리 참고해보시길 바랍니다.
[[나의목차]]
갤럭시 스마트위젯 사용법
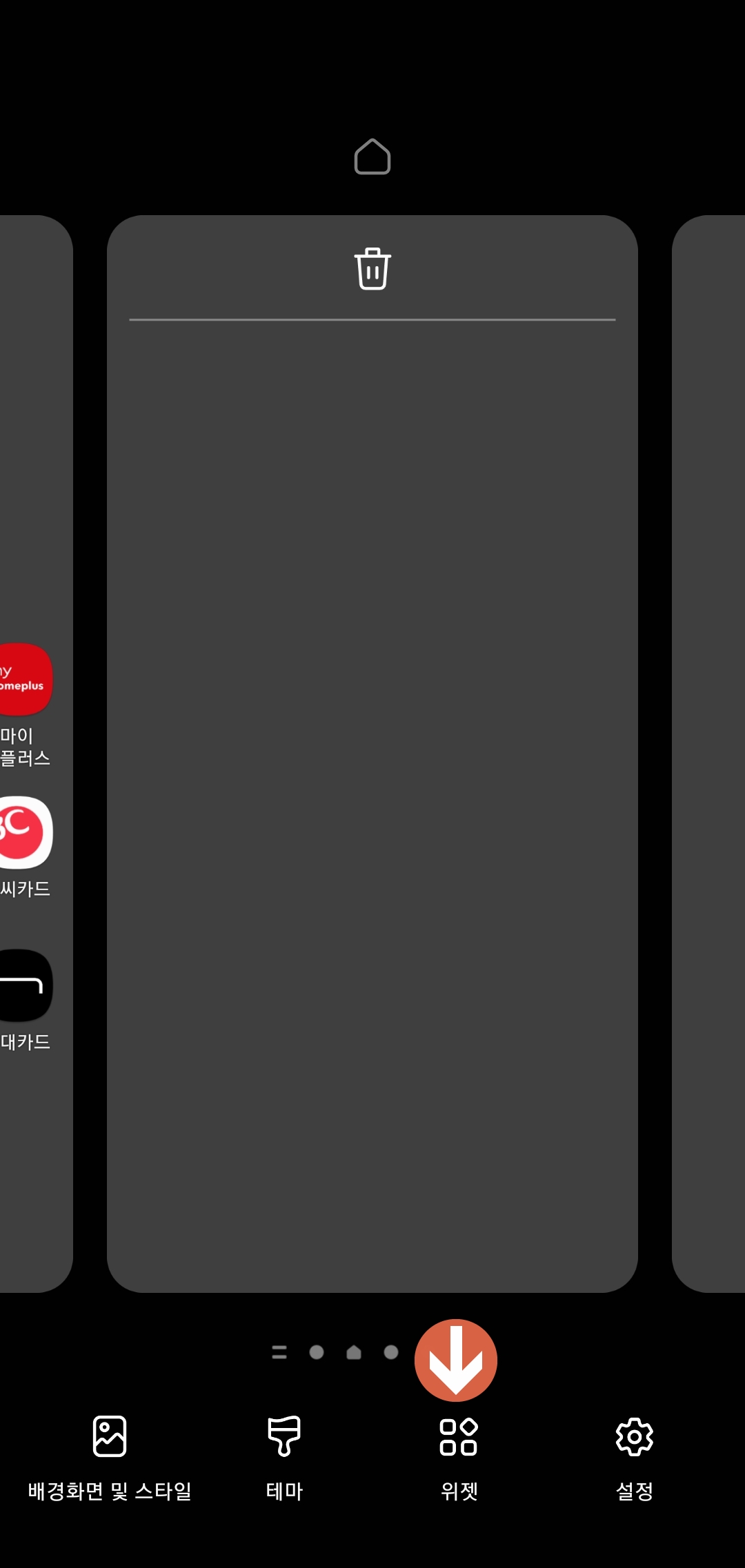
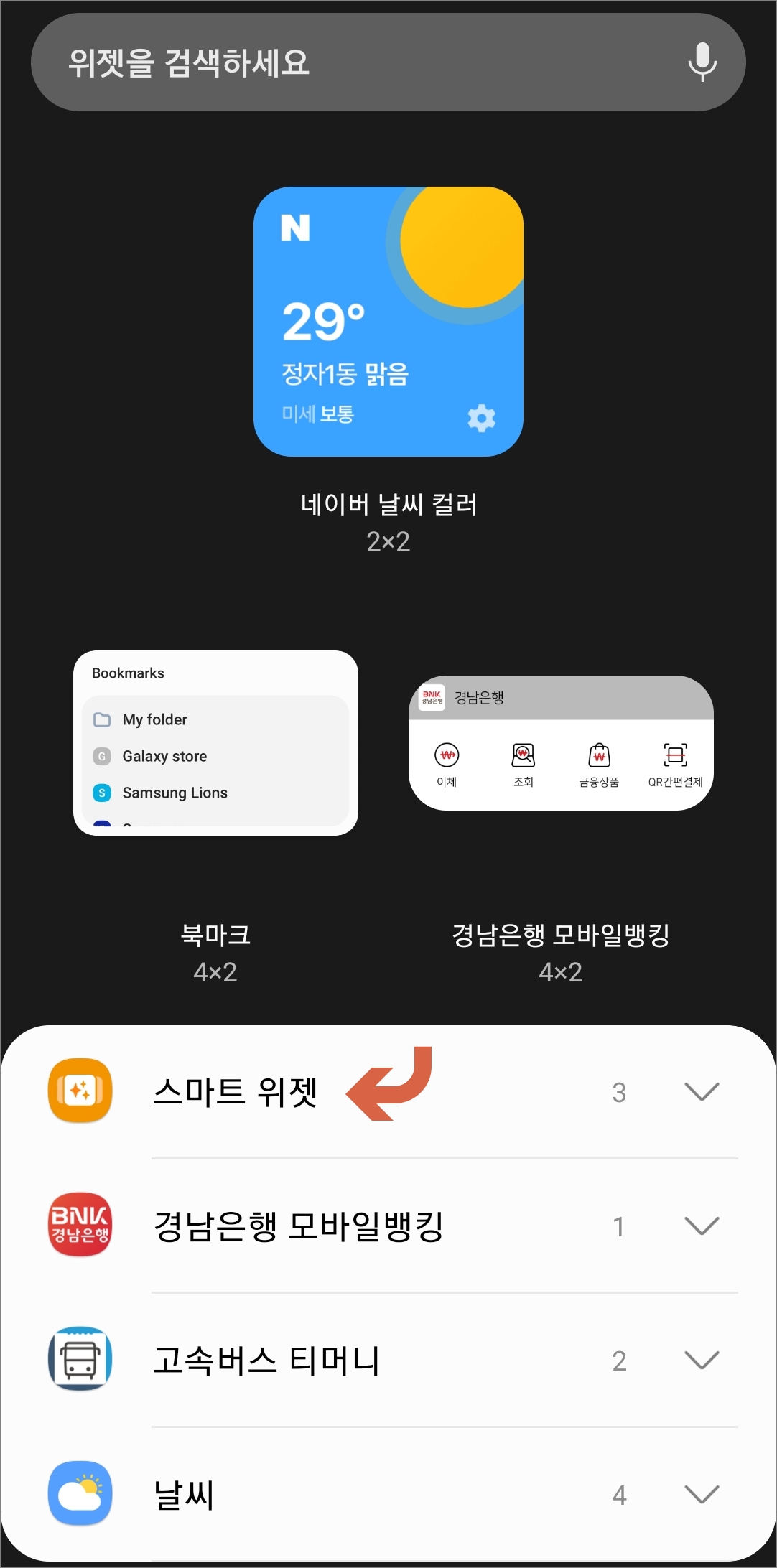
▲갤럭시 휴대폰 홈 화면 빈 공간을 터치하고 있으면 화면 아래에 위젯 메뉴가 표시됩니다. 터치를 해주면 스마트 위젯 메뉴를 확인해볼 수 있습니다.(One UI 4.1 이상) 혹시나 해당 메뉴가 표시되어 있지 않으면은 설정에서 소프트웨어 업데이트를 확인해봅니다.
스마트 위젯
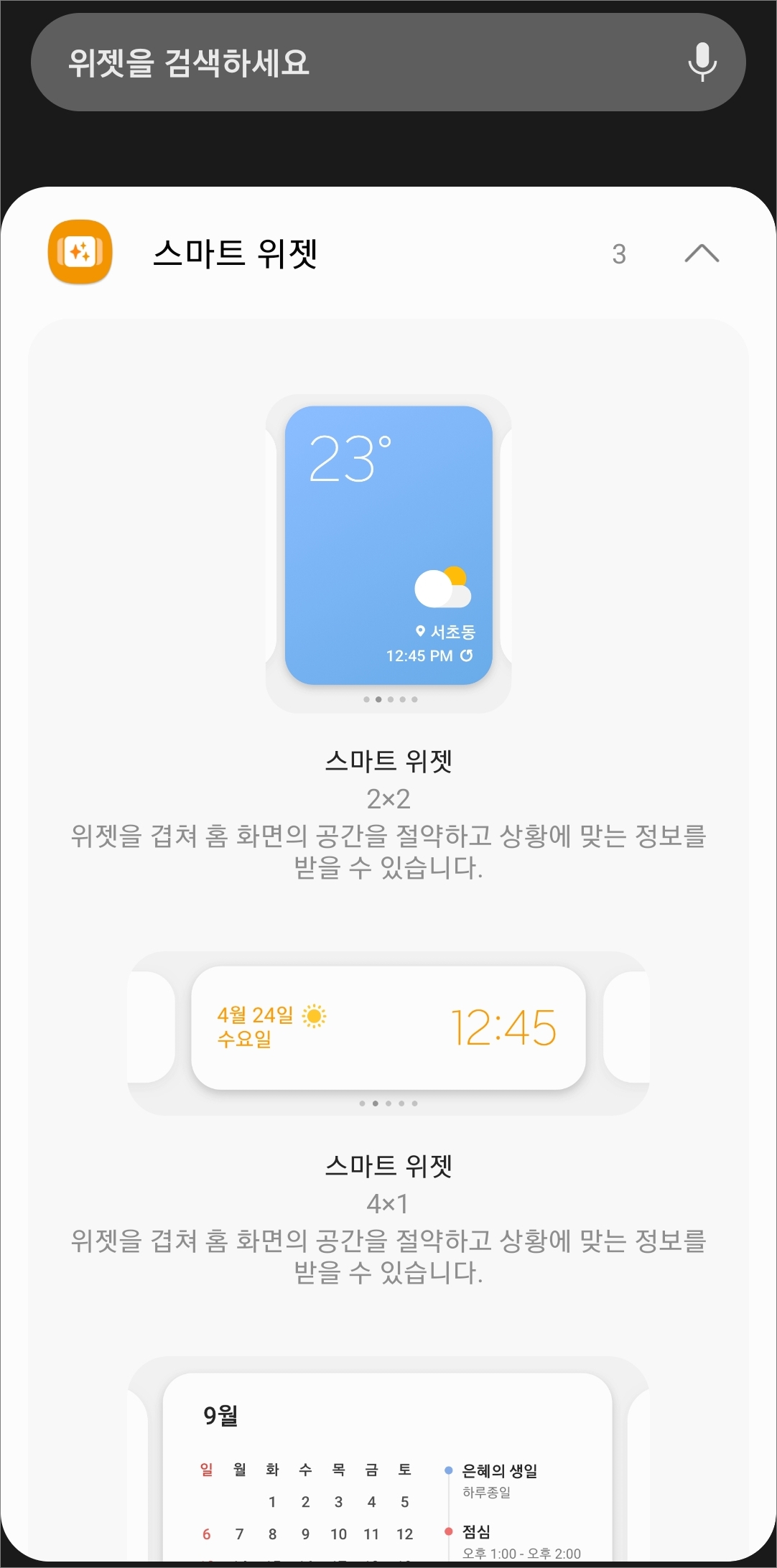
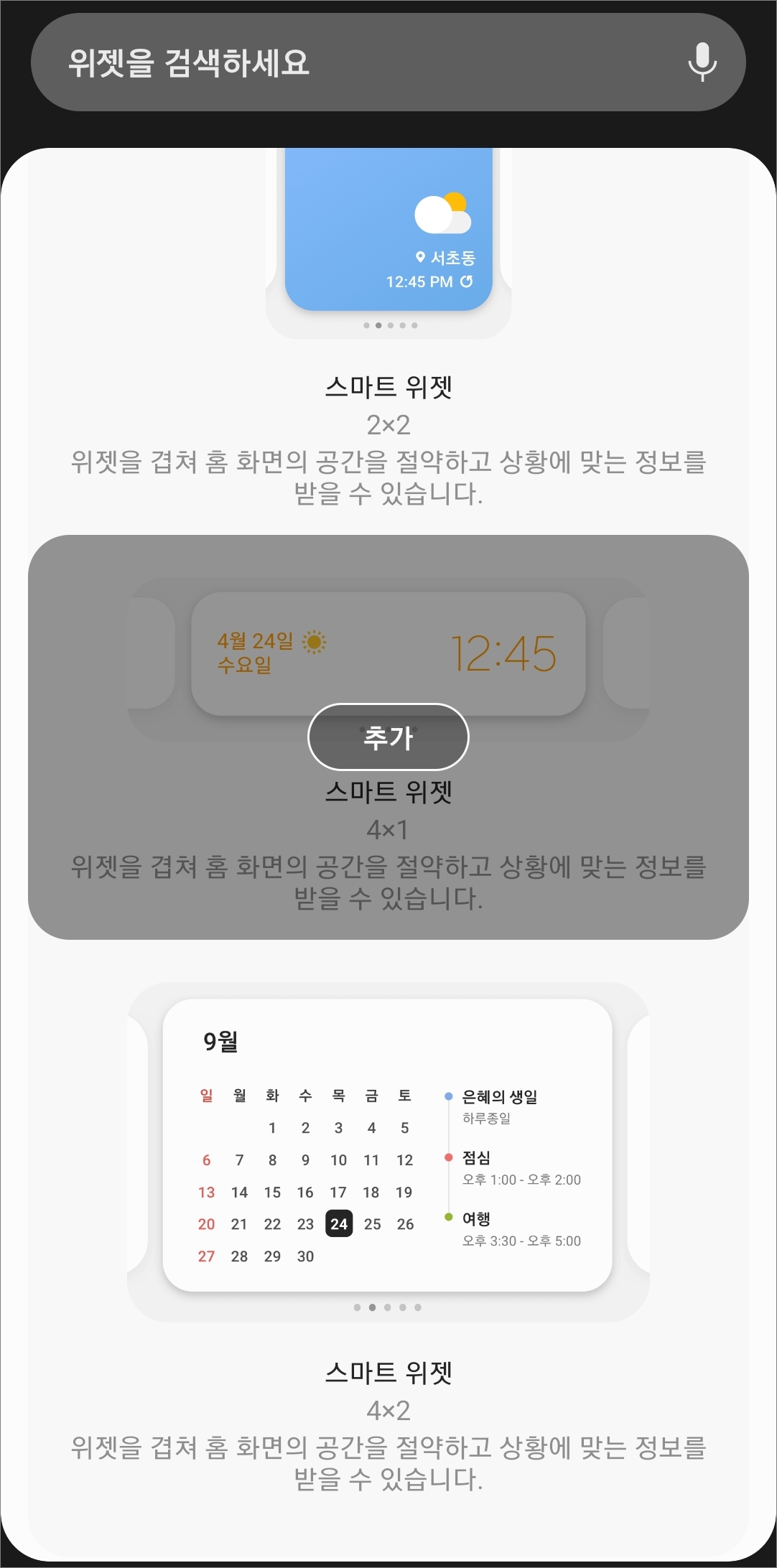
▲스마트 위젯을 터치해보면 위젯을 겹쳐서 사용할 수 있다고 안내되어 있고 배열 사이즈로는 2x2, 4x1, 4x2 중 위젯 크기를 선택해서 추가를 해주시면 됩니다.
위젯 추가/삭제
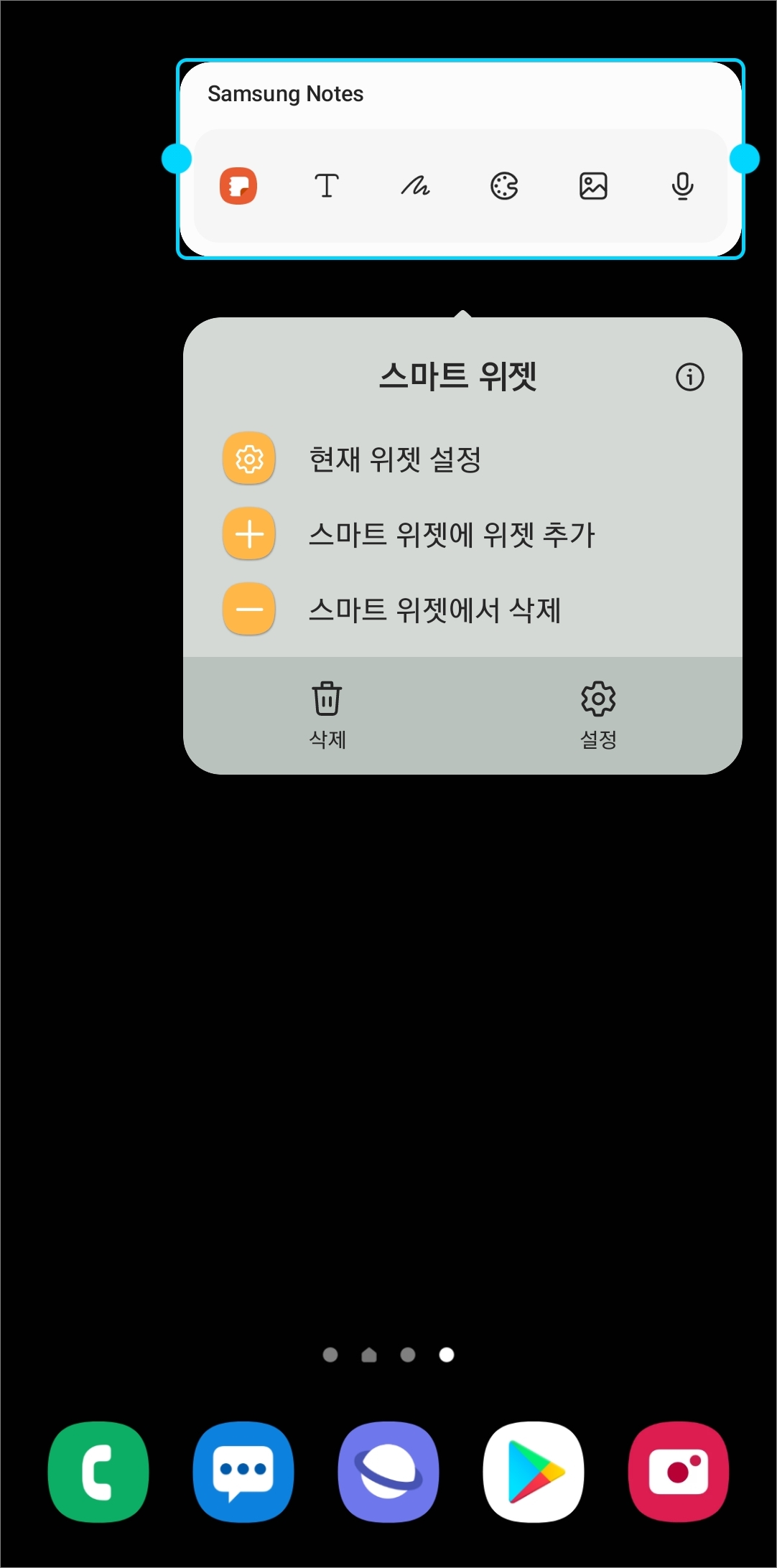
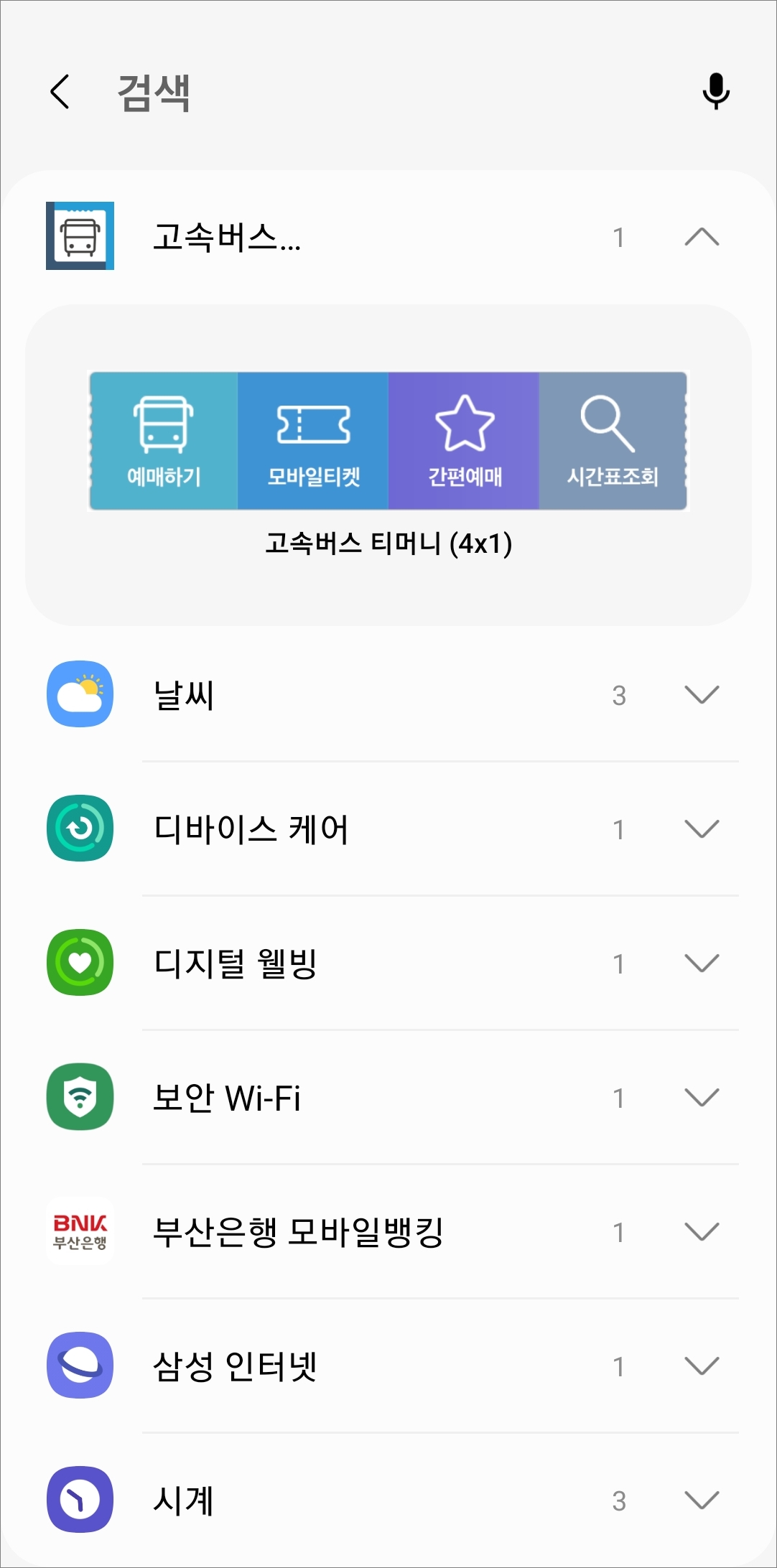
▲홈 화면에 추가된 스마트위젯을 터치하고 있으면은 위 이미지처럼 현재 위젯 설정, 스마트 위젯에 추가, 스마트위젯에서 삭제 메뉴가 표시됩니다. 새로운 위젯을 추가하려면 추가를 선택해서 목록 중에 추가할 위젯을 선택해주시면 됩니다. 위젯 삭제를 선택 시 화면에 표시된 위젯이 삭제가 됩니다.
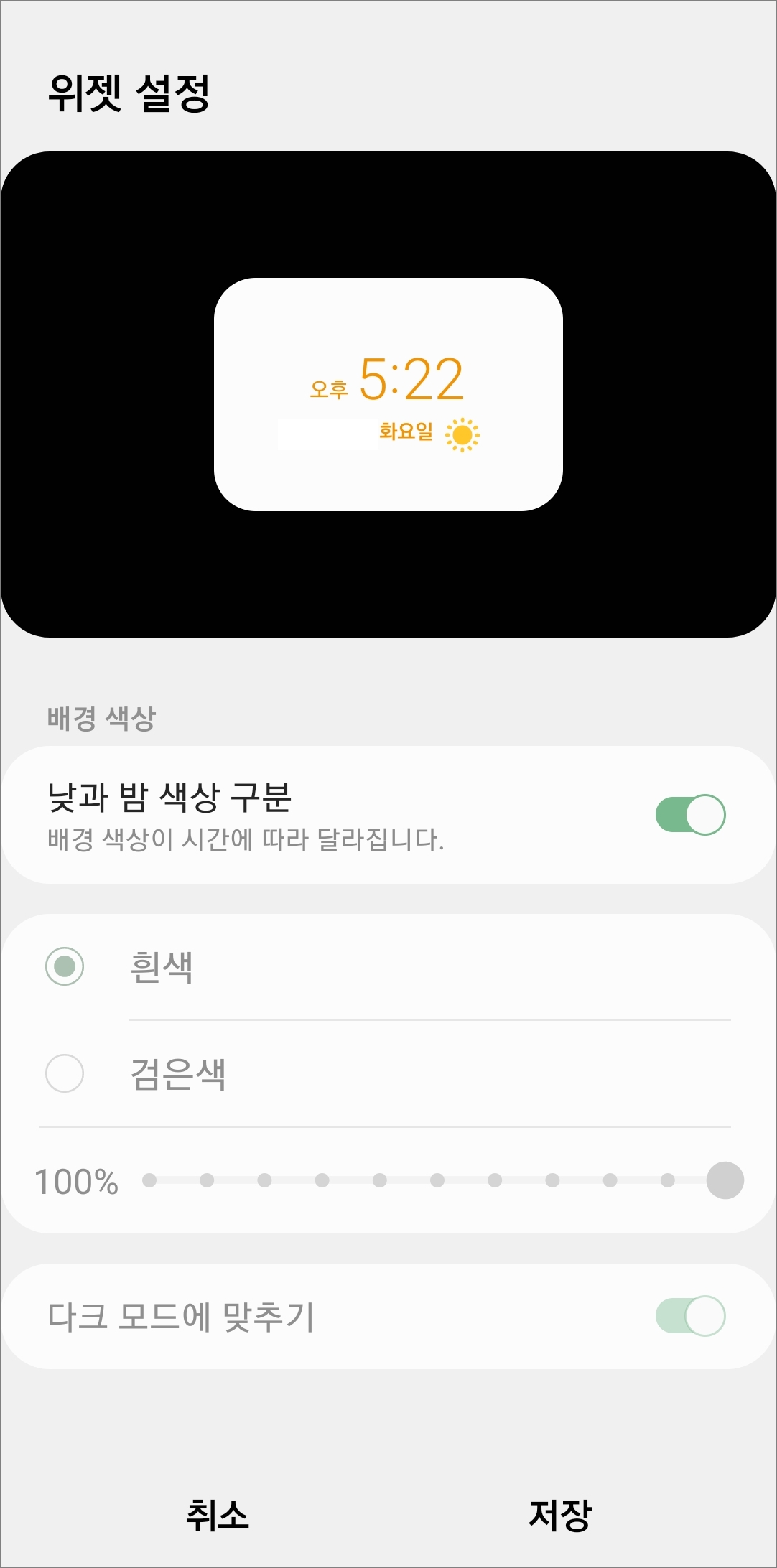
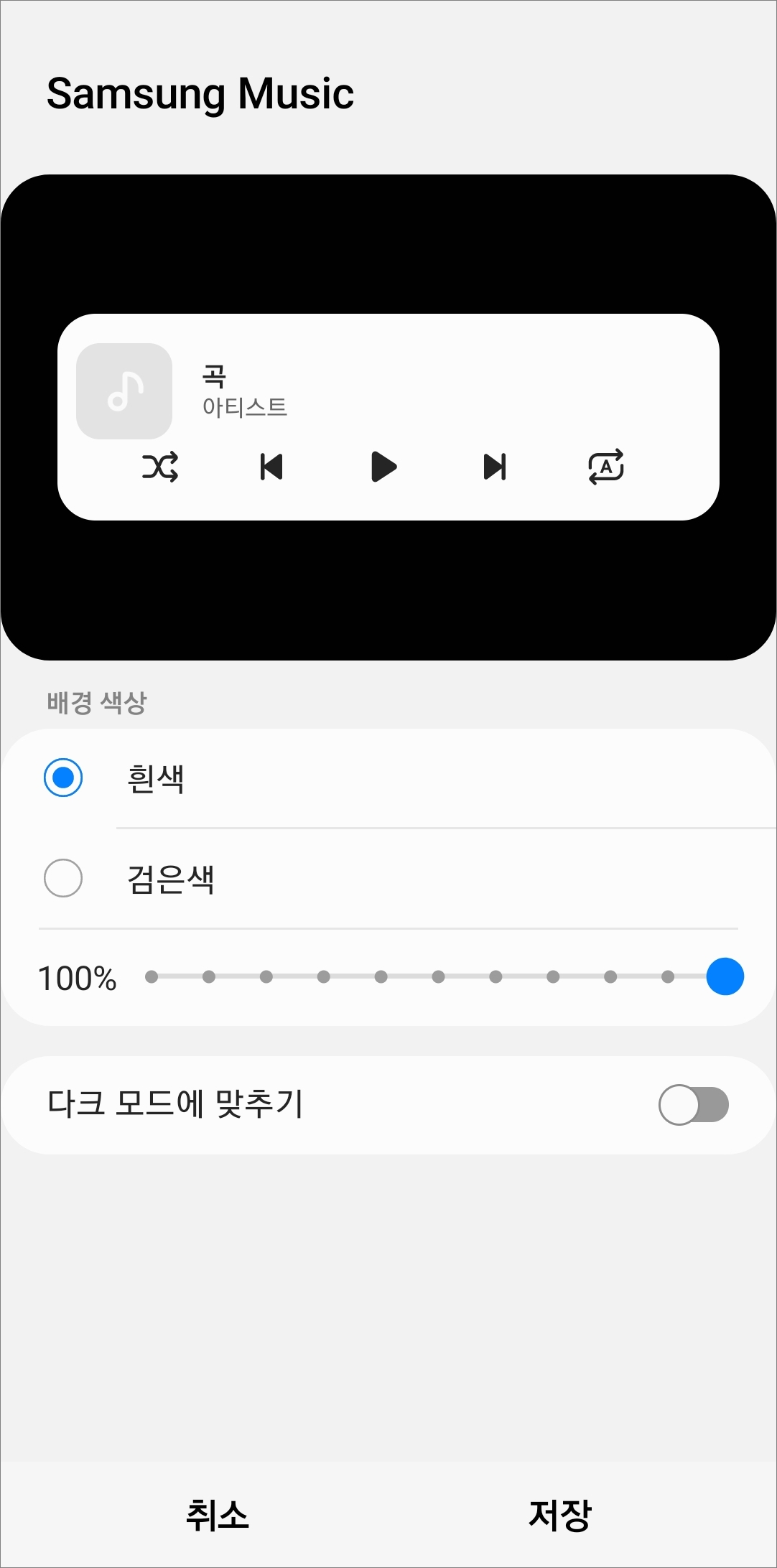
▲현재 위젯 설정 메뉴가 표시되는 위젯의 경우에는 배경 색상이나 투명도, 다크 모드에 맞추기 등을 설정해줄 수 있습니다.
위젯 설정
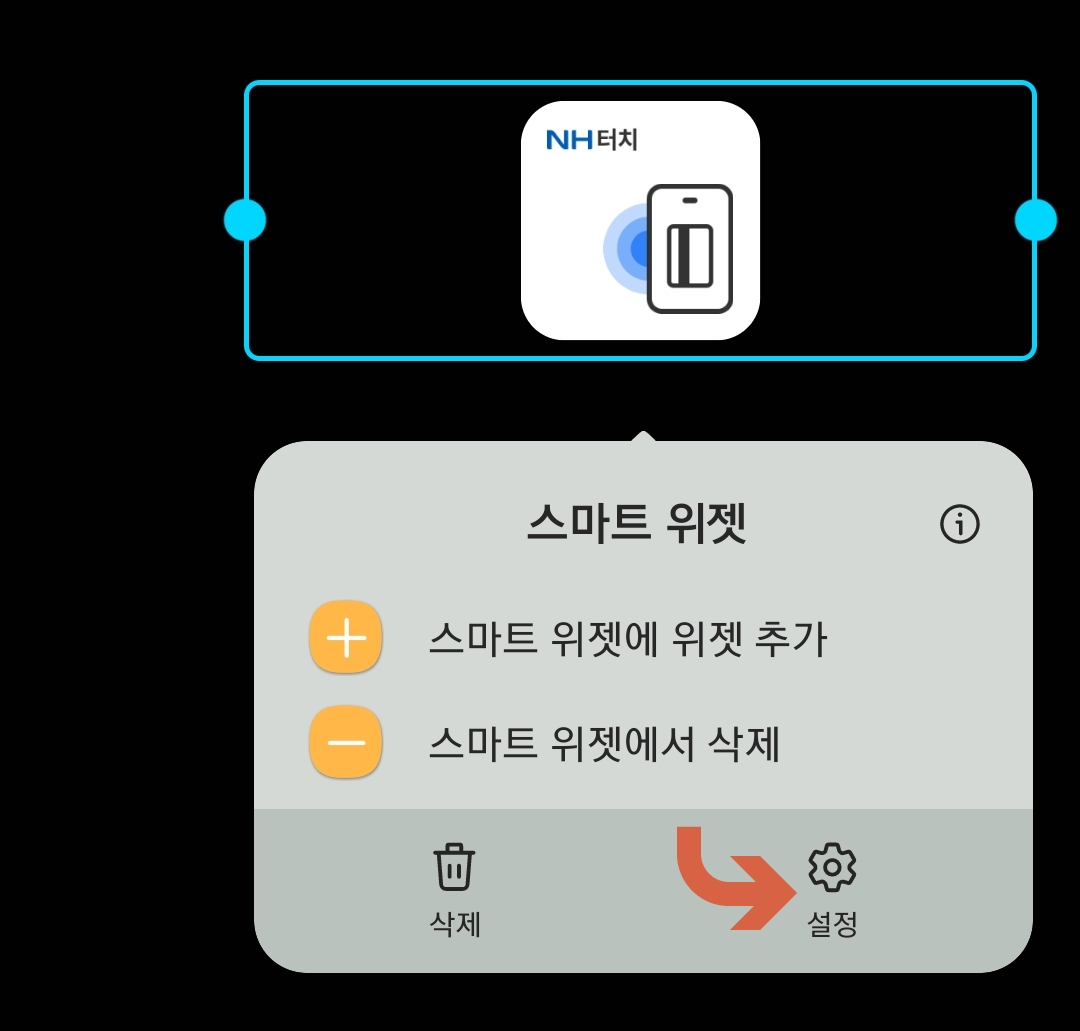
▲마찬가지로 스마트 위젯을 터치하고 있으면 아래쪽에 휴지통 모양의 삭제와 톱니바퀴 모양의 설정이 있습니다. 휴지통 모양을 터치하게 되면 스마트위젯이 홈 화면에서 삭제 처리가 됩니다.

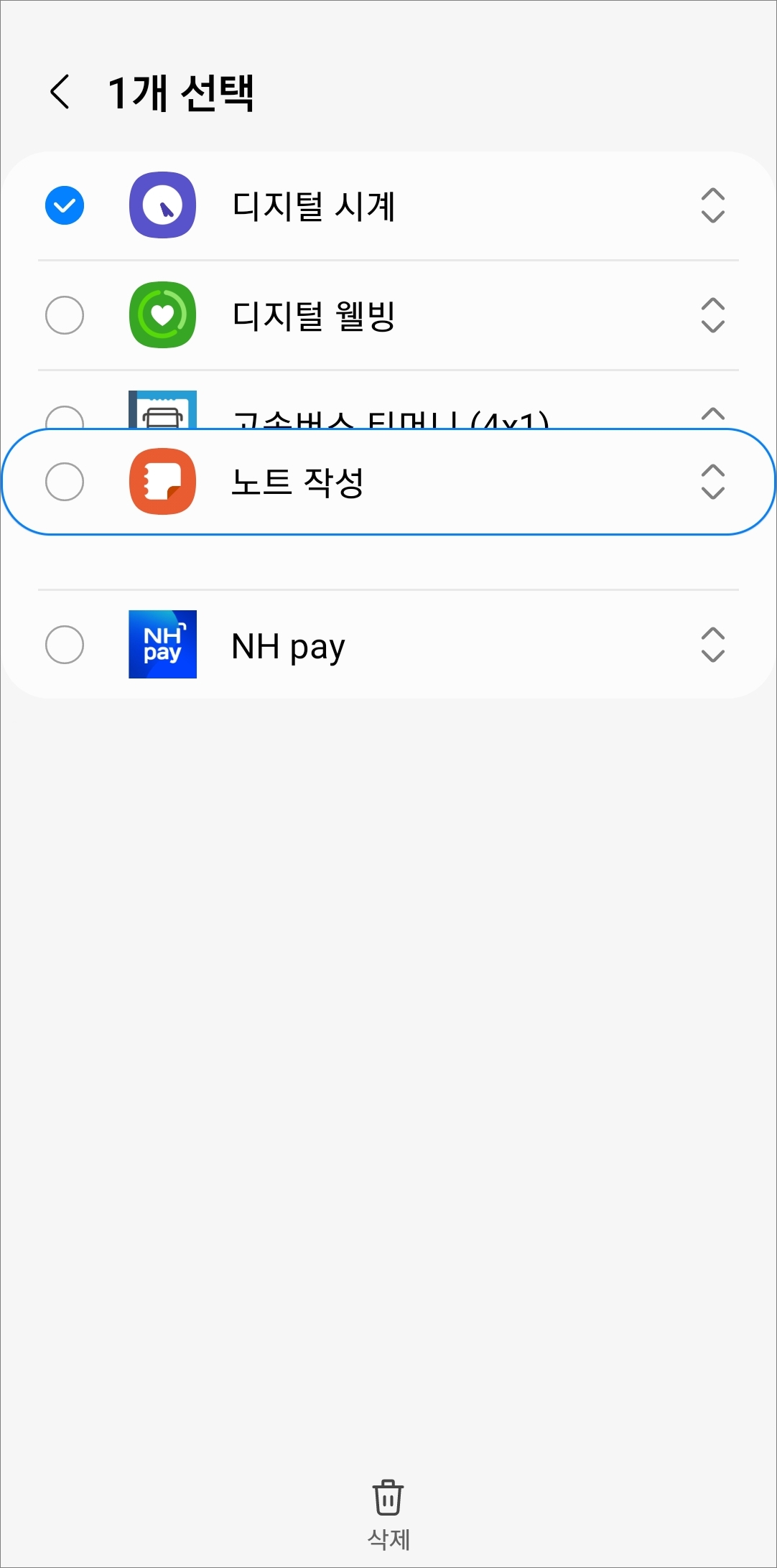
▲톱니바퀴 설정을 터치해보면 위젯 순서 변경/삭제와 추가는 물론이고 위젯 자동 전환(연관성이 가장 높은 위젯을 보여줌), 갤린더, 연결된 기기, 맞춤형 서비스 등 설정을 해줄 수 있고 순서 변경은 목록 중 하나의 위젯을 터치하고 있으면 순서 변경이 가능한 화면으로 전환이 됩니다. 하나를 선택해서 화면 위아래로 이동시켜서 순서를 변경시켜주시면 되겠습니다.
스마트위젯 적용 화면
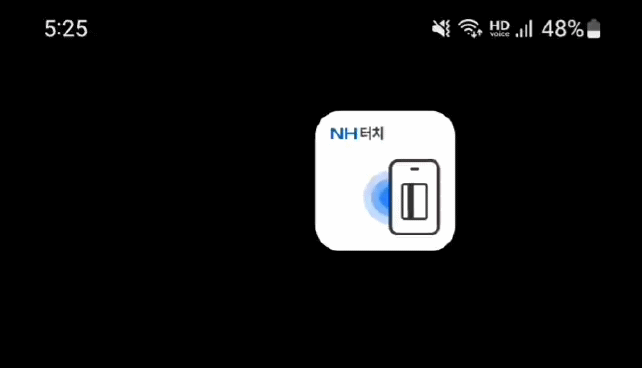
개인에 따라 사용용도가 다를 수 있는 만큼 휴대폰에 앱을 많이 설치해두고 위젯을 많이 이용한다면은 홈 화면 공간을 아낄 수 있는 유용한 기능이 아닐까 싶습니다.
[관련 글]
- 갤럭시 연락처 엑셀파일 형식 CSV 파일로 백업 저장 방법
- 갤럭시 와이파이 비밀번호 공유 QR 코드 스캔 방법
반응형