-
갤럭시 핸드폰 네비게이션 바(뒤로가기/홈/최근 앱 버튼) 설정하기mobile&internet 2020. 12. 12. 09:21
갤럭시 핸드폰 네비게이션바(뒤로가기/홈/최근 앱 버튼) 설정하기
갤럭시 핸드폰 사용하다보면 맨 아래 버튼에 대해서 관리 설정을 쉽게 해 줄 수 있습니다. 본인이 사용하기에 편리한 방법으로 설정해주면 되는데 어떤 게 있는지 간략하게 살펴봅시다. 그리고 설정도 같이 해주면 되겠죠.
핸드폰에서 설정앱을 실행합니다.

설정 ▲설정에서 스크롤을 내리다 보면 디스플레이(밝기, 블루라이트 필터, 홈 화면)를 터치합니다.

디스플레이 ▲디스플레이 화면에서 내비게이션 바(뒤로 가기 버튼, 홈 버튼, 최근 앱 버튼을 관리하고 넓은 화면을 위한 제스처 사용도 설정할 수 있음)를 선택합니다.

네비게이션바 ▲화면에 그림만 봐도 누구나 쉽게 설정할 수 있게끔 되어있습니다. 내비게이션 스타일을 보면 버튼형과 스와이프 제스처형이 있습니다. 그리고 버튼 순서도 배열을 변경할 수 있습니다.
보통은 버튼을 선택되어 있는데 좀 넓은 화면을 이용하고 싶다면 스와이프 제스처를 사용하기도 합니다. 그림에서도 보이듯이 해당 버튼들을 밀어서 올리는 제스처를 취해야 하는 방법입니다.

스와이프 제스처 ▲제스처를 선택해보면 옵션을 선택해줄 수 있습니다. 제스처 힌트(화면 제스처를 사용할 때 어디를 밀어야 할지 알 수 있게 해 주고 다른 앱을 보고자 할 때 힌트를 좌우로 밀어줌), 키보드 숨기기 버튼 표시(버튼은 세로 모드에서만 사용할 수 있음), S펜 제스처 차단(S펜으로는 화면 제스처가 입력되지 안혹, 특히 화면 가장자리에 기름을 그리거나 글씨를 쓸 때 유용함)등 옵션 기능을 선택해서 사용할 수 있습니다.

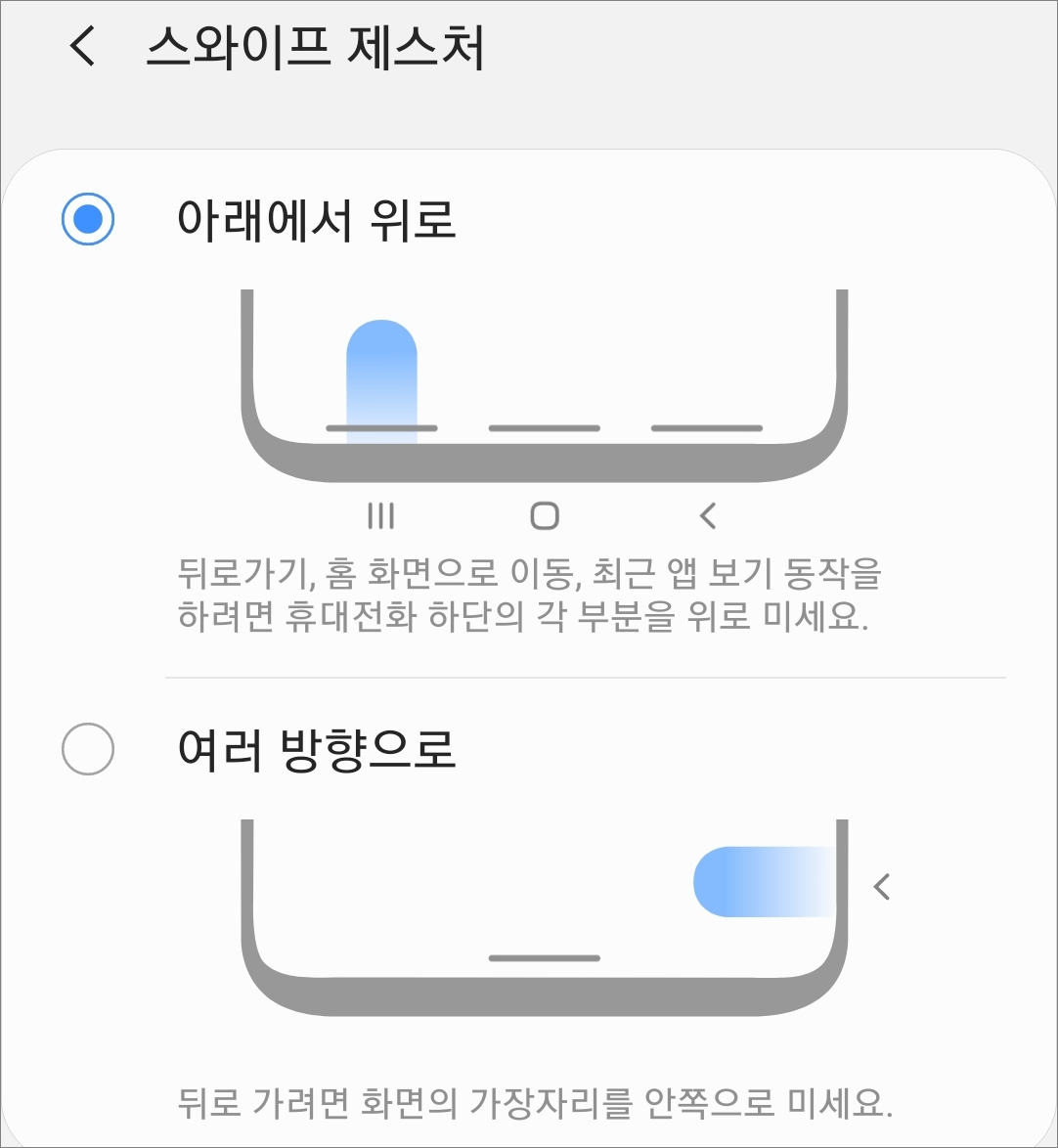
옵션 더보기 ▲스와이프 제스처에서 옵션 더보기를 터치해보시면 뒤로가기/홈 화면/최근 앱 보기 동작을 할 때 화면 하단에서 위로 밀어서 올리는 방법과 뒤로 가려면 화면의 가장자리를 안쪽으로 미는 방향으로 설정해서 사용할 수 있습니다.
스와이프 제스처같은 경우는 화면을 좀 넓게 사용할 수 있다는 장점이 있지만 버튼을 사용해오다가 변경한 경우, 밀어서 올리는데 익숙지 않은 실수를 가끔 하게 되는 경우도 있더라고요. 작은 화면 속에서도 자기 입맛에 맞게 내비게이션 바 스타일을 설정해서 사용해보면 어떨까 싶네요.
반응형