-
네이버 파파고 번역기 PC 및 앱 이용방법mobile&internet 2021. 11. 13. 07:54
외국어 번역을 해야 할 때 많이 이용하게 되는 게 아무래도 구글 번역이랑 네이버 파파고 번역이 아닐까 싶습니다. 개인에 따라 이용하는 번역기에도 차이가 있는 만큼 어느 번역기가 잘 번역이 되는지 개인이 판단해보고 이용을 해보면 되겠습니다. 요즘은 AI를 통해서 번역 기술이 점점 발전하고 있어서 어떤 내용인지 파악하는데 무리가 없더라고요. 아직 미흡한 부분도 있지만 점점 번역 능력이 빠르게 발전해 가고 있다는 점이 중요한 거 같습니다.
아무튼 네이버 파파고 번역기를 이용하고자 한다면 PC 웹페이지에서나 핸드폰 모바일 앱(어플)으로 쉽게 이용이 가능합니다. 기본적인 번역은 물론이고 발음 듣기와 문장에 들어있는 단어들의 설명까지 확인을 해볼 수 있습니다. 앱을 이용하는 경우에는 음성, 대화, 이미지 기능을 이용해볼 수 있습니다. 음성은 휴대폰에 말을 하면 음성 인식을 통해서 바로 실시간 번역을 확인해볼 수 있고 대화에서는 서로 다른 2가지 외국어를 선택 후 번갈아 가면서 휴대폰에 말을 하게 되면 바로 번역이 되어서 대화를 하는데 도움이 되는 기능입니다. 이미지는 휴대폰 카메라를 활용해서 이미지나 사진에 표시된 외국어를 휴대폰 화면으로 번역해서 확인해볼 수 있습니다.
네이버 파파고 번역기 PC에서 이용방법

▲네이버에 접속해서 "파파고"라고 검색을 해보면 짧은 글의 경우 바로 번역을 해볼 수 있습니다. 화면 아래에 URL을 입력에서는 번역이 필요한 외국 사이트 주소를 입력하고 번역하기 버튼을 클릭하면 새창으로 해당 외국어 사이트가 한글로 번역되어서 브라우저에 보입니다.

▲번역할 언어(한국어/영어/일본어/중국어(간체/번체)/프랑스어/스페인어/태국어/러시아어/독일어/힌디어/베트남어/포르투갈어/인도네시아어)를 선택하고 짧은 글을 번역할 때 이용하시면 됩니다.

▲작은 창으로 열기를 클릭해보면 새창으로 파파고 번역기 창이 실행됩니다. 브라우저 창을 여러 개 실행한 경우에 활용하시면 유용할 겁니다.

▲어느 정도 문장이 긴 경우에는 네이버 파파고에서 번역을 진행하시면 됩니다. 네이버 파파고를 클릭해서 접속을 합니다.
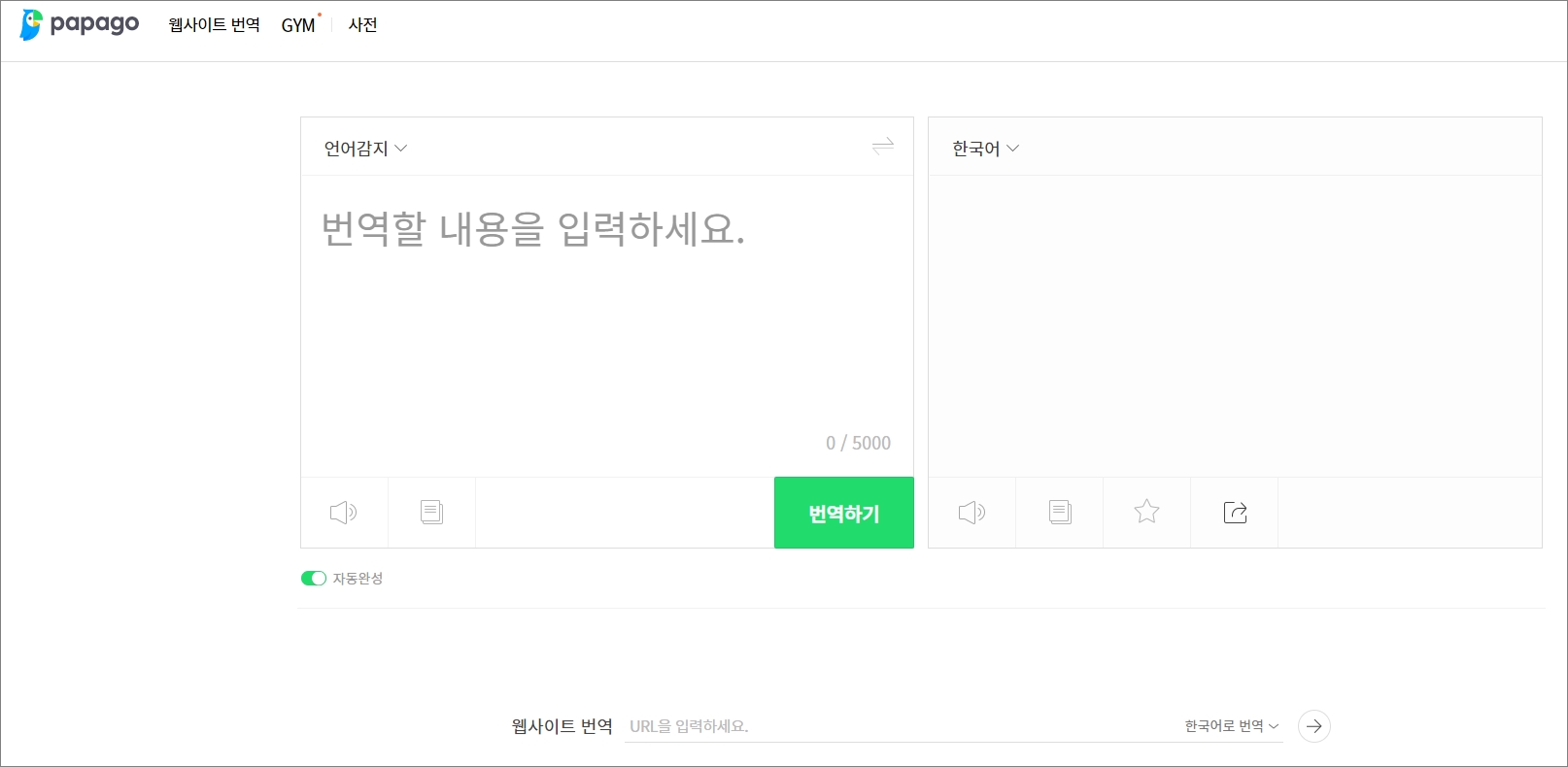
▲그럼 최대 5000자까지 번역을 해줄 수 있습니다.

▲번역을 해보면 화면 아래에서는 단어 설명들도 표시가 되어 있습니다.

▲발음 듣기, 복사하기, 공유하기 기능도 이용이 가능합니다.

▲그리고 PC 화면 오른쪽 상단에 보면 설정 메뉴가 있습니다.

▲설정에서는 발음 듣기/보기 등을 설정해줄 수 있습니다.
발음 듣기
- 반복 듣기: x1, x3, x5, x9
- 속도: 빠름, 보통, 느림, 매우 느림
- 목소리: 여성, 남성
발음 보기
- 외국어 발음을 한글로 보여주는 기능
- 영어/일본어 등
네이버 파파고 번역기 앱에서 이용방법

▲구글 플레이 스토어에서 네이버 파파고 AI 통번역 앱을 설치합니다.


▲상단에 번역할 언어들 선택해주고 화면 아래에 음성, 대화, 이미지 기능을 이용해서 용도 맞게 사용하시면 됩니다.


대화/이미지 

▲앱의 홈 화면 왼쪽 상단에 보시면 ≡ 메뉴가 있습니다. 터치를 해보면 번역 기록/오프라인 번역/글로벌 회화/웹사이트 번역/낱말카드/설정 메뉴 이용이 가능합니다. 여기서 설정에 들어가 보면 번역 설정과 파파고 미니에 대한 설정을 해줄 수 있습니다.
설정 항목
- 번역 설정: 실시간 번역, 번역 기록 자동 저장, 언어 추천, 필기인식 자동 입력, 글자 크기 설정(크게/중간/작게/최소), 발음 듣기 설정(자동 재생/반복 듣기/발음 속도 조절/목소리 선택), 화면 설정(다크 모드/라이트 모드/자동)
- 파파고 미니: 미니 아이콘 항상 보기, 홈 화면에 바로가기 만들기

▲오프라인 번역을 이용하려는 경우에는 메뉴에 들어가서 원하는 언어팩을 받아두면 오프라인에서도 번역을 이용해볼 수 있습니다.
네이버 파파고 번역기를 이용해보려고 한다면 PC에서도 앱으로도 이용이 가능하니 필요시 참고해보시길 바랍니다.
반응형