-
노트북 덮개 열때 닫을 때 전원 설정방법mobile&internet 2021. 9. 22. 06:09
노트북 사용하다 보면 화면 덮개를 습관적으로 그냥 덮어버리는 경우가 있습니다. 이럴 때 노트북 전원을 어떻게 작동할지 설정을 해줄 수 있습니다. 보통은 아무 반응을 하지 않도록 설정하는 경우도 있지만 혹시나 누군가 노트북 화면 덮개를 열어볼 수 있다는 생각에 시스템 종료로 설정해줄 수도 있는데요. 본인이 어떻게 설정할지 사용하는 환경과 용도에 맞게끔 설정을 해주시면 되겠습니다. 시스템 종료를 선택한 경우에는 덮개를 다시 열 때에는 전원을 새로 넣고 로그인을 해줘야 합니다. 절전 모드일 때도 마찬가지로 설정한 로그인을 해줘야 합니다.
노트북 덮개를 닫았을 때 해줄 수 있는 설정은 배터리 사용 중일 때와 전원 어뎁터를 연결해서 사용할 때로 구분하고 설정은 아래와 같이 해줄 수 있습니다.
- 아무것도 안 함
- 시스템 종료
- 절전
- 최대 절전 모드
노트북 덮개 닫을 때 전원 설정

▲노트북 전원을 켜고 작업표시줄에 검색으로 "전원"을 검색해보면 전원 및 절전 설정이 검색됩니다. 클릭을 해서 실행을 합니다.

▲전원 및 절전 화면 아래쪽에 보시면 관련 설정이라고 해서 추가 전원 설정 메뉴가 있습니다.
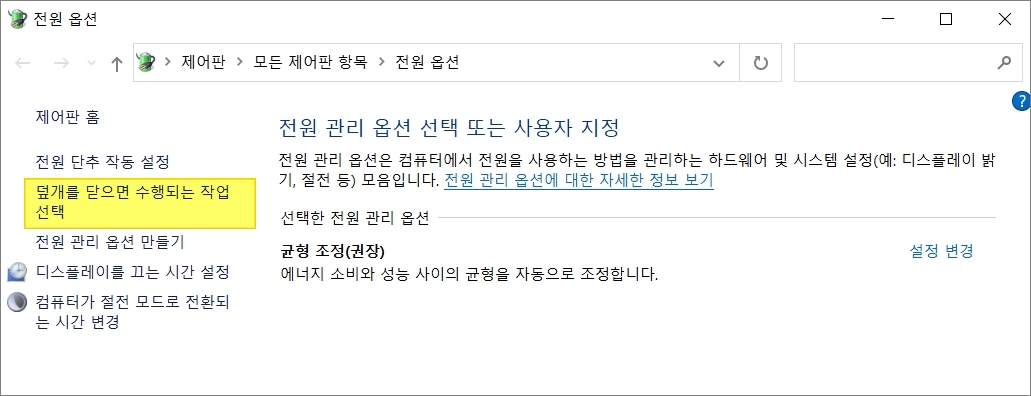
▲왼쪽에 제어판 홈 메뉴를 보시면 전원 단추 작동 설정/전원 관리 옵션 만들기/디스플레이를 끄는 시간 설정/컴퓨터가 절전 모드로 전환되는 시간 변경 그리고 "덮개를 닫으면 수행되는 작업 선택" 메뉴가 있습니다. 클릭을 합니다.
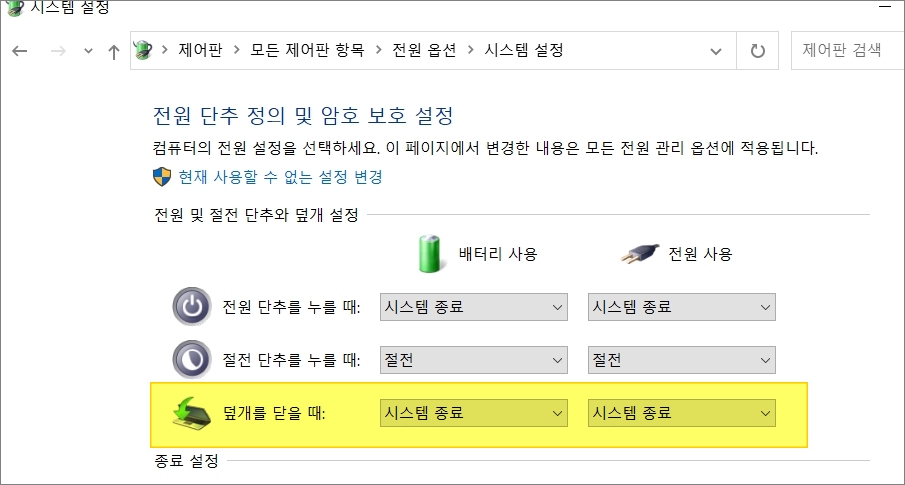
▲그럼 전원 단추 정의 및 암호 보호 설정 화면이 나오고 항목을 보시면 전원 및 절전 단추와 덮개 설정 항목이 있습니다. 여기에 전원 단추를 누를 때/절전 단추를 누를 때 그리고 노트북 덮개를 닫을 때 배터리 시용 시/전원 사용 시 전원을 설정해줄 수 있습니다.
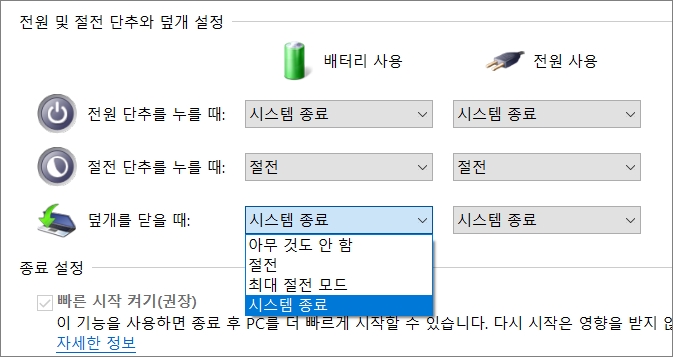
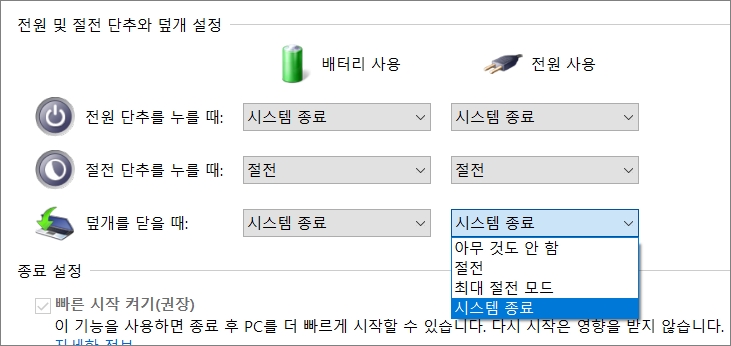
▲덮개를 닫아도 아무것도 안 함이나 절전 또는 시스템 종료를 선택해주시면 됩니다.


노트북 사용하다 보면 전원 버튼을 눌러서 전원을 끄던가! 아니면 마우스 클릭해서 절전 모드를 실행하는 경우가 있는데 간단하게 덮개를 닫았을 때 해당 전원 설정들을 해줄 수 있으니 필요시에 활용을 해보시면 되겠습니다. 아무래도 보안에 좀 신경을 쓰는 용도로 사용을 하고 있다면 절전이나 시스템 종료를 선택해서 사용을 하면 로그인이 필요하니 유용하지 않을까 싶네요.
반응형