-
다음 팟플레이어 캡쳐 방법 및 자막 위치 설정 하기mobile&internet 2021. 12. 7. 13:05
아무래도 다음팟플레이어로 동영상을 많이 시청하고 계실 건데 아직 익숙하지 않다면 사용하는 데 있어서 어떻게 설정을 해줘야 하는지 헤매게 되는 경우가 있을 겁니다. 또 시청하는 동영상의 종류도 다양하기 때문에 영상을 순간 캡쳐해야 하는 경우도 있을 거고 또 자막의 위치를 본인의 기준에 맞게 설정해주고 싶은 경우도 있을 수 있으니 참고해보시길 바랍니다.
자막의 경우 위치 설정뿐만 아니라 자막 글꼴부터 글자 크기, 간격, 글자 색상 등도 설정을 해줄 수 있습니다. 그리고 캡처 부분에도 이미지 캡쳐뿐만 아니라 동영상 캡처도 지원을 해주고 있으니 필요시 활용해보시길 바랍니다.
다음 팟플레이어 자막 설정
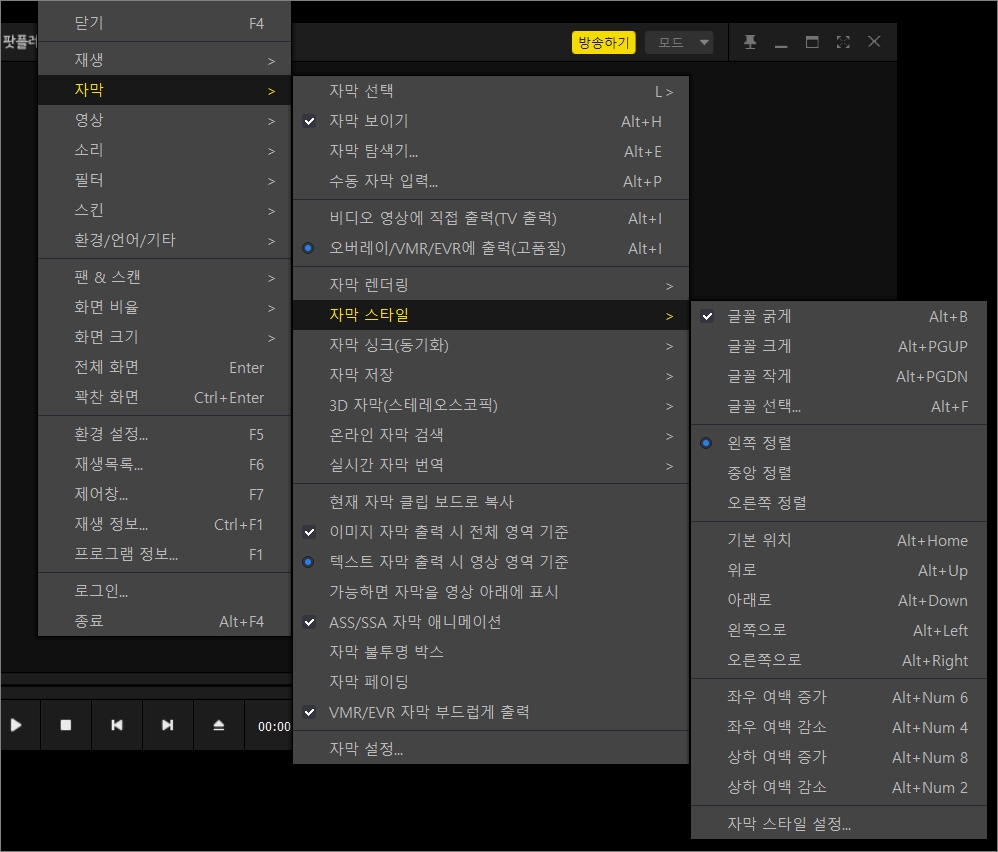
▲팟플레이어 자막 관련 설정은 단축키 사용으로 쉽게 해 줄 수 있습니다. 먼저 어떤 설정들을 해줄 수 있는지 살펴봅시다. 팟플레이어 화면에서 마우스 우측 버튼을 클릭합니다. 그럼 위 이미지처럼 메뉴가 표시됩니다. 첫 번째 메뉴에서 순서대로 자막> 자막 스타일을 선택해주시면 됩니다. 먼저 자막에서는 자막 보이기, 자막 싱크, 자막 젖장, 온라인 자막 검색, 실시간 자막 번역 등의 메뉴를 이용해 줄 수 있습니다.
자막 스타일을 선택해보면 자막 글꼴 굵게/크게/작게, 정렬(왼쪽/오른쪽/중앙), 자막 위치, 여백 등 설정을 해줄 수 있습니다.
자막 위치 단축키
- 기본 위치: Alt+Home
- 위로: Alt+Up
- 아래로: Alt+Down
- 왼쪽: Alt+Left
- 오른쪽: Alt+Rigth
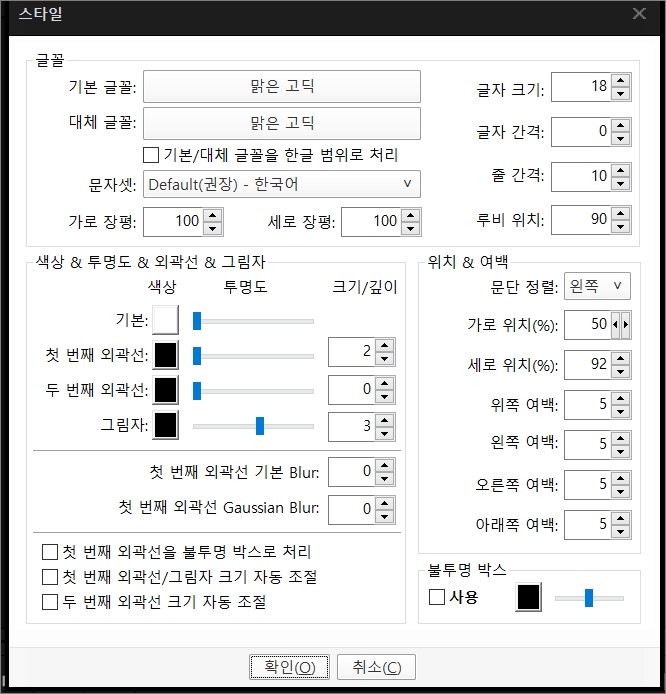
▲메뉴 맨 아래에 있는 자막 스타일 설정을 클릭해보면 자막 글꼴부터 글자 크기, 글자 간격, 줄 간격, 자막 색상/투명도/외곽선/그림자 효과 등 상세 설정들을 해줄 수 있겠습니다.
다음 팟플레이어 캡쳐 방법
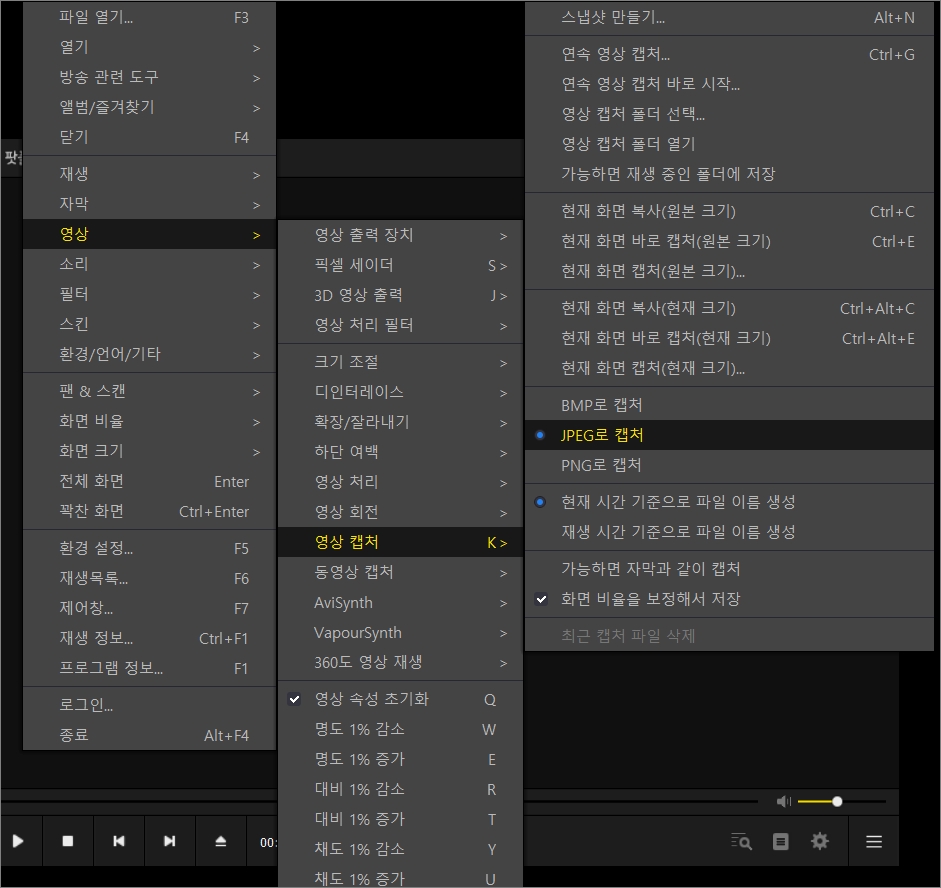
▲마찬가지로 팟플레이어 화면에서 마우스 우클릭을 한 다음 영상> 영상 캡처를 클릭합니다. 그럼 연속 영상 캡처와 영상 캡처 이미지 저장할 폴더 선택/열기를 해줄 수 있습니다.
많이 이용하는 캡처가 아마도 현재 화면 바로 캡처일 건데요. 원본 크기와 현재 크기 캡쳐를 선택해서 캡처를 해줄 수 있습니다. 재생 중인 팟플레이어 화면 크기 조절을 한 다음 해당 크기로 캡처하려면 "현재 화면 바로 캡쳐(현재크기)"를 선택해주시면 됩니다. 그냥 동영상 원본 크기로 캡처를 하려면 "현재 화면 바로 캡처(원본 크기)"를 선택해주시면 됩니다. 그리고 캡처 후 저장될 이미지 파일 형식(JPEG/BMP/PNG)도 선택해줄 수 있습니다.
캡처 단축키
- 원본 크기로 현재 화면 바로 캡처: Ctrl+E
- 현재 크기로 현재 화면 바로 캡처: Ctrl+Alt+E
- 연속 영상 캡처: Ctrl+G
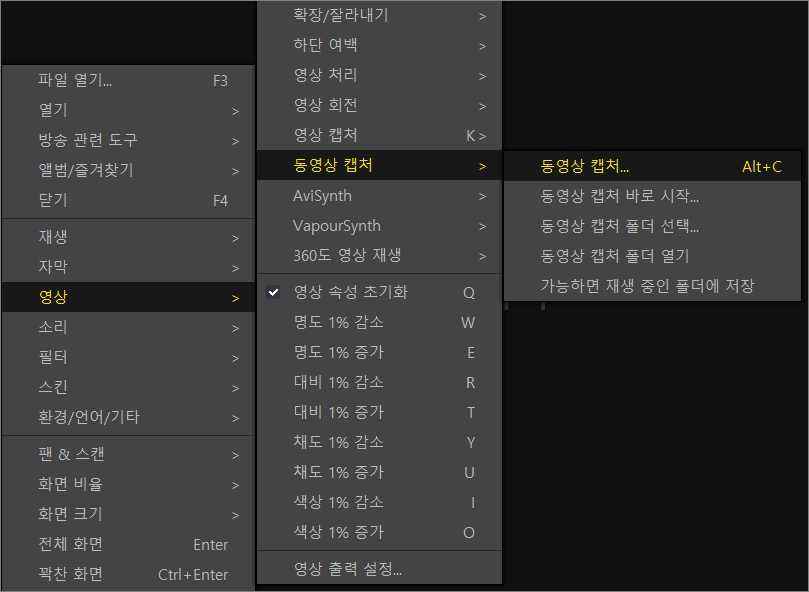
▲영상> 동영상 캡처도 해줄 수 있으니 필요시 활용해보시길 바랍니다. 영상 캡처를 할 수 없는 경우가 있는데 DXVA를 사용 중이거나 내장 영상 처리 필터를 사용하지 않거나 영상 출력 장치가 캡처를 지원하지 않는 경우가 있겠습니다.
반응형