-
크롬 구글 동기화 사용방법(앱, 북마크, 방문기록 등)mobile&internet 2021. 1. 19. 12:08
크롬 구글 동기화 사용방법(앱, 북마크, 방문 기록 등)에 대해서 알아봅시다.
크롬 브라우저 사용한다면 다양하게 활용해볼 수 있는 기능들이 많이 있습니다. 그중에 하나가 바로 구글 계정이랑 동기화시켜서 사용하는 건데요. 본인만 사용하는 기기라면 아무래도 동기화를 시켜두면 사용하는 데 있어서 편리함이 많이 생기게 되죠. 물론 타인이 같이 사용하는 기기라면 동기화 사용을 하지 않는 게 좋겠죠.
일단 크롬 브라우저를 구글 계정이랑 동기화시켜주면 앱, 북마크(즐겨찾기), 확장 프로그램, 방문 기록, 설정, 테마, 열린 탭, 비밀번호, 주소, 전화번호, Google Pay에 사용되는 결제 수단 및 주소 등 쉽게 동기화된 데이터를 사용해볼 수 있습니다. 그리고 관리도 해줄 수 있습니다.
[크롬 구글 동기화 하기]
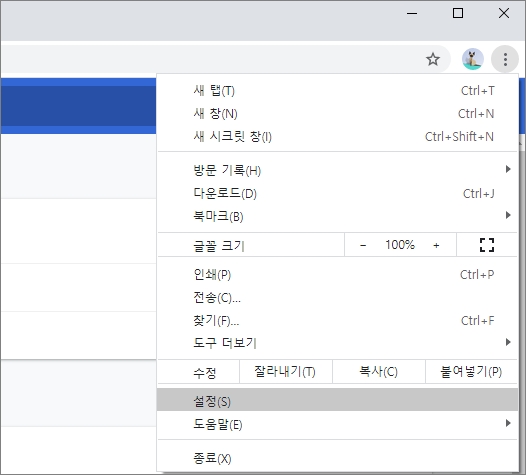
▲먼저 크롬 브라우저를 실행합니다. 브라우저 상단 점3개를 클릭하고 목록에서 설정을 클릭합니다.
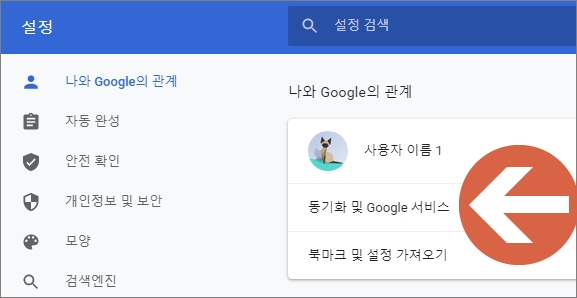
▲설정 페이지에서 나와 Google의 관계를 보시면 동기화 및 Google 서비스가 있습니다. 해당 항목을 클릭합니다.
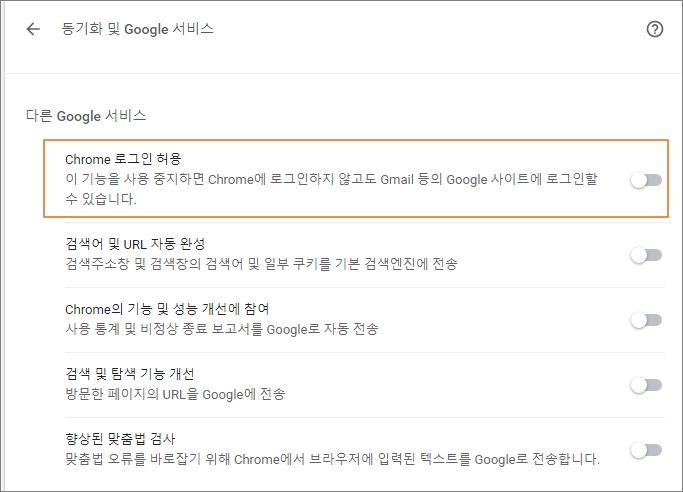
▲다른 구글 서비스에 보시면 chrome 로그인 허용이 있습니다. 해당 기능을 사용 중지하면 크롬에 로그인하지 않고도 Gmail 등의 구글에 로그인할 수 있습니다.라고 적혀있습니다.
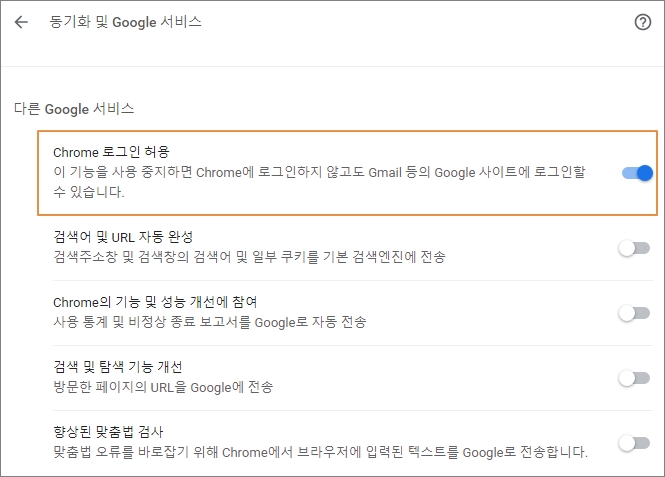
▲크롬 로그인 허용을 활성화시켜줍니다.
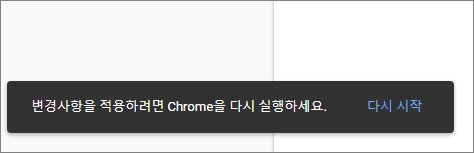
▲변경사항을 적용하려면 크롬을 종료하고 다시 실행해줍니다.

▲다시 설정에 나와 구글의 관계를 확인해보시면 구글로 크롬을 더욱 스마트하게~라며 모든 기기에서 크롬을 동기화하고 맞춤 설정을 할 수 있다고 적혀있습니다. 그리고 파란색 동기화 사용 버튼이 표시되어 있습니다.

▲브라우저 상단 프로필 아이콘 눌러보면 마찬가지로 동기화 사용 버튼이 활성화되어 있습니다. 동기화 사용을 클릭합니다.
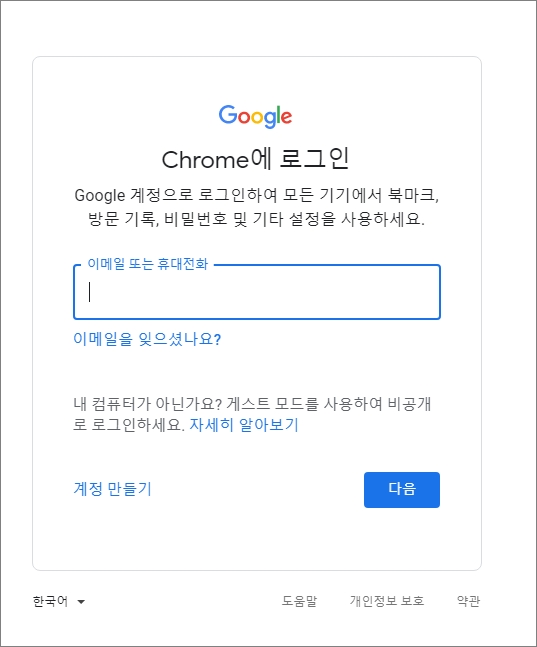
▲그럼 구글 계정 로그인 페이지가 나옵니다. 본인의 구글 계정 아이디와 비밀번호를 입력 후 구글 로그인을 합니다.
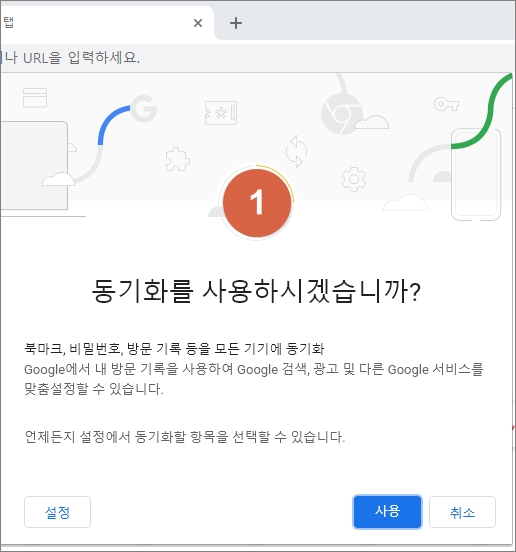
▲동기화를 사용하시겠습니까? 묻는 창이 나오는데 간단한 설명 내용을 확인해줍니다.
북마크(즐겨찾기), 비밀번호, 방문 기록 등을 모든 기기에 동기화하고 구글에서 내 방문 기록을 사용해 구글 검색 등 다른 서비스에 맞춤 설정을 할 수 있습니다. 사용을 클릭합니다.
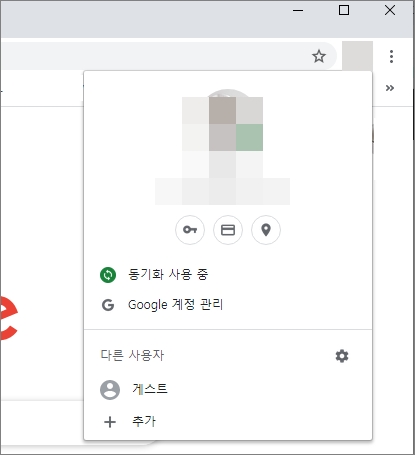
▲이제 크롬이랑 구글이 동기화되었습니다. 동기화 상세 설정으로 원하는 항목만 동기화시켜줄 수도 있습니다.
다시 설정에 나와 구글의 관계 페이지로 가봅니다.
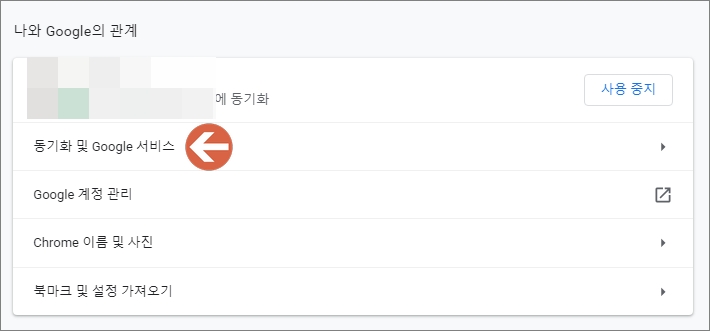
▲해당 페이지에서 동기화 및 구글 서비스를 클릭합니다.

▲동기화에서 동기화 관리를 클릭합니다.
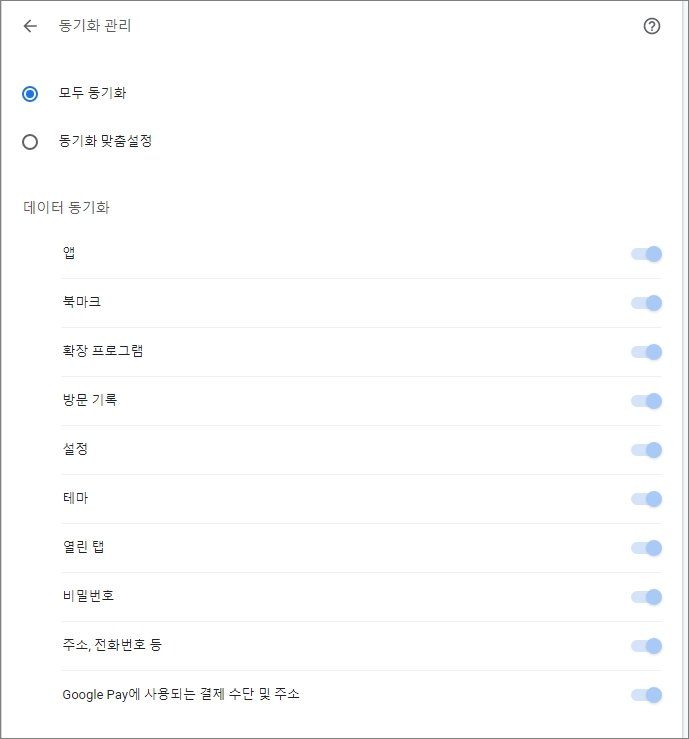
▲모두 동기화하려면 모두 동기화를 체크해주면 되고 동기화 맞춤 설정으로 원하는 항목만 동기화를 원한다면 체크하시면 됩니다.
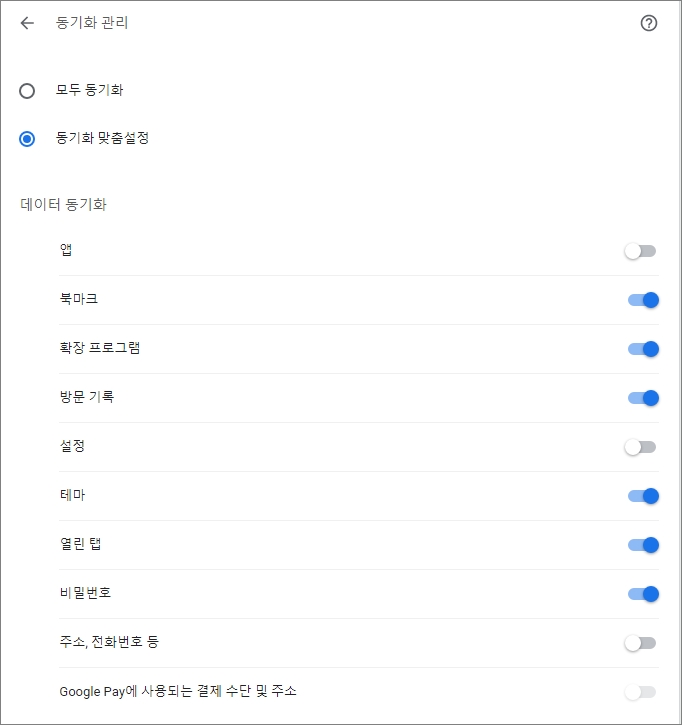
▲동기화 맞춤설정 후 데이터 동기화를 원하는 항목만 활성화시켜주면 됩니다.
생각보다 간단하게 크롬이랑 구글을 동기화시켜서 사용할 수 있습니다.
반응형