-
노트북 핫스팟 연결해보자mobile&internet 2021. 1. 15. 13:21
노트북 핫스팟 연결해보자~
노트북을 사용하는 경우 주로 와이파이를 연결해서 사용하게 되죠. 근데 와이파이 연결할만한 곳이 아니라면 어쩔 수 없이 핸드폰에 연결해서 인터넷을 사용하게 되는 경우가 있습니다. 물론 핸드폰의 모바일 데이터가 넉넉하다면 여유 있게 연결해서 사용할 수 있겠죠. 어쩔 수 없이 급한 대로 연결해서 인터넷을 사용해야 되는 일이 생길 수도 있는 만큼 노트북에 인터넷 연결하는 방법들을 좀 알아두면 도움이 될 겁니다.
와이파이 말고도 핸드폰 모바일로 연결하는 방법 중 하나가 핫스팟 연결입니다. 핸드폰에 핫스팟을 실행해두고 노트북에서 와이파이 켜기를 해서 검색된 핸드폰 핫스팟에 설정한 비밀번호를 입력해주면 바로 노트북으로 인터넷을 사용할 수 있게 되죠.
핫스팟은 핸드폰 모바일 데이터를 이용하는 만큼 노트북에서 사용하는 모든 인터넷은 핸드폰 요금으로 청구될 수 있기때문에 사용량을 잘 체크해주시면 됩니다. 그리고 노트북의 윈도우 업데이트는 중지시켜놓고 핫스팟을 이용하시길 바랍니다.
생각보다 간단하게 핸드폰에서 핫스팟 설정을 해줄 수 있습니다.
먼저 핸드폰 설정에 들어갑니다.
[핸드폰 핫스팟 설정]
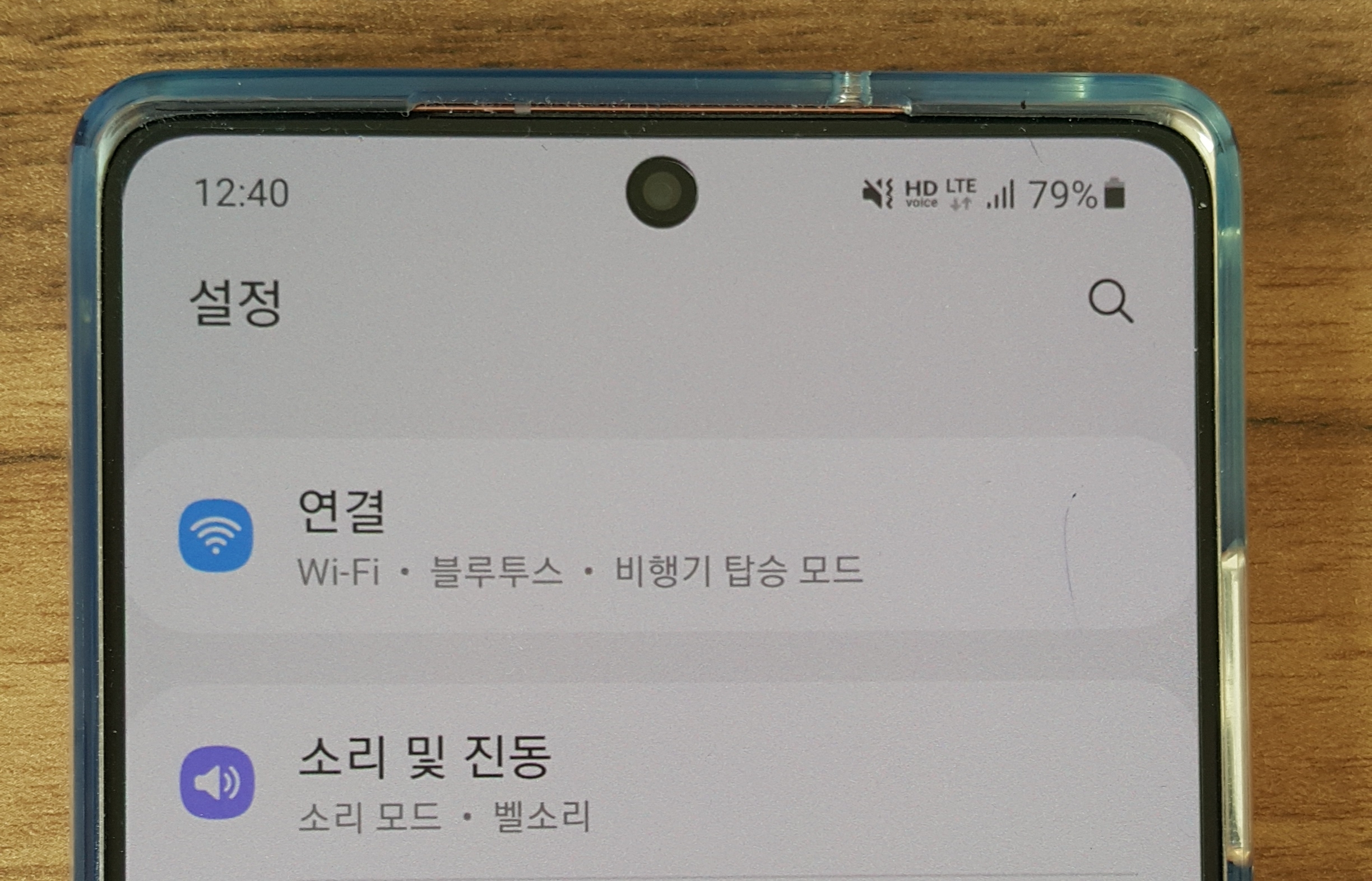
▲설정에서 연결(WiFi, 블루투스, 비행기 탑승 모드)을 터치합니다.
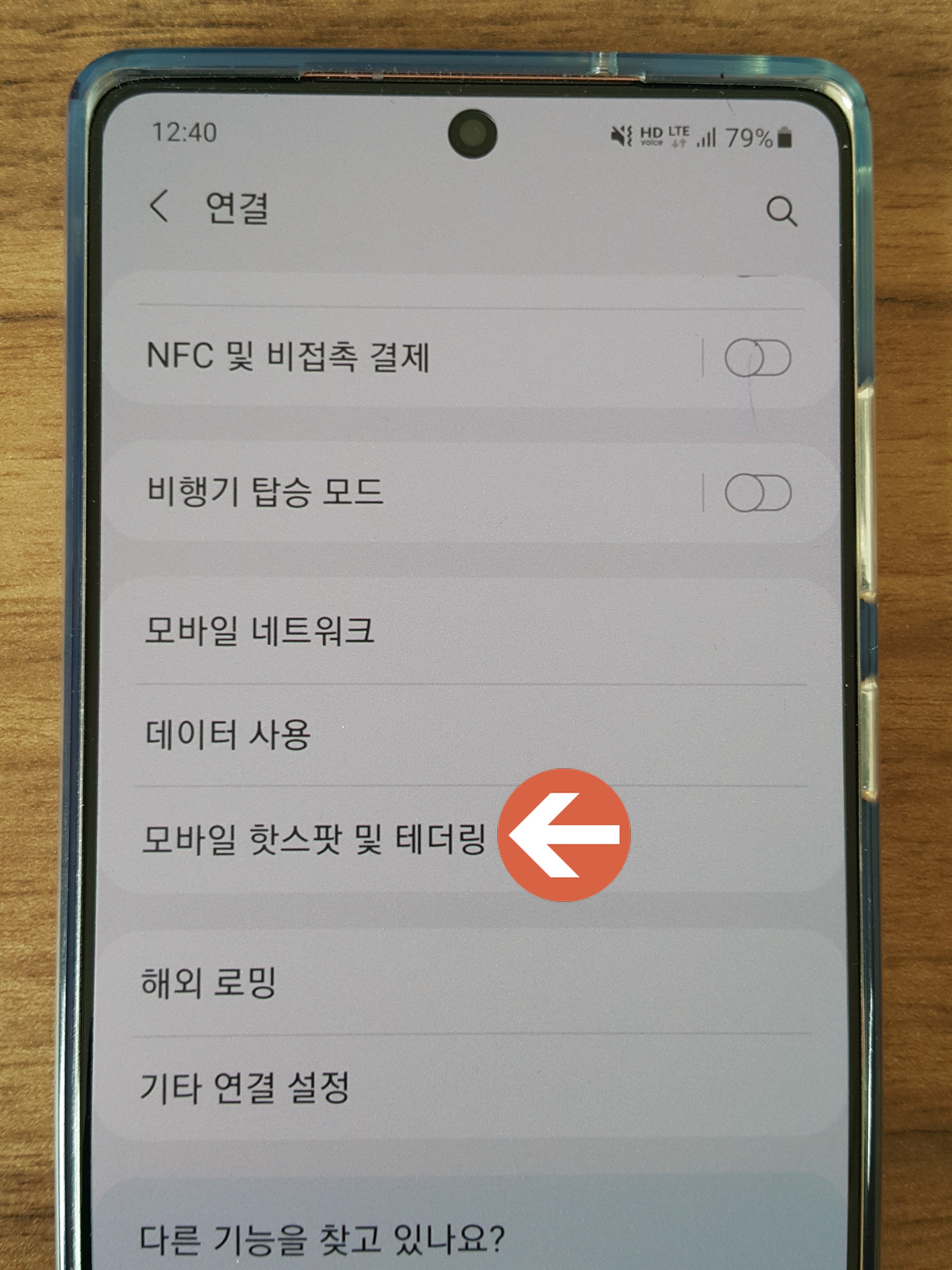
▲연결에서 모바일 핫스팟 및 테더링에 들어갑니다.
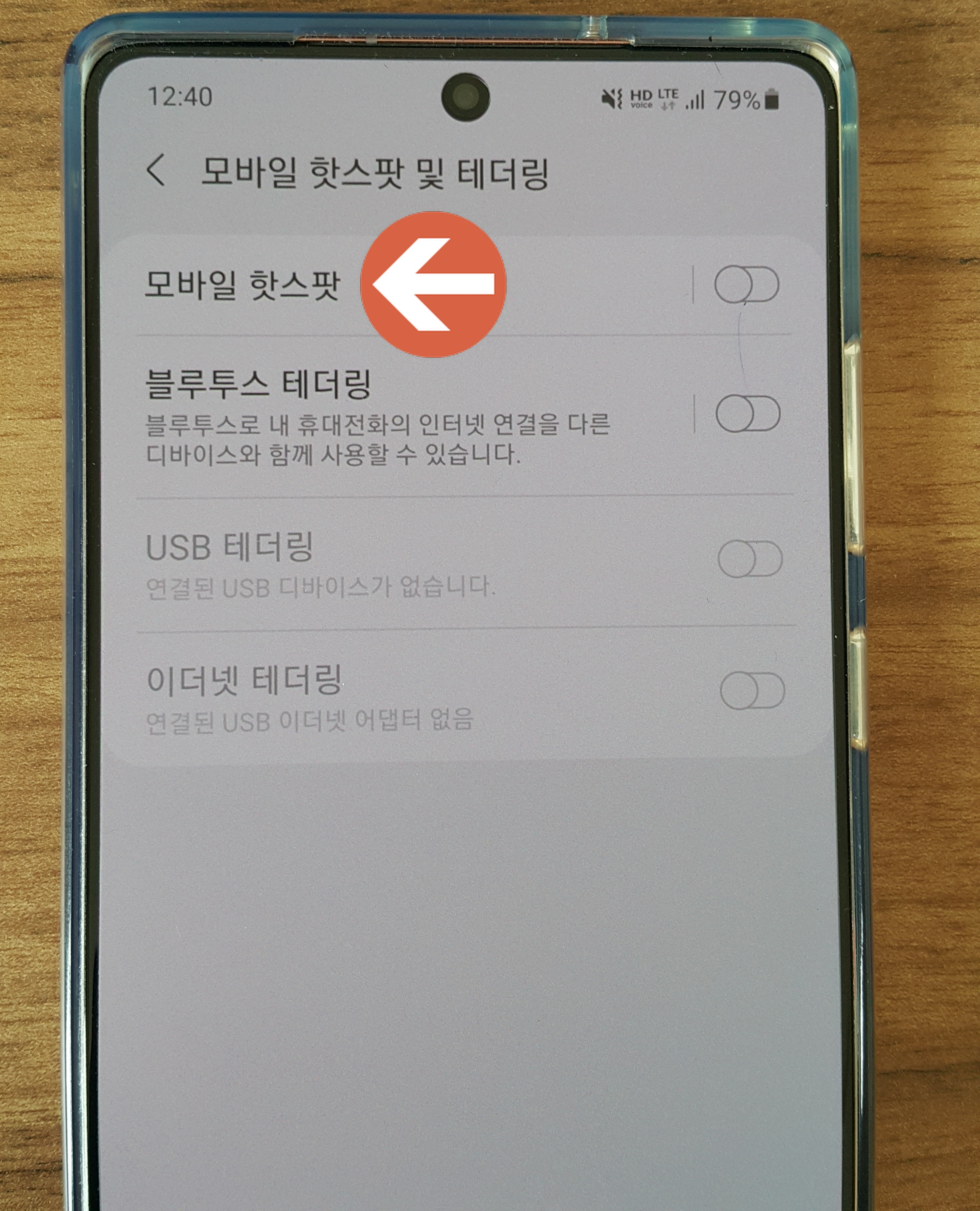
▲해당 화면에서는 모바일 핫스팟, 블루투스 테더링, USB 테더링, 이더넷 테더링 등 다양한 연결 방법들이 있습니다. 연결할 모바일 핫스팟 항목을 터치합니다.

▲모바일 핫스팟을 사용 중으로 활성화시켜주고 네트워크 이름과 비밀번호를 설정해줍니다.
QR 코드를 사용해서 모바일 핫스팟에 연결할 수도 있으니 참고해두시면 되겠네요. 일단 비밀번호 입력하는 방법으로 알아보겠습니다.
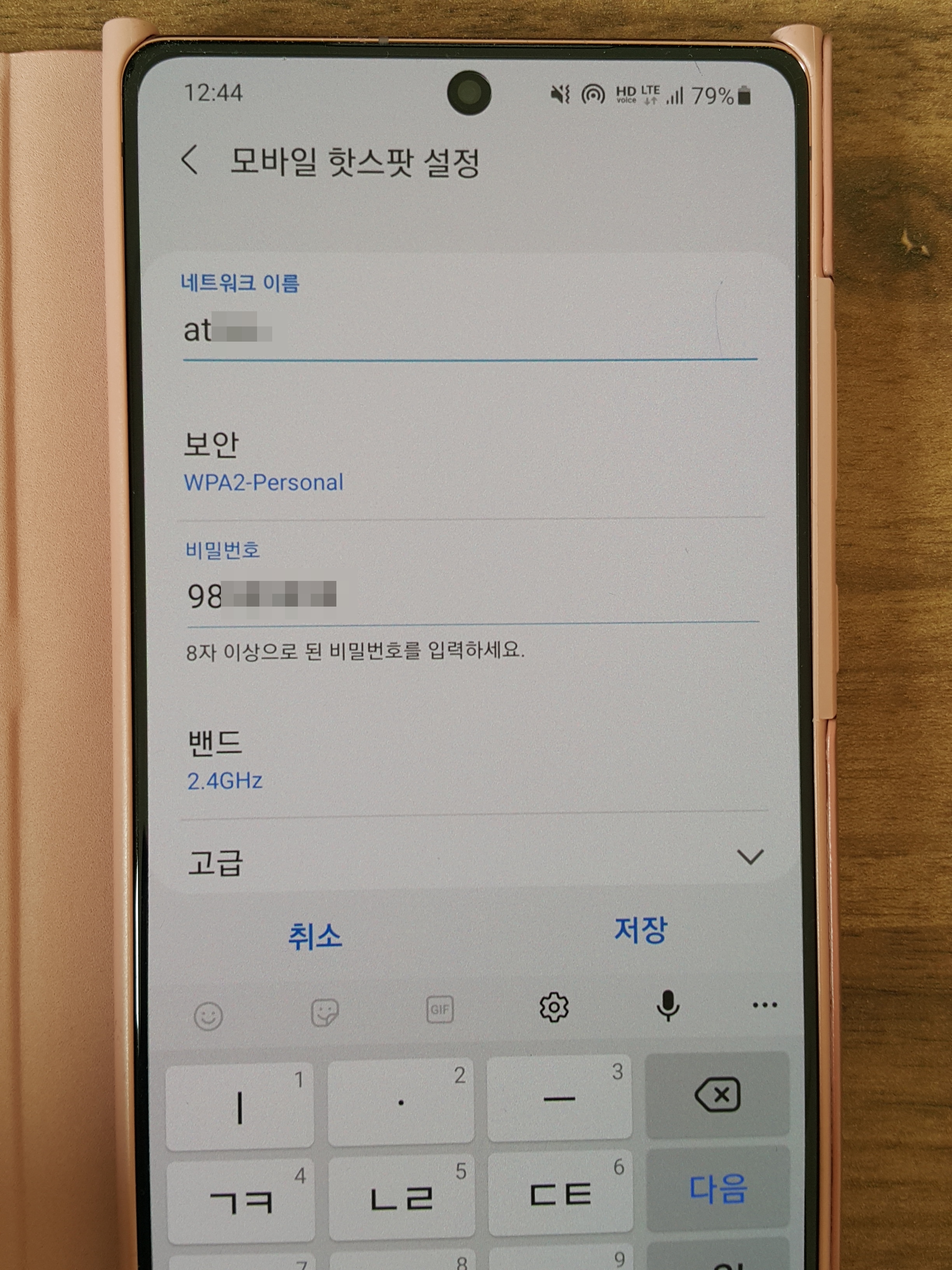
▲네이트 워크 이름 비밀번호는 8자 이상으로 정해줍니다. 그리고 저장을 합니다.
이제 노트북으로 돌아와서 인터넷에 연결해봅시다.
[노트북 핫스팟 연결]

▲노트북 운영체제는 윈도우 10입니다. 시작 메뉴에서 설정을 클릭합니다.
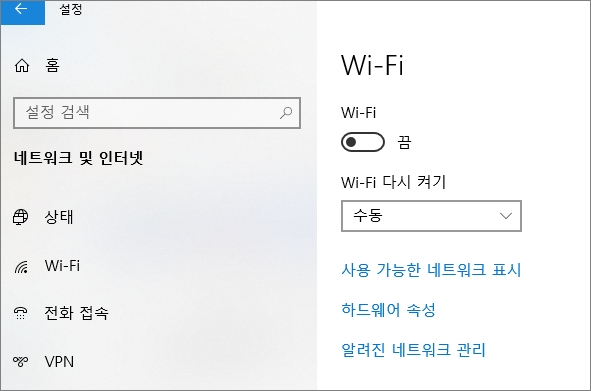
▲설정에서 네트워크 및 인터넷(Wifi, 비행기 모드, VPN)을 선택 후 네트워크 및 인터넷 설정 창에서 Wi-Fi를(왼쪽 목록에 있음) 클릭해서 와이파이 끔을 켬으로 실행합니다.
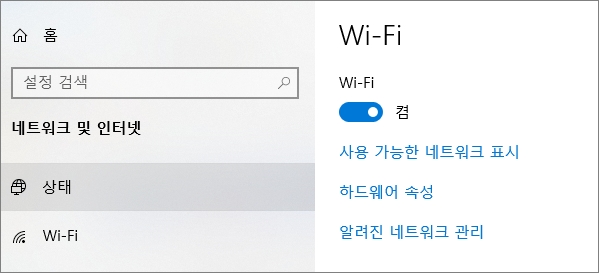
▲켬으로 활성화하기
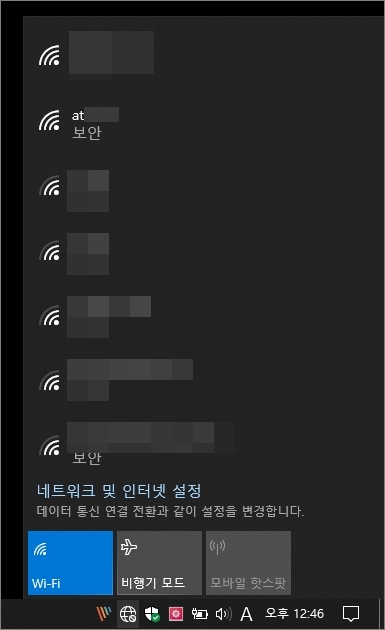
▲아니면 작업표시줄 트레이 아이콘에 지구 모양의 아이콘을 클릭해서 와이파이를 켜주셔도 됩니다. 와이파이를 실행하면 자동으로 접속할 수 있는 와이파이를 검색하게 되는데요. 목록에서 핸드폰에서 설정한 이름을 확인하고 클릭을 합니다.
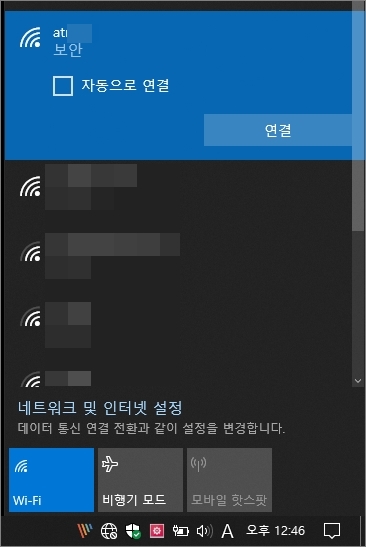
▲다음에 자동으로 연결하려면 해당 항목을 체크해주시면 됩니다.
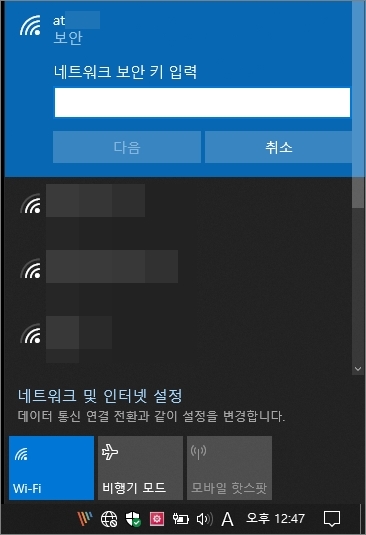
▲연결 버튼을 누른 후 네트워크 보안 키 입력을 합니다. 핸드폰에서 설정한 비밀번호 8자리를 입력하시면 됩니다.
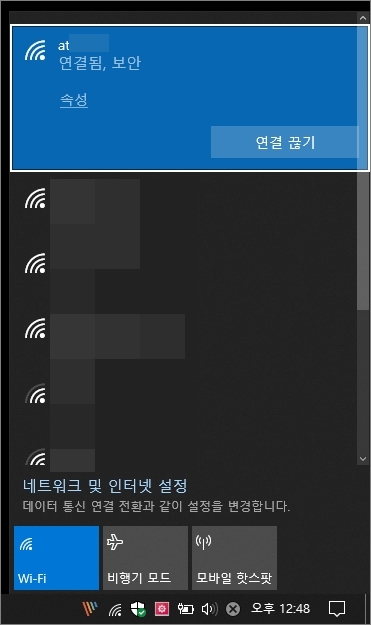
▲이제 노트북에 핸드폰 핫스팟이 연결되었습니다. 노트북으로 인터넷을 사용할 수 있게 되었네요.

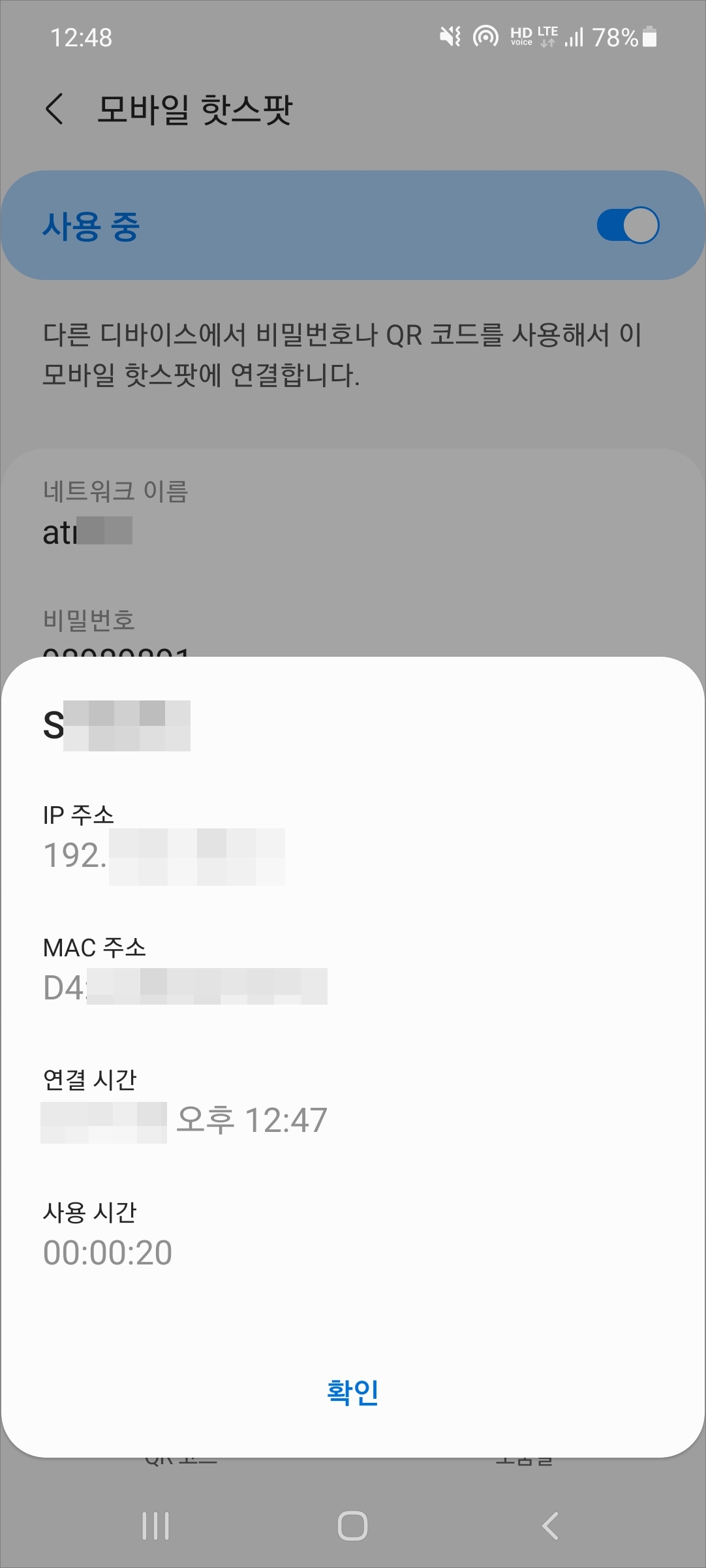
▲핸드폰 모바일 핫스팟에서 확인해보면 연결된 디바이스에 노트북 이름을 확인해볼 수 있고 아이피주소와 mac 주소, 연결 시간, 사용시간 등 상세하게 확인해볼 수도 있습니다.
생각보다 간단하게 핫스팟 설정을 해서 노트북으로 인터넷을 사용해볼 수 있습니다. 한번 설정해두면 다음에는 설정에 따라 자동으로 접속할 수 있으니 처음에만 설정을 해두시면 될 겁니다.
반응형