-
윈도우10 - 노트북 화면캡쳐 방법/스크린샷 찍는법mobile&internet 2021. 5. 11. 07:09
노트북 윈도우10 화면 캡처하는 방법 & 스크린샷 찍는법에 대해서 알아봅시다. 노트북에서 특정 화면을 스크린샷(캡쳐)해서 이미지 파일 형식으로 저장해야하는 경우가 종종 있습니다. 이런 경우에는 이미지 편집 프로그램을 이용하는 경우도 있지만 윈도우10 자체적으로 스크린샷 기능을 이용할 수도 있습니다. 보통 PrtSc 키를 사용하는데 키보드 단축키를 활용해서 편하게 이용해볼 수 있습니다.
[[나의목차]]
단축키로 노트북 스크린샷 찍는법
1, 전체 화면
노트북 화면 전체를 스크린샷(캡쳐) 찍고 싶다면 단축키로 윈도우키+PrtSc 키를 누릅니다.
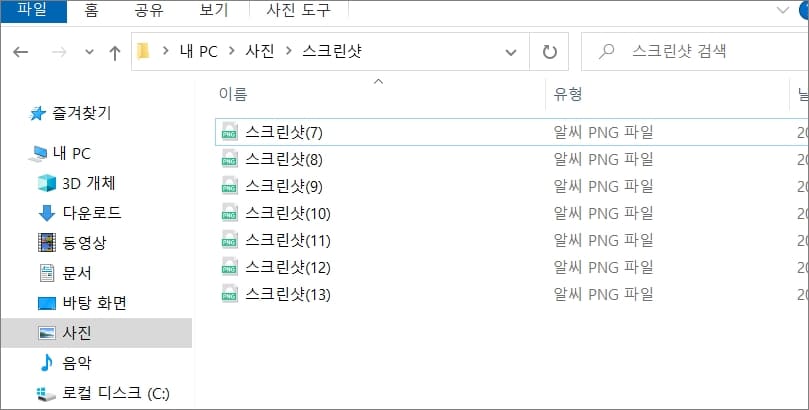
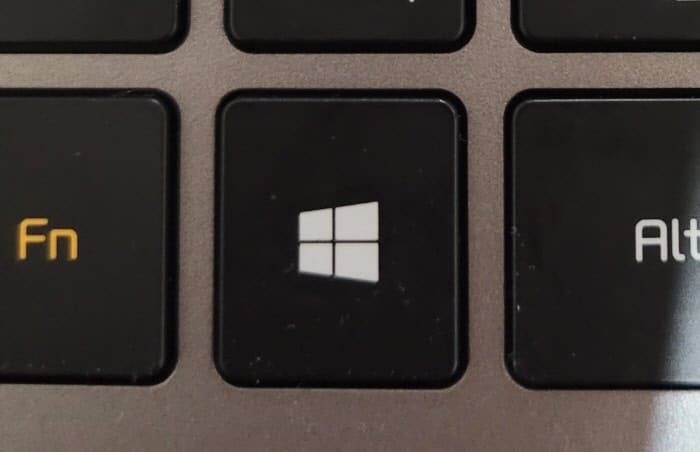

▲화면이 잠시 깜빡이는 경우도 있는데 단축키로 스크린샷 찍은 이미지 파일은 파일 탐색기에서 내 PC> 사진> 스크린샷 폴더에 PNG 파일로 저장되어 있습니다.
단축키를 누른 순서대로 파일 이름이 스크린샷(1)~스크린샷(11) 이런 식으로 저장이 됩니다.
2, 화면 영역 선택
노트북 키보드에서 윈도우키+Shift+S 단축키를 눌러봅니다.
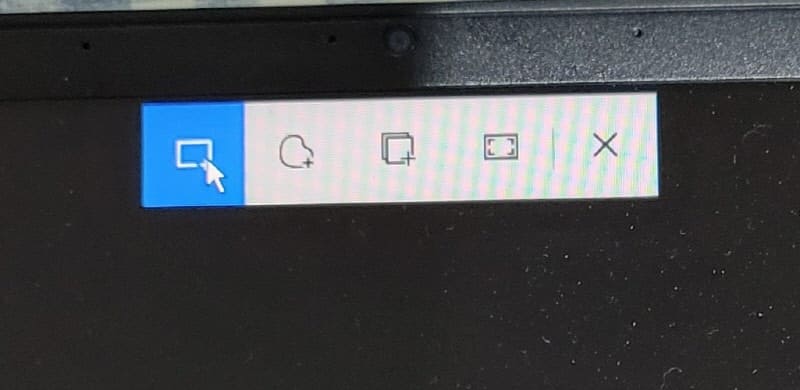
▲노트북 화면 위에 캡처 툴바 같은 게 생깁니다. 순서대로 사각형 캡처/자유형 캡처/창 캡처/전체 화면 캡처 메뉴가 있습니다. 여기서 사각형 캡처나 자유형 캡처를 클릭하고 마우스로 화면 영역을 선택해주면 해당 영역의 화면이 캡쳐가 되겠습니다.
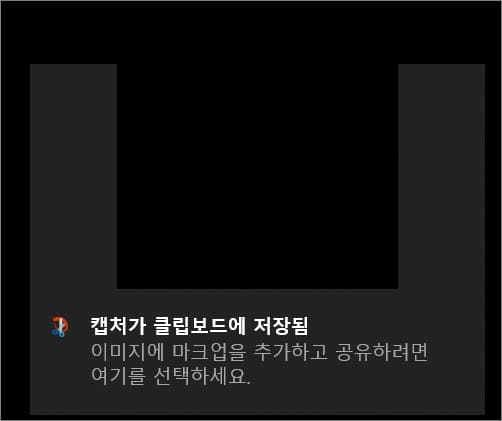
▲알림에서 캡처가 클립보드에 저장되었다고 알려줍니다.

▲윈도우 시작키를 클릭해서 설정을 선택합니다.
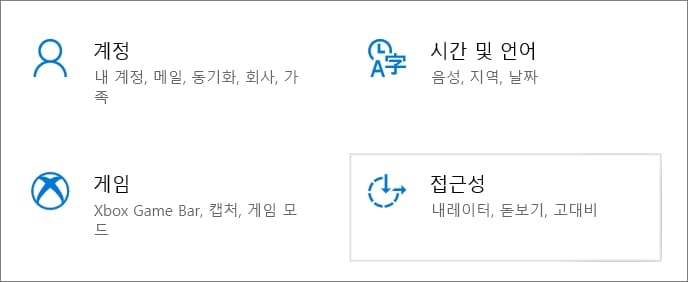
▲설정에서 접근성(내레이터/돋보기/고대비) 항목을 선택합니다.
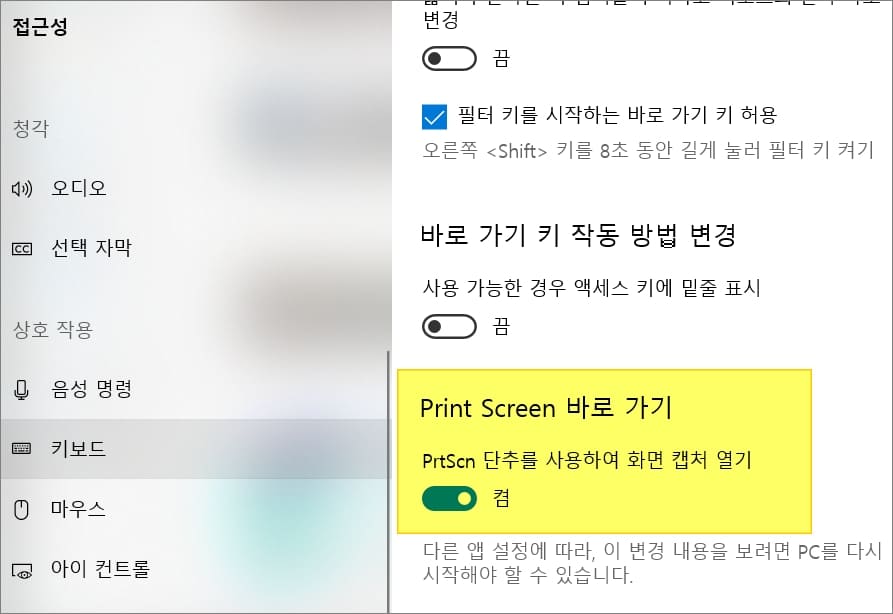
▲왼쪽 메뉴에서 키보드를 선택하고 오른쪽 화면에서 계속 화면을 내려가 보면 Print Screen 바로가기 항목이 있습니다. 여기서 PrtScn 단추를 사용하여 화면 캡처 열기를 켬으로 해주면 바로 PrtSc 키를 눌렀을 때 바로 실행이 되겠습니다.(다른 앱의 설정에 따라 해당 변경 내용을 보려면 노트북/PC 컴퓨터를 다시 시작해야 될 수 있음)
3, 캡처 도구
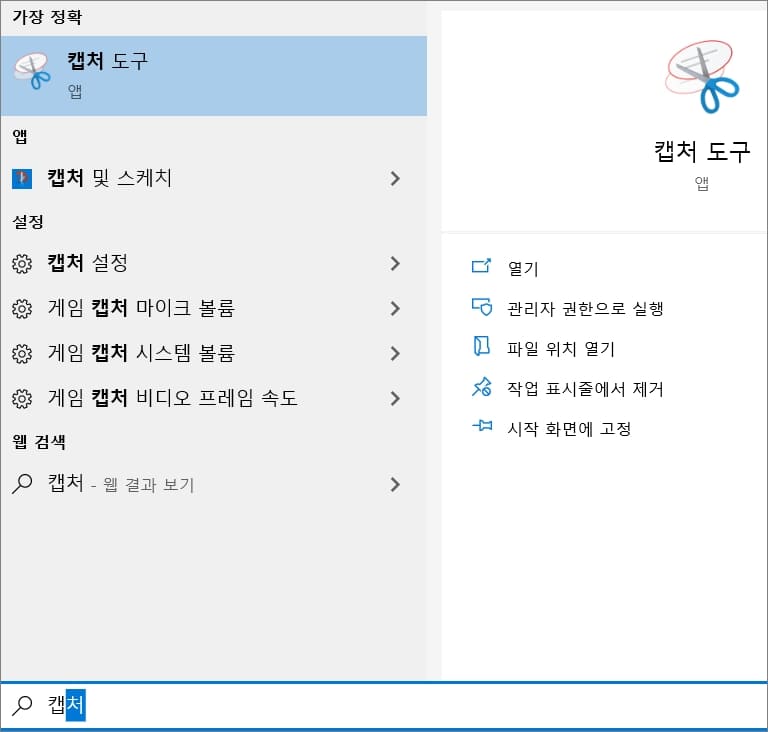
▲윈도우10 검색에서 캡처로 검색을 해보면 캡처 도구라는 앱이 검색됩니다.
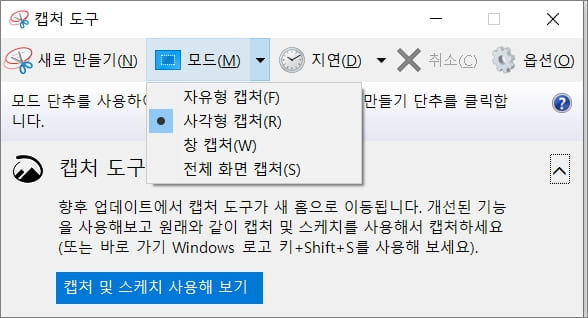
▲해당 앱을 실행해보면 앱을 이용해서 캡처를 해줄 수도 있습니다. 캡처를 하려면 [새로 만들기] 메뉴를 클릭하시면 되고 모드에서는 자유형 캡처(F), 사각형 캡처(R), 창 캡처(W), 전체 화면 캡처(S)를 선택해줄 수 있습니다. 지연에서는 지연 없음/1초~5초를 선택해주시면 됩니다.
옵션에는 설명 감추기/캡처한 내용을 항상 클립보드로 복사/캡처 아래에 URL 표시(html인 경우)/끝내기 전 캡처 저장 여부 확인/캡쳐 도구 사용 시 화면 오버레이 표시 등을 선택해주시면 됩니다.
본인이 편하게 이용하는 이미지 편집 프로그램이 있다면 해당 프로그램으로도 쉽게 스크린샷(캡쳐) 기능을 이용해볼 수 있지만 윈도우10 자체적으로도 화면캡쳐 기능을 사용할 수 있으니 참고정도로 보시면 되겠습니다.
[관련 글]
- 노트북 윈도우10 pc초기화 방법 및 포맷과 차이점
- 노트북 윈도우10 바탕화면 아이콘 사라짐 복원(내컴퓨터 휴지통 등)
반응형