-
갤럭시 사진 모자이크 편집 방법mobile&internet 2021. 10. 16. 02:40
갤럭시 핸드폰으로 사진을 찍고 나서 따로 컴퓨터로 사진을 전송해서 편집을 해서 사진을 활용하는 경우가 많은데요. 간단하게 사용할 목적이면 갤럭시폰 자체적으로도 다양한 편집 기능을 활용해볼 수 있습니다. 기본적으로 사진 리마스터나 객체 지우기 등을 이용해 볼 수 있고 간단하게 그리기, 지우기, 사진 크기 조절, 잘라내기 등 기본적인 편집 기능들도 이용해볼 수 있습니다.
그리고 가끔 사진상에 모자이크 처리를 해야 되는 경우가 있는데 이때 모자이크 기능도 이용할 수 있습니다. 모자이크 말고도 해당 물체를 흐리게 보이도록 할 수 있고 다양한 색상과 효과로도 대처할 수 있으니 참고해보시길 바랍니다.
갤럭시 사진 모자이크 사용방법
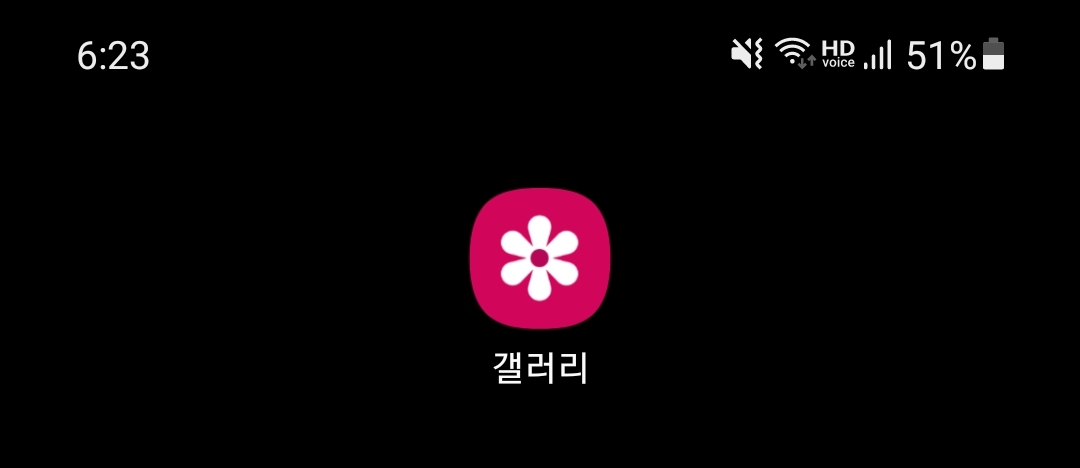
▲갤러리 앱에서 모자이크 할 사진을 선택합니다.

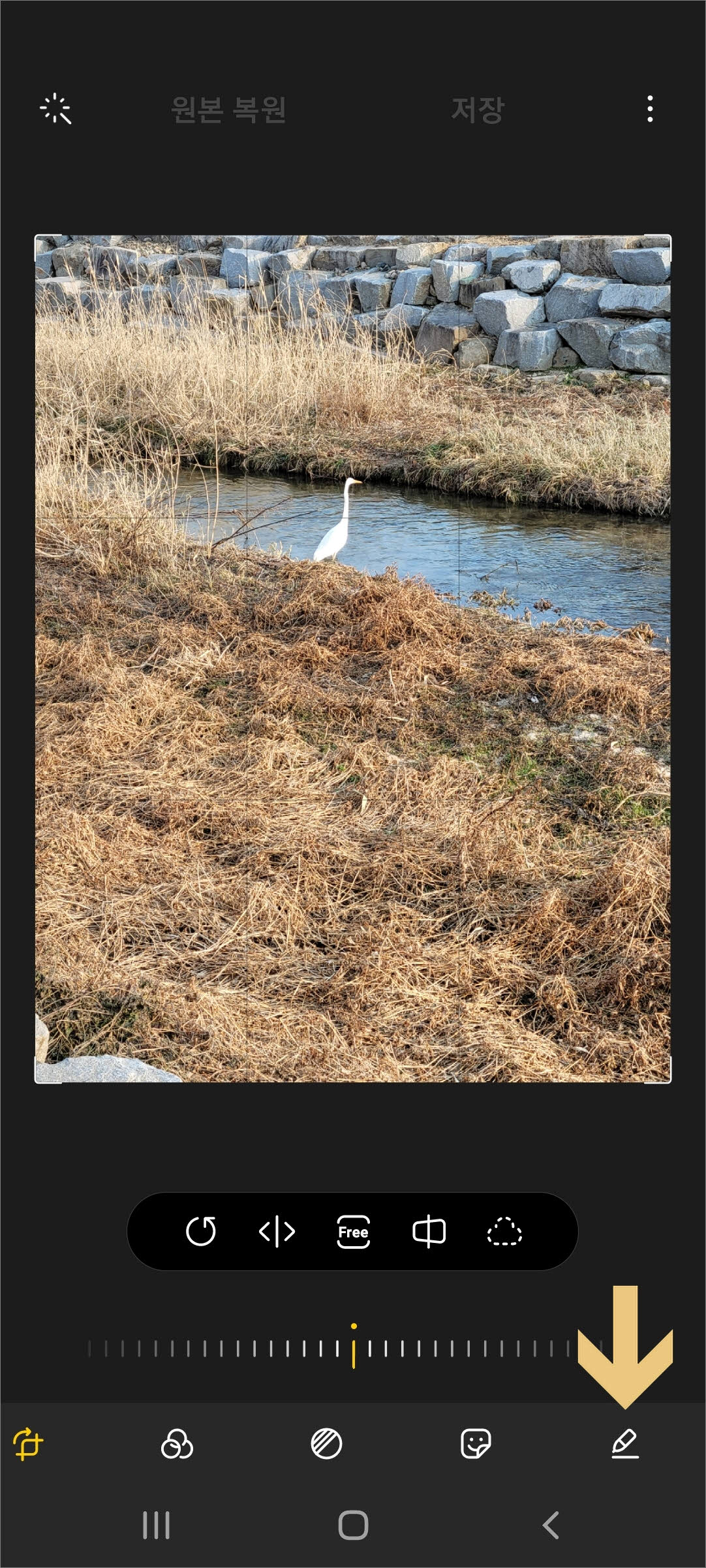
▲선택한 사진 화면 아래쪽에 보시면 하트 모앙, 연필 모양, 공유, 휴지통, 점 3개 메뉴 아이콘 등이 표시되어 있습니다. 여기서 연필 모양 아이콘을 선택합니다. 그럼 편집이 가능한 화면으로 전환이 됩니다. 해당 편집 화면에서는 간단하게 사진 회전, 좌우 반전, 사진 잘라내기, 영역 선택 자르기, 필터 효과, 밝기, 대비, 하이라이트, 그림자, 스티커, 텍스트 입력 등의 기본적인 편집을 해줄 수 있습니다.
모자이크를 해주기 위해서는 화면 맨 아래 오른쪽 구석에 있는 연필 모양 아이콘을 선택해줍니다.
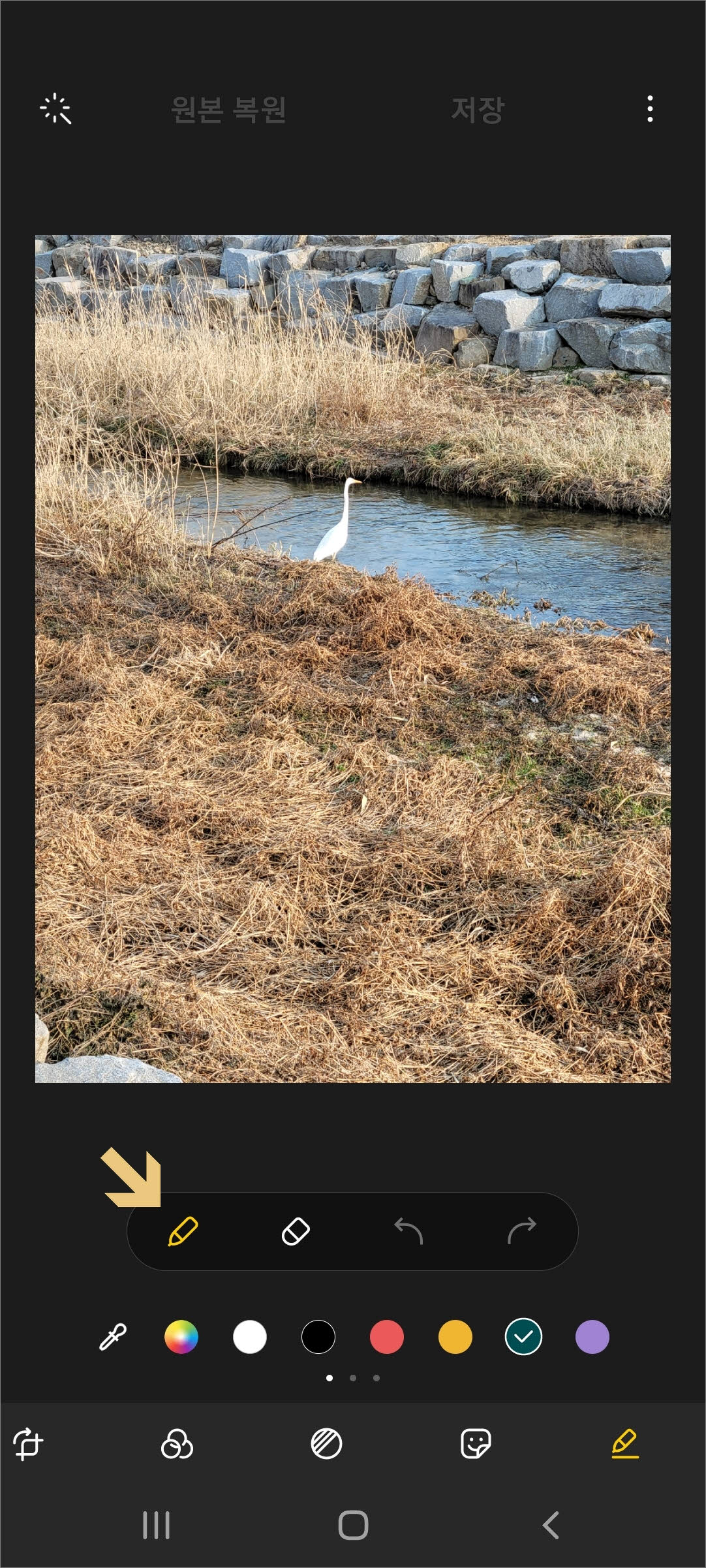
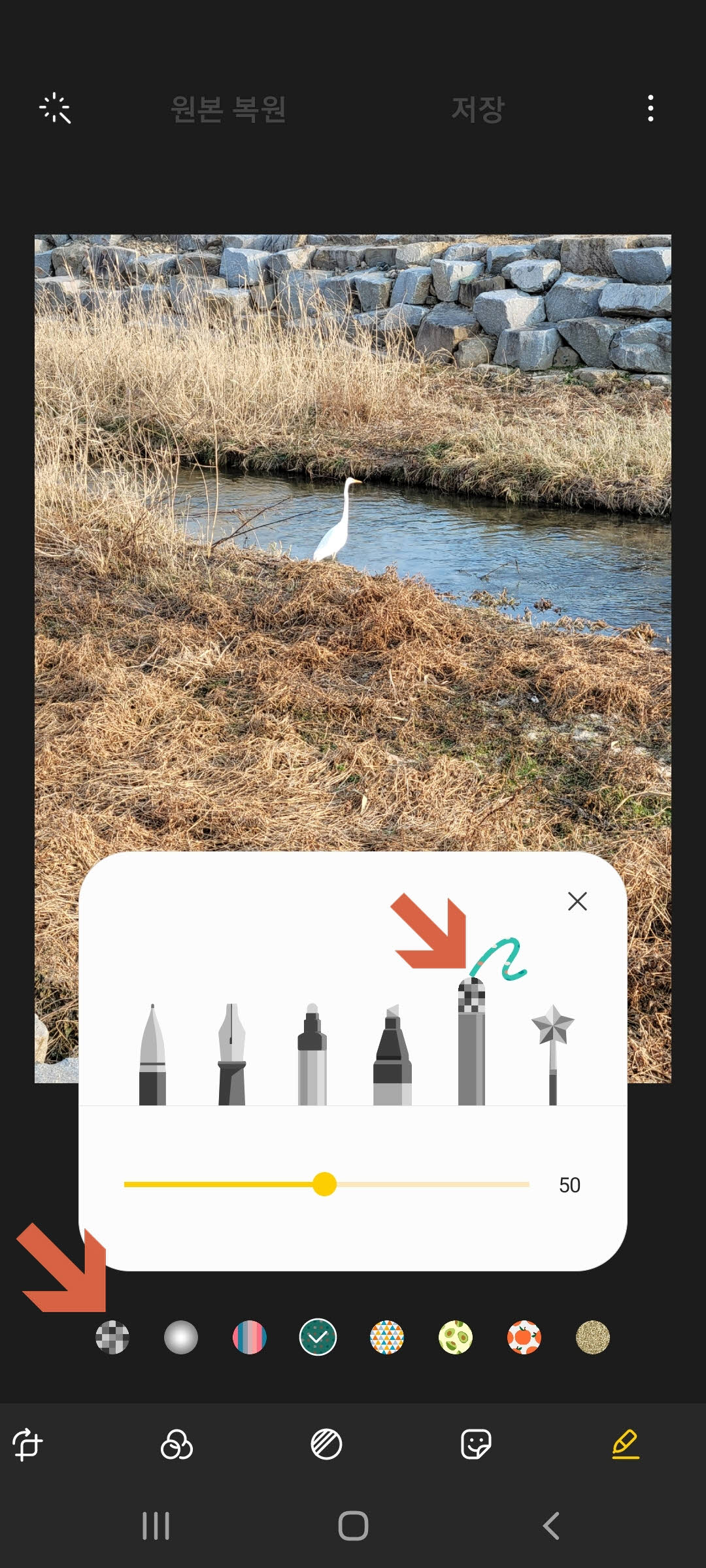
▲그럼 사진 바로 밑에 그리기의 연필, 지우개, 실행 취소, 다시 실행을 이용할 수 있는 툴바가 표시되는데 이 툴바에서도 연필 모양 아이콘을 선택합니다. 다양한 펜슬 모양을 보여주는데 여기서 맨 오른쪽에서 2번째 펜슬을 선택하고 바로 아래에서는 1(왼쪽으로)에서 100(오른쪽으로)까지 그리기 할 때 굵기를 설정해줄 수 있습니다. 또 아래쪽에 동그라미가 여러 개 표시되어있는데 선택을 하게 되면 펜슬로 그리기 할 때 해당 모양으로 그리기가 됩니다. 왼쪽에서 첫 번째가 모자이크 효과이고 두 번째가 흐리게 보여줍니다. 나머지는 보이는 그대로 적용이 되겠습니다. 오른쪽 상단에 x를 눌러 창을 닫습니다.
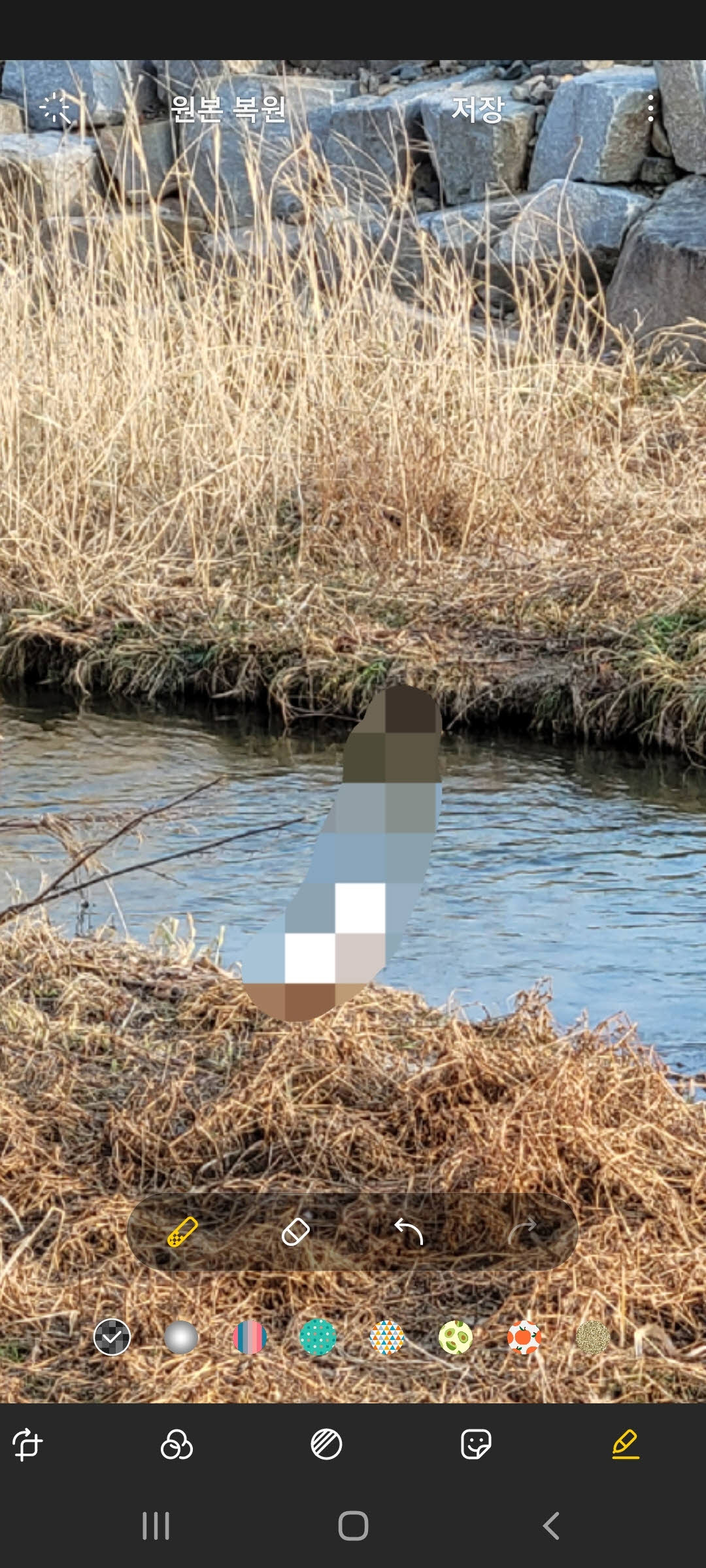
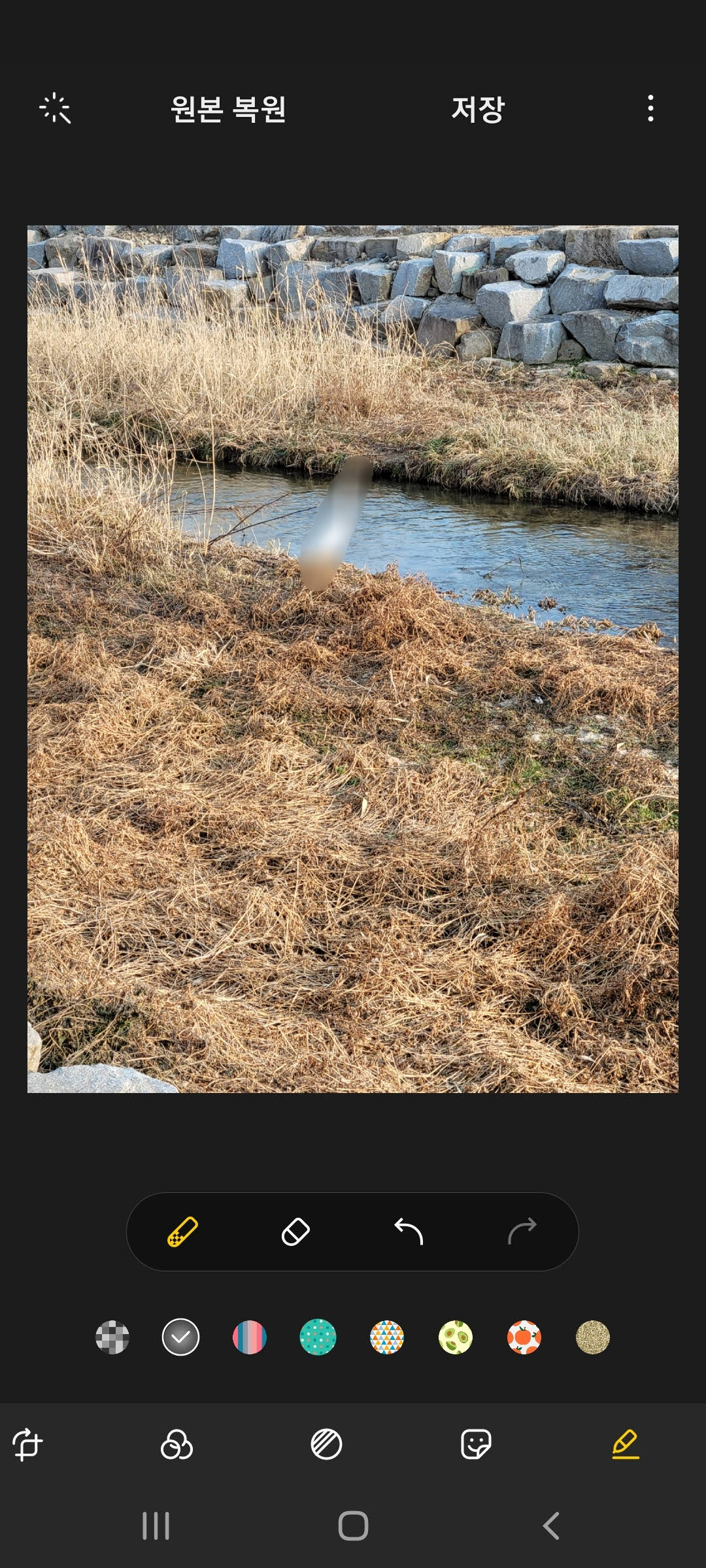
▲모자이크 할 대상에 화면을 터치해서 그리기를 해주면 해당 부분은 모자이크 효과로 처라기 되겠습니다. 두 번째 흐리게를 선택해봅니다.(위 사진 참고) 사진상에 사람 얼굴이나 특정 물체를 흐리게 하고 싶거나 모자이크 하고 싶을 때 갤럭시 폰 자체에서 편집을 해줄 수 있겠죠.
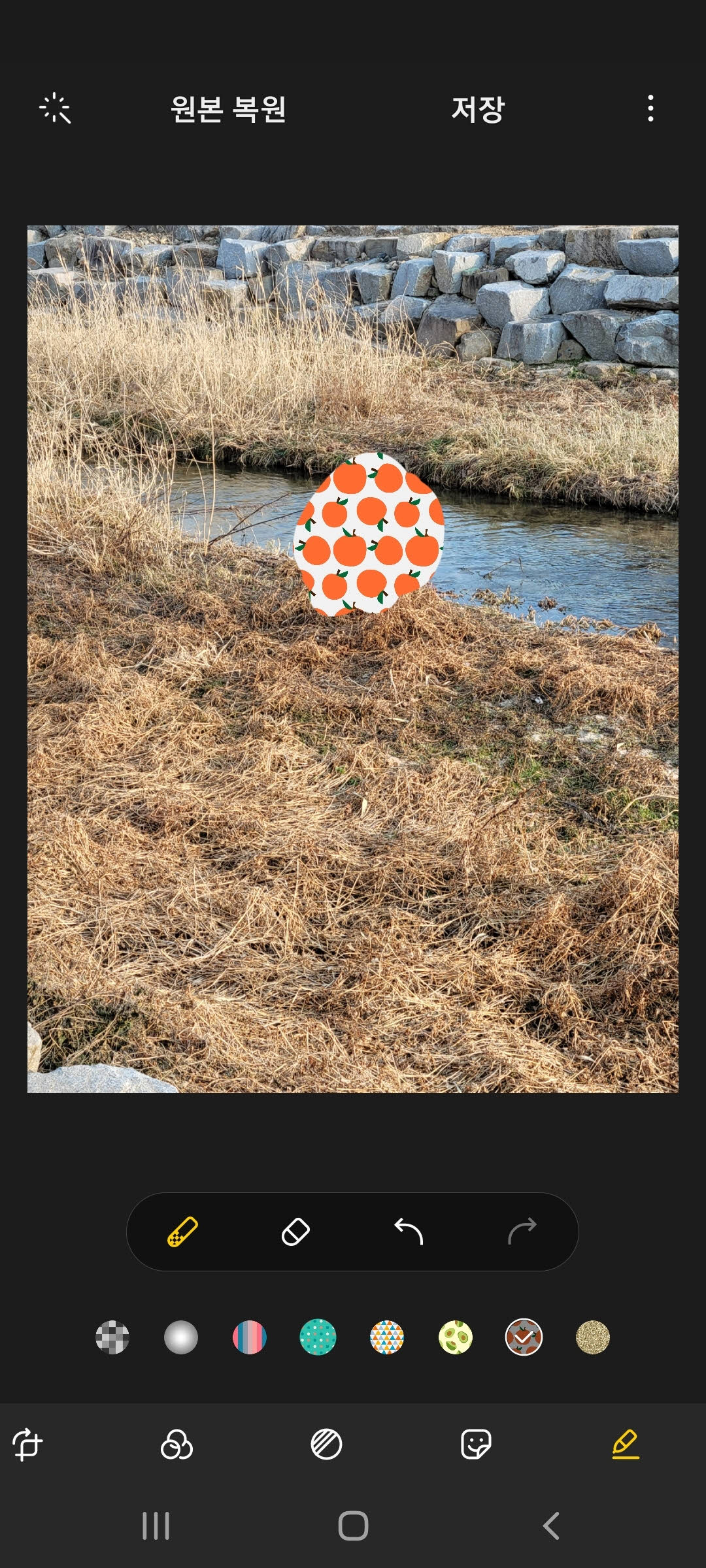
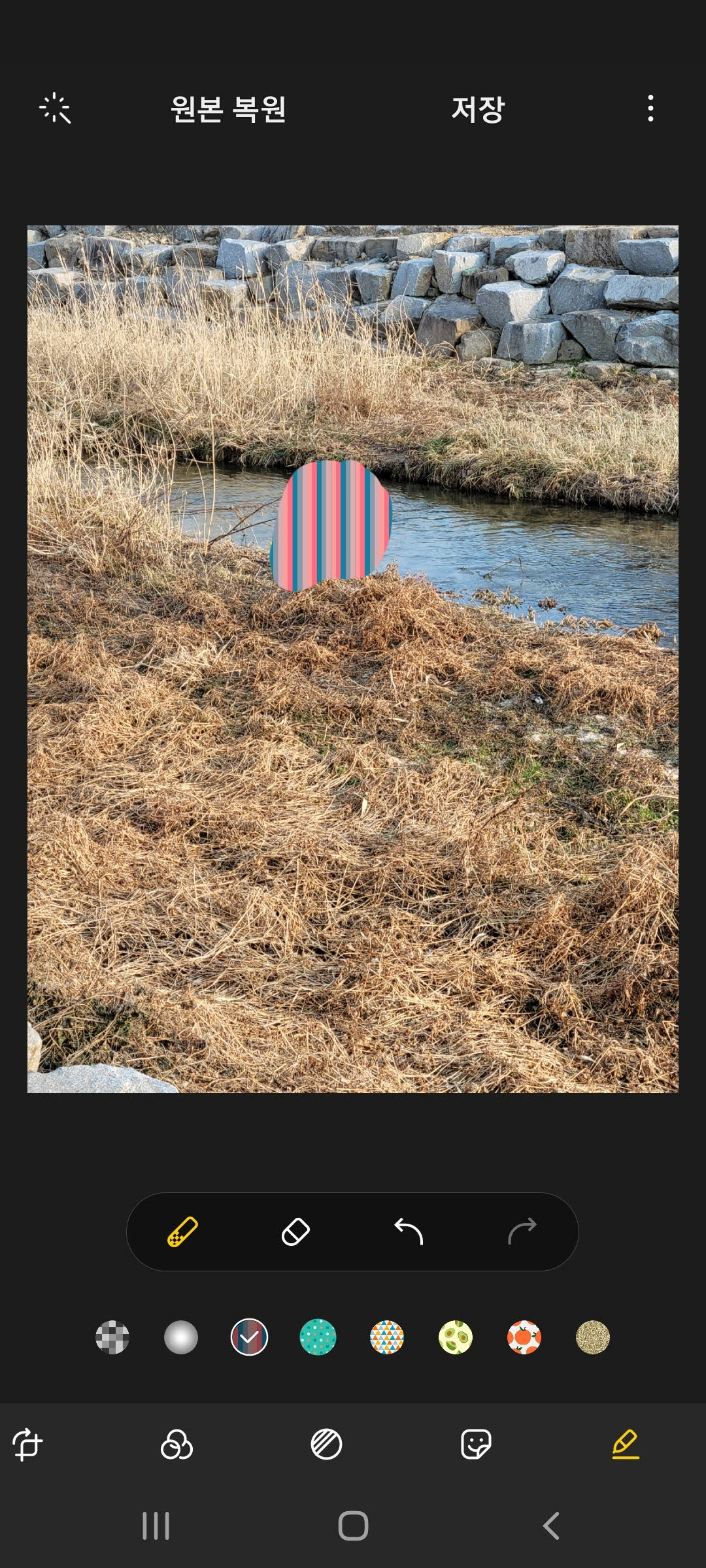
▲모자이크 말고 다른 거 선택해서 그리기 해보면 보이는 색상 그대로 그리기에 표시가 됩니다.
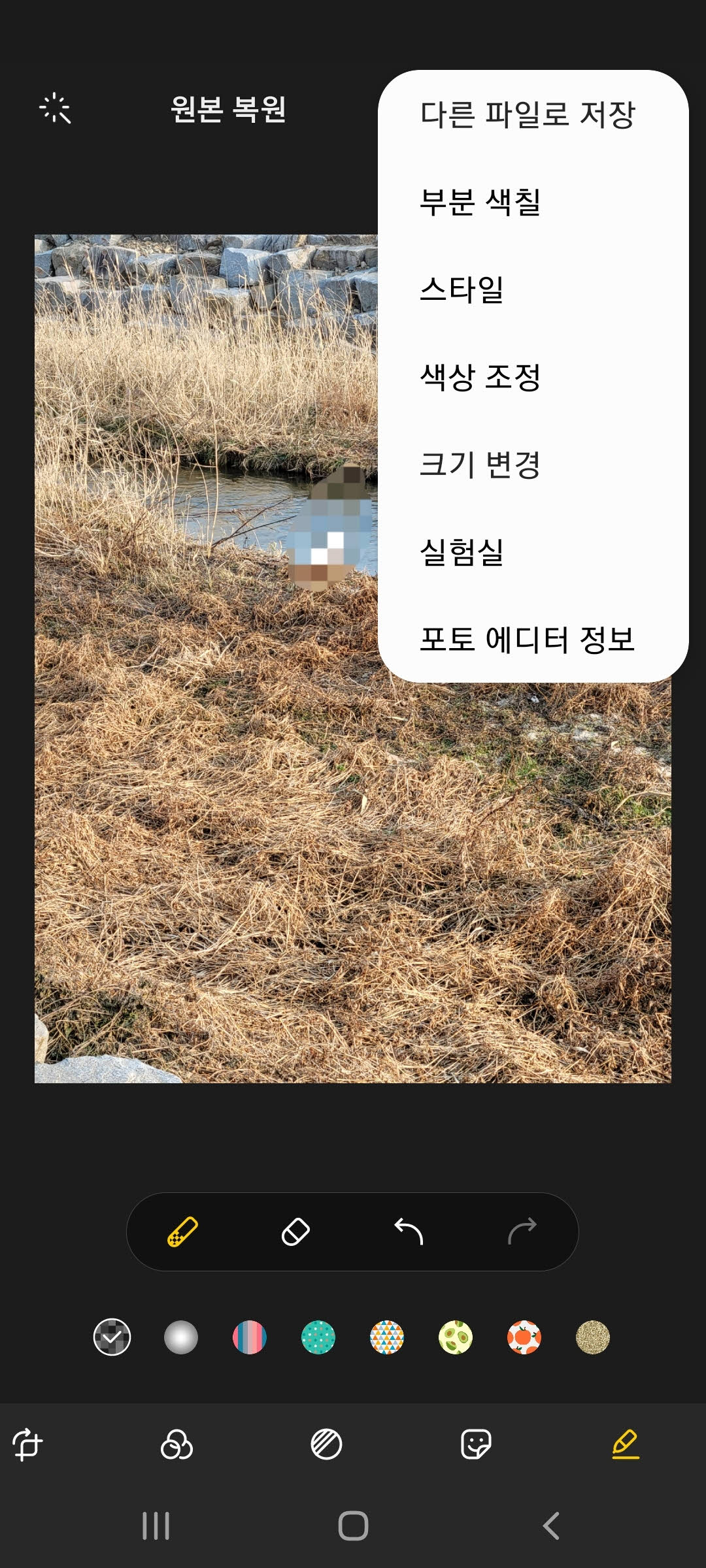
▲작업을 다 했으면 화면 상단에 저장하기를 해주시면 되고 점 3개 아이콘을 터치해보면 다른 파일로 저장, 부분 색칠, 스타일, 색상 조정, 크기 변경 등의 메뉴도 이용해 볼 수 있겠습니다.
갤럭시 휴대폰으로 찍은 사진이나 저장된 사진들은 갤러리 앱에서 제공하는 편집 기능으로도 SNS에 올리는 정도의 사진이면 편집 수정을 간단하게 해 볼 수 있을 겁니다.
반응형