-
노트북 와이파이 끊김 느림 일 때mobile&internet 2021. 10. 14. 04:53
노트북으로 인터넷 할 때 기본적으로 무선 와이파이에 연결해서 이용하게 되는데요. 막상 무선 공유기에 연결하고 인터넷을 하려니까 끊기는 현상이 생기고 또는 속도라 느려지는 경우가 있을 겁니다. 이럴 때 무선 공유기의 문제이거나 이용 중인 통신 회사 선로 문제인 경우도 있습니다. 또는 컴퓨터에 바이러스나 악성 프로그램이 설치되었거나 드라이버 문제인 경우 등 다양하기 때문에 개인이 점검해볼 수 있는 부분은 점검을 해보고 개인이 해볼 수 있는 범위를 벗어난 경우 특히나 통신회사 선로 쪽에 문제라면 어쩔 수 없이 전화 한번 넣어서 점검을 요청해야 되겠죠. 그 외의 경우 직접 점검을 해보시길 바랍니다.
해당 점검 방법으로 문제 해결이 안 될 수도 있습니다. 또 개인마다 사용하는 환경이 다르기 때문에 참고 정도로 보시길 바랍니다.
무선 공유기 확인
우선 연결하려는 무선 공유기의 전원을 빼고 15~20초 이상 놔두었다가 다시 전원을 연결해봅니다. 그러고 나서 노트북으로 해당 공유기에 와이파이 연결 후 인터넷을 확인해봅니다. 또는 무선 공유기 뒷면에 초기화 버튼이 있다면(매뉴얼 참고) 초기화 버튼을 한번 눌러보고 연결해서 확인을 해봅니다.
통신회사 선로 확인
노트북 키보드에서 윈도우키+R 단축키를 눌러서 열기에서 "cmd"라고 입력을 합니다. cmd 화면 창이 실행되면 명령어로 "ping 168.126.63.1 -t" 입력하고 Enter(엔터)를 누릅니다. 해당 아이피는 KT DNS 서버로 응답 속도 지연(단위 ms)이 낮을수록 빠르다고 보시면 됩니다. 손실(%)이 많거나 왕복 시간 평균이 30ms 이상으로 표시되어 있다면 이용 중인 통신사에 선로 이상 유무를 확인해보시길 바랍니다.
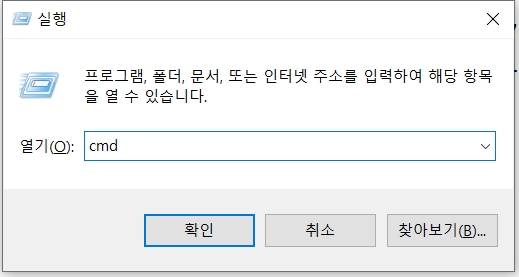
cmd 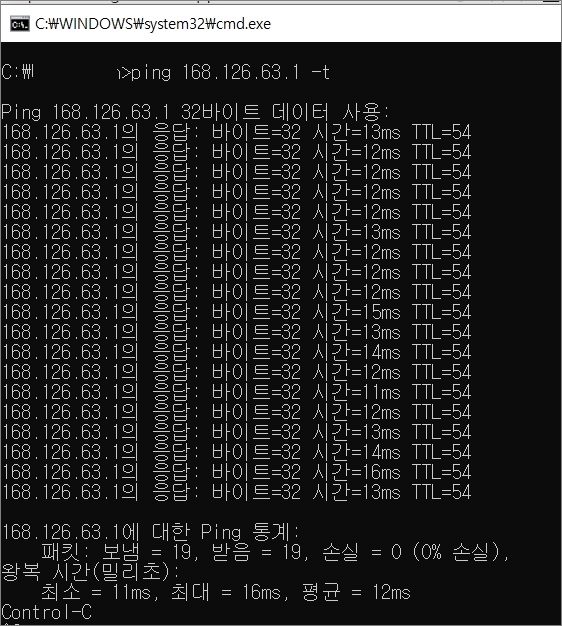
ping 테스트 장치 관리자 디바이스 제거해보기
이용 중인 노트북 윈도우에서 작업표시줄 시작 버튼을 우클릭해서 장치 관리자를 클릭합니다. 장치 관리자 항목에서 네트워크 어댑터를 클릭하고 무선랜 디바이스 이름을 선택합니다. 보통 Wireless 단어가 들어가는 경우가 많습니다. 선택 후 마우스 우클릭을 해서 메뉴가 표시되면 디바이스 제거를 클릭합니다. 제거 창에서 "이 장치의 드라이버 소프트웨어를 삭제합니다." 부분은 체크를 하지 마시고 진행을 합니다. 그런 다음 재부팅 후 다시 점검을 해봅니다.
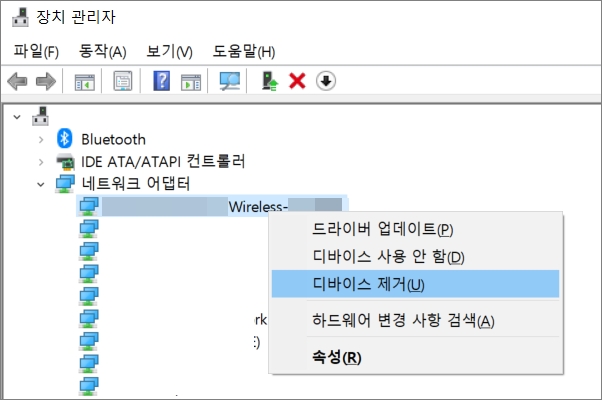
장치관리자 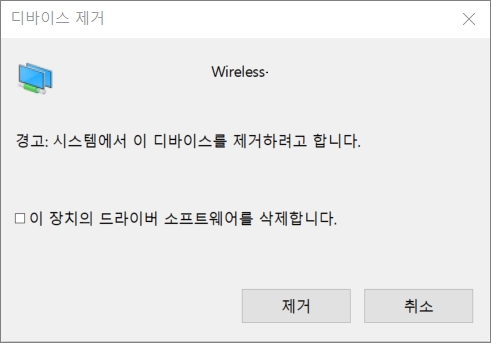
디바이스 제거
이 외에도 사용 중인 노트북에 바이러스나 악성코드에 감염된 게 아닌지 백신 등으로 확인을 해봅니다. 또는 랜카드 드라이버 업데이트나 재설치도 시도해보고 드물지만 USB 3.0이랑 와이파이 2.4 Ghz 대역 사이에서 신호 간섭 등의 문제로 끊기게 되는 경우도 있다고 하니 참고 정도로 알아두시면 될 겁니다.
해당 내용은 개인이 해볼 수 있는 점검 사항 부분이고 문제 해결이 안 될 수도 있습니다. 노트북 와이파이 끊김이나 속도 느림은 다양한 원인으로 발생할 수 있는 만큼 참고하는 정도로 보시길 바랍니다.
반응형