-
노트북 및 컴퓨터 모니터 화면 뿌옇게 보일때 해볼방법mobile&internet 2021. 7. 18. 01:13
노트북 및 컴퓨터 모니터 화면 뿌옇게 보인다면~
얼마 전에 노트북 하나 장만하고 부팅을 해서 화면을 보니 너무 뿌옇게 보이더라고요. 혹시나 하드웨어 쪽 문제인가 싶어서 제조사에 as 보내려고 생각했었는데 그전에 제어판에서 색 관리 설정을 해보라고 해서 한번 설정해보니 화면이 뿌옇게 보이던 게 어느 정도 선명하게 보완이 되더군요. 프로그램 설정을 통해서 확인해볼 수 있는 방법이니 참고 정도로 보시고 모니터, 노트북 등 하드웨어적인 문제라고 판단되면 즉시 해당 제조사에 as 받아보시길 바랍니다.
모니터 종류도 많고 개인에 따라 보이는 부분도 다르다 보니 설정에는 정해진 값이 없습니다. 조절을 통해서 본인 시야에 맞게끔 설정하시면 되겠습니다.
제어판 색 관리 설정
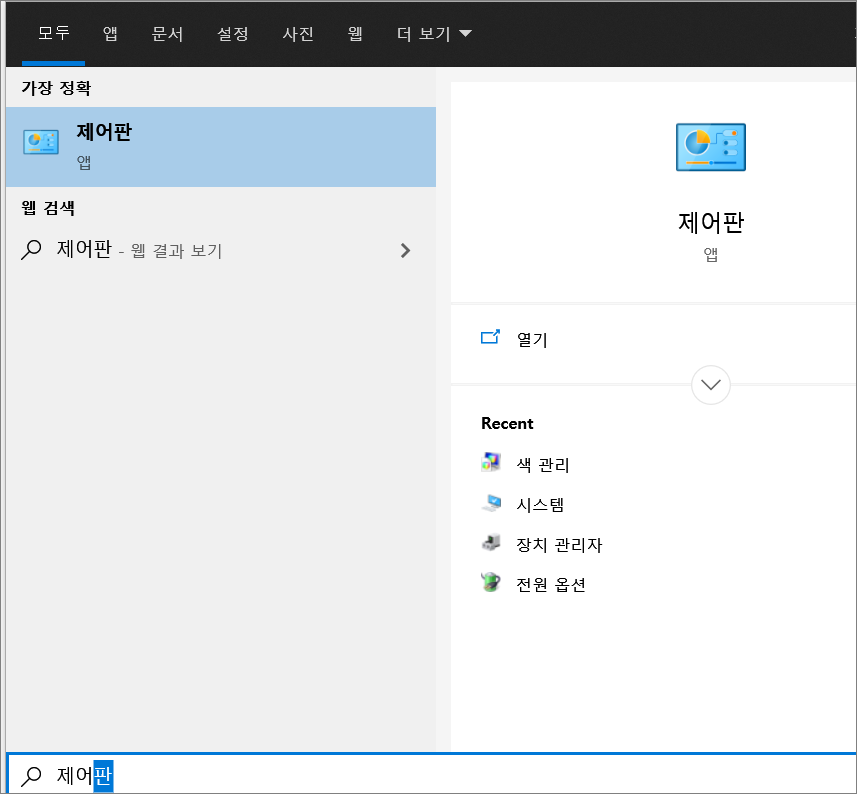
▲윈도우10 기준으로 작업표시줄 검색에서 제어판을 검색한 다음 실행을 합니다.
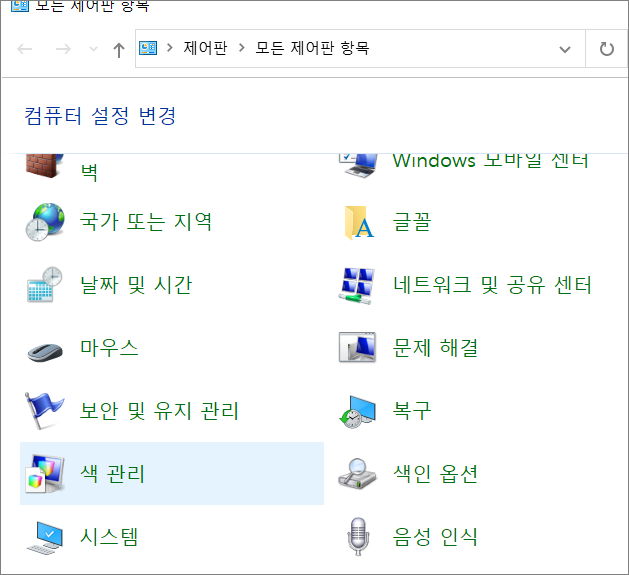
▲항목에서 색 관리를 클릭합니다. 아이콘이 안 보인다면 제어판 창 오른쪽 위에 보시면 보기 범주에서 아이콘을 선택하시면 됩니다.
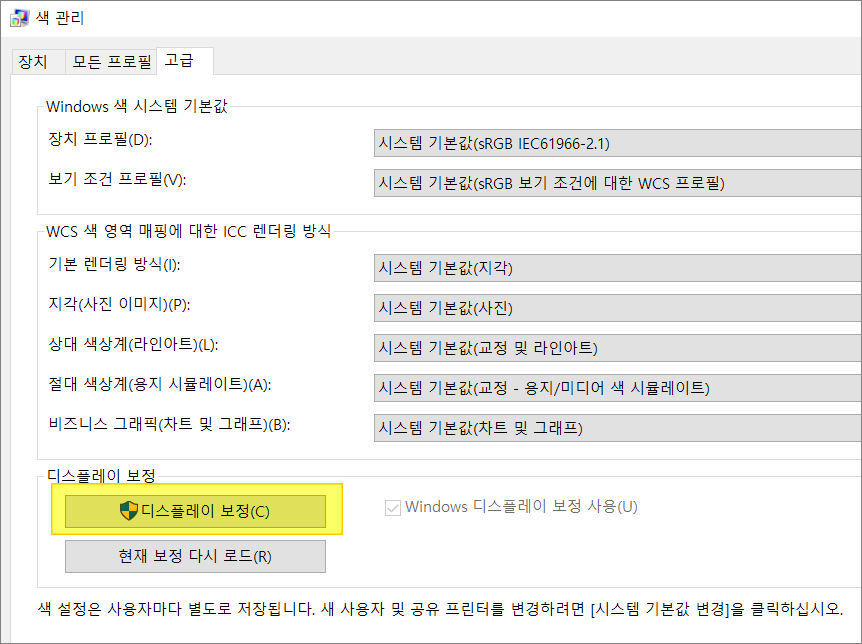
▲색 관리에서 디스플레이 보정 항목에서 해당 버튼을 클릭합니다.
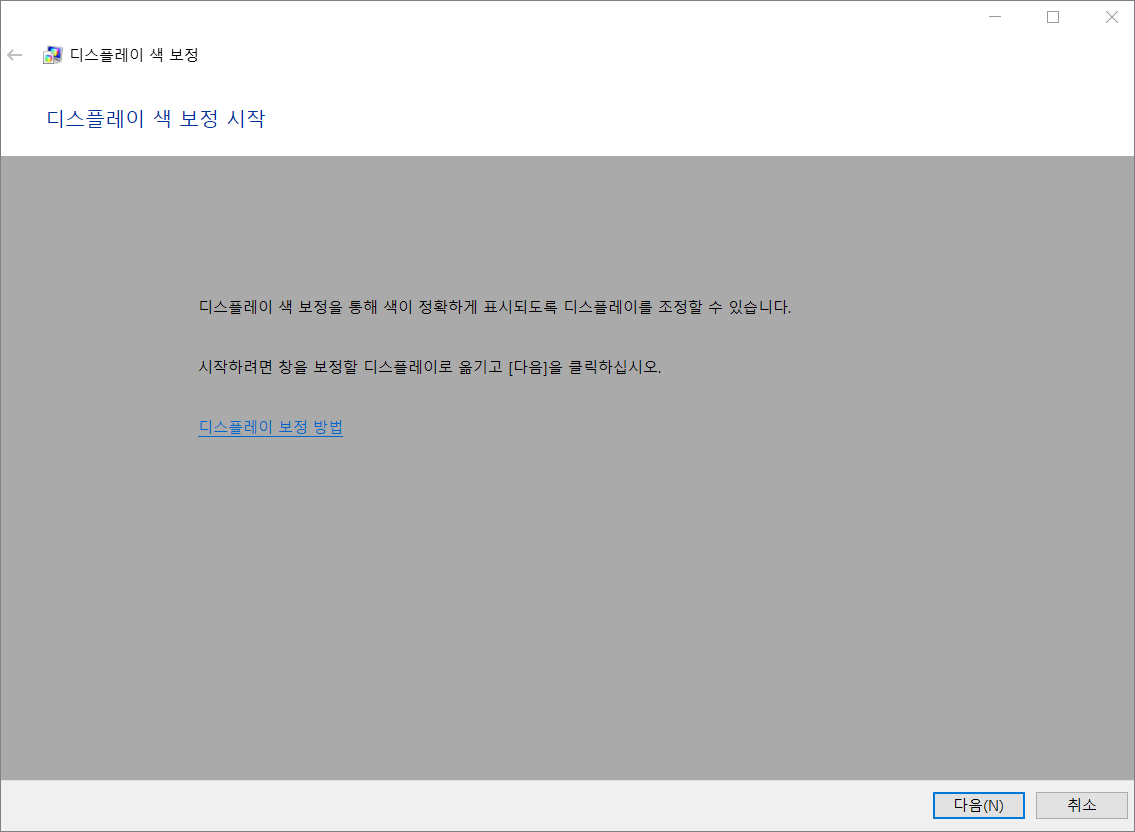
▲디스플레이 색 보정에서는 색이 정확하게 표시되도록 조정을 할 수 있습니다. 관련해서 도움말을 더 보고 싶다면 보정 방법을 통해서 확인하시고 다음으로 넘어갑니다.
감마 조정 방법
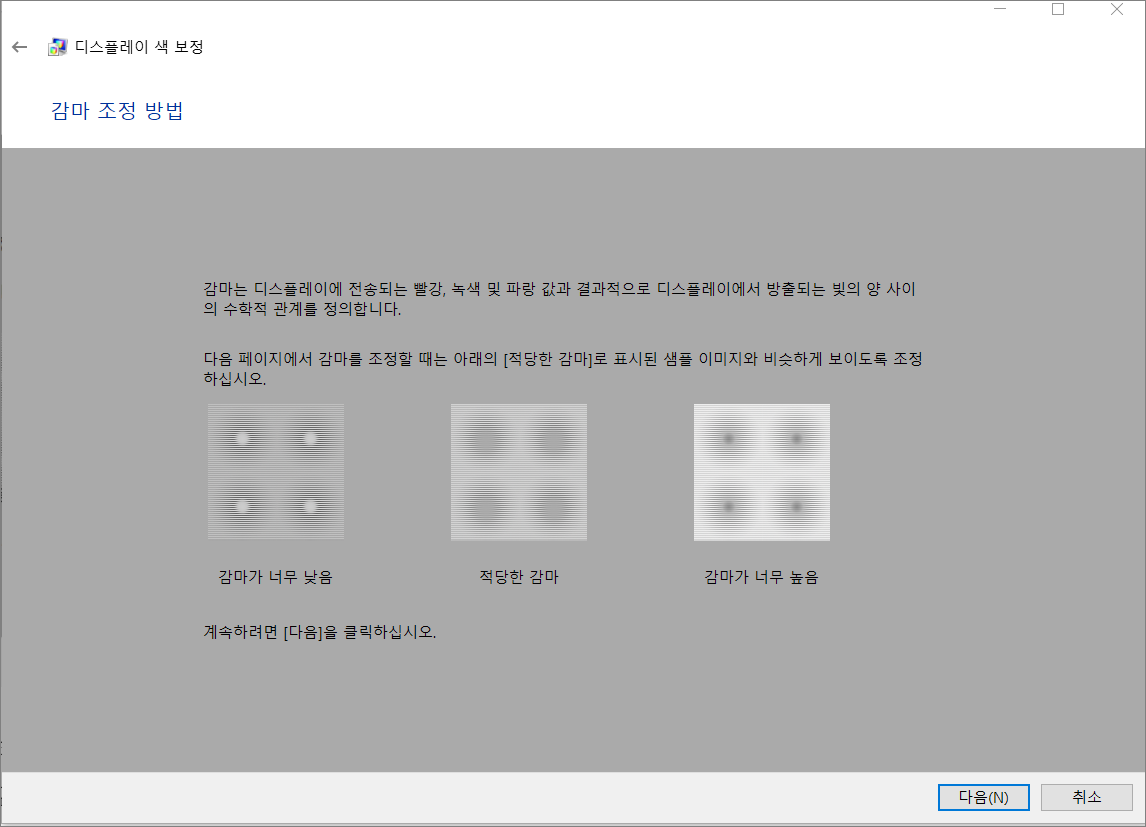
▲감마가 너무 낮을 때와 너무 높을 때를 어떻게 표시되는지 화면에서 숙지해둔 다음에 적당한 감마가 나오도록 조정을 해주면 됩니다. 다음 버튼을 클릭합니다.
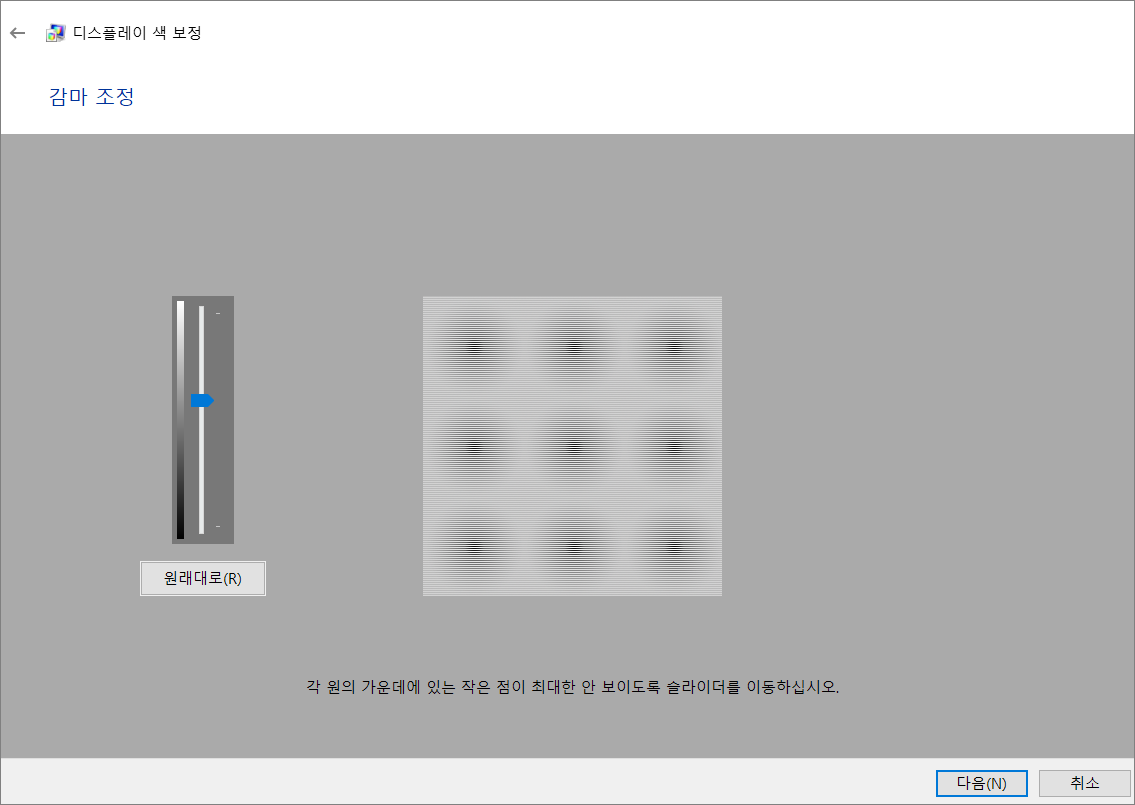

▲왼쪽에 있는 슬라이더를 이동시켜서 조절을 해봅니다. 동그란 원의 가운데에 작은 점이 최대한 안 보이도록 조정을 해주시면 됩니다. 조정을 했다면 다음으로 넘어갑니다.
밝기 및 대비 컨트롤
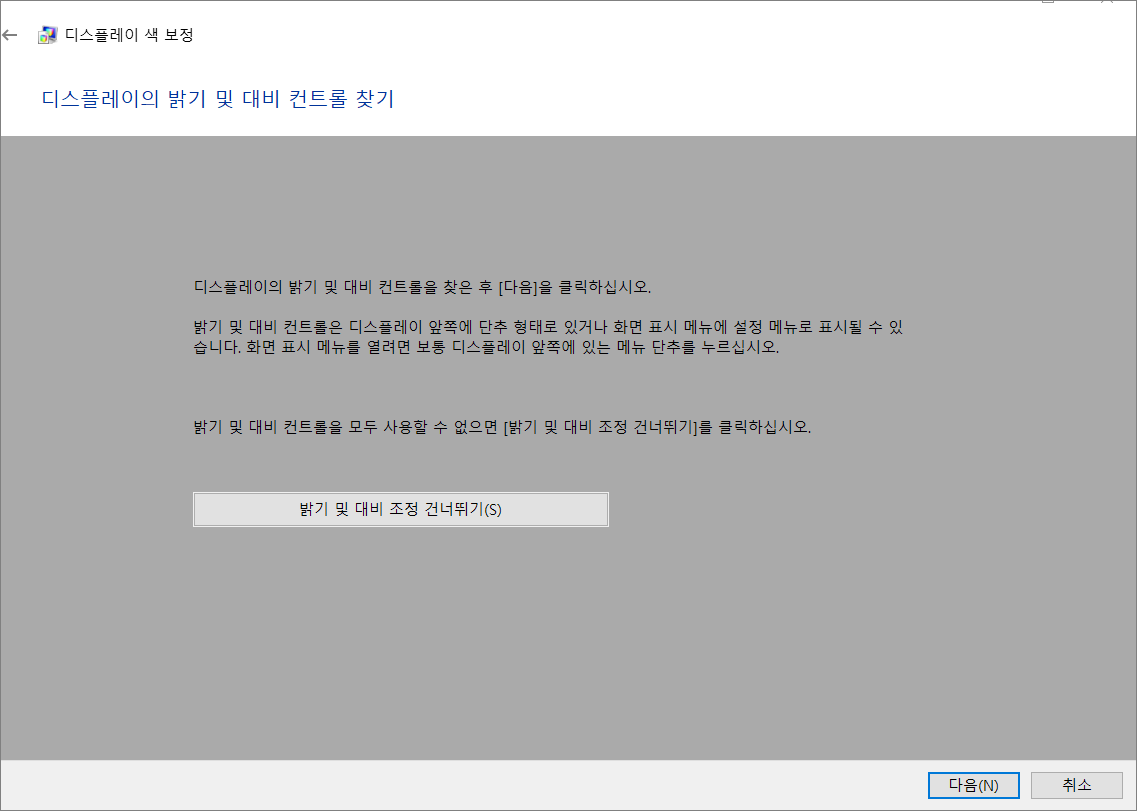
▲디스플레이 밝기랑 대비 컨트롤 부분입니다. 이 단계에서는 모니터에 있는 메뉴 버튼을 이용해서 설정을 진행해야 합니다. 모델이 워낙에 많다 보니깐 사용하는 모니터나 노트북 그래픽 관련 설명서(밝기, 대비 등)를 참고하시길 바랍니다.
해당 설정을 건너뛰려면 건너뛰기 버튼을 클릭하고 설정을 진행하려면 다음으로 넘어갑니다.
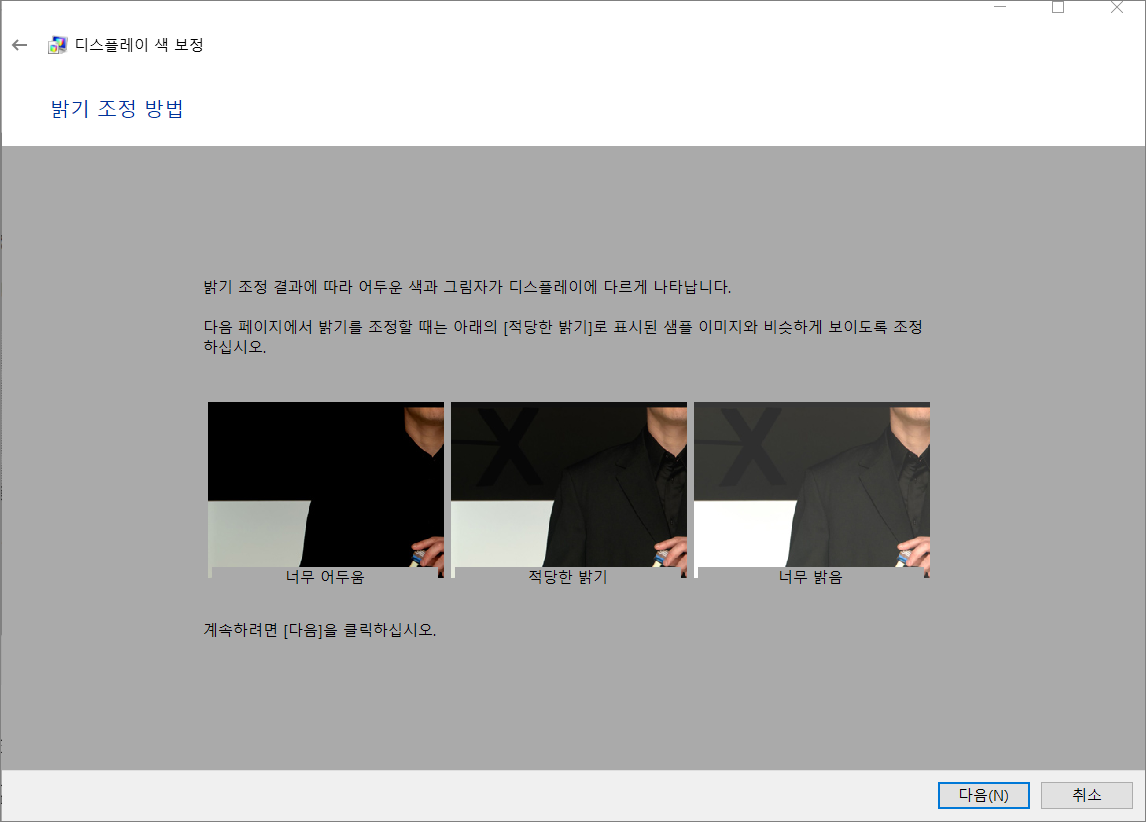
▲화면에서 적당한 밝기 부분을 확인한 다음에 샘플 이미지와 비슷하게 보이도록 모니터 밝기를 조절하시면 됩니다.
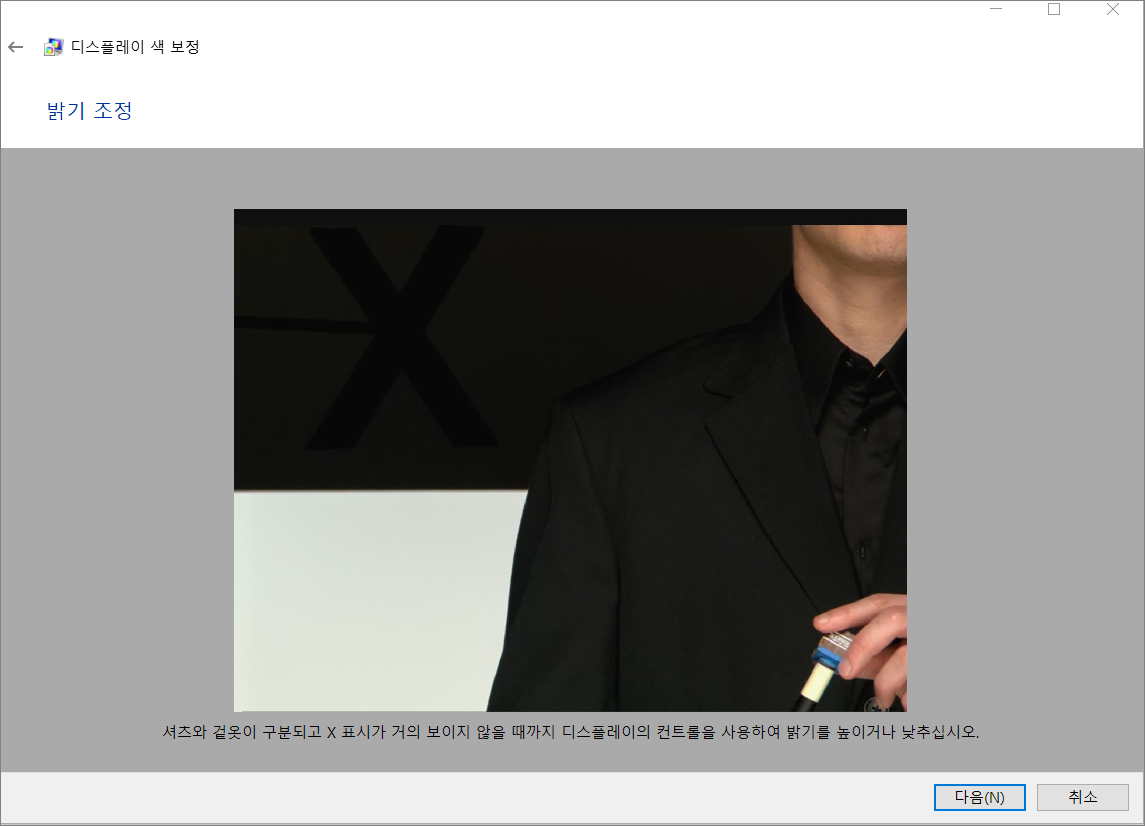
▲셔츠와 겉웃이 구분이 되고 엑스 표시가 거의 보이지 않을 때까지 밝기를 조절해주면 된다고 적혀있습니다. 조절을 했다면 다음으로 넘어갑니다.
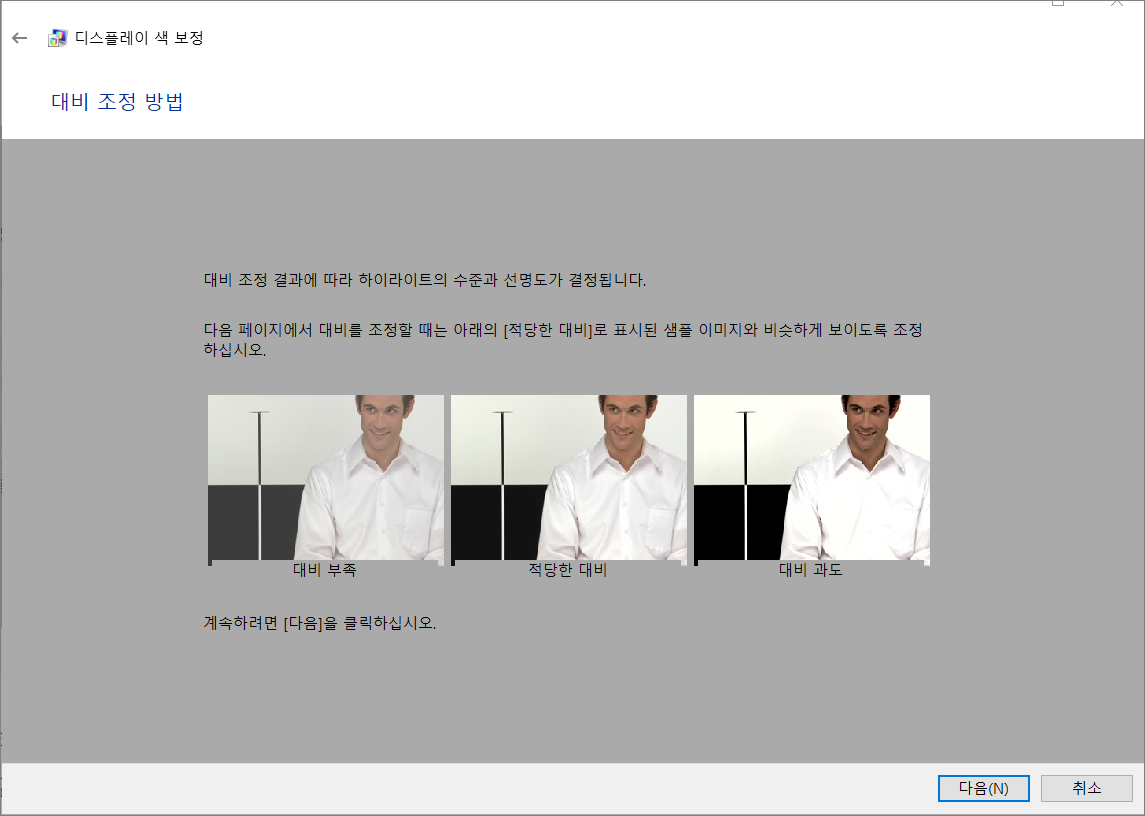
▲다음은 대비 조정입니다. 마찬가지로 적당한 대비의 샘플 이미지를 확인하고 다음으로 넘어갑니다.
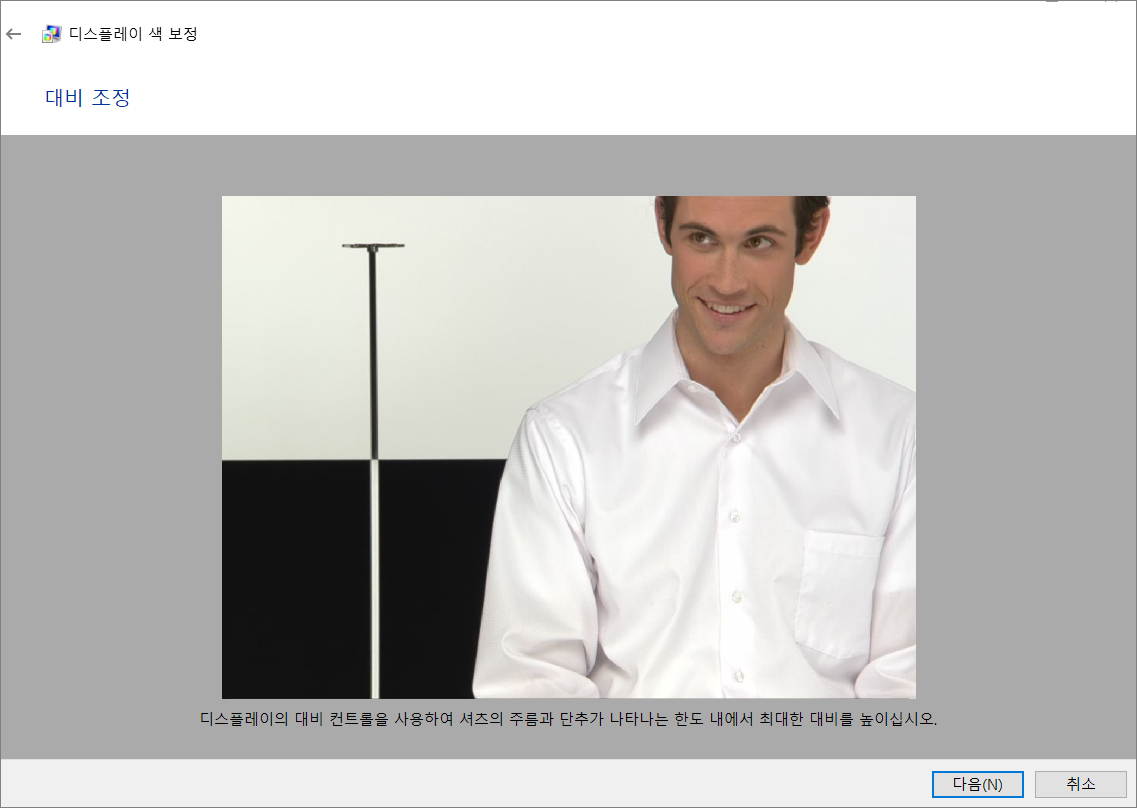
▲셔츠의 주름과 단추가 나타나는 한도 내에서 대비를 조절해봅니다.
색 밸런스 조정

▲다음은 색 밸런스 조정입니다. 녹색, 빨강, 파랑 슬라이더를 이용해서 회색 막대에서 색조를 제거해봅니다. 색 밸런스 조정에 따라서 디스플레이에 회색 음영이 다르게 표시가 된답니다.
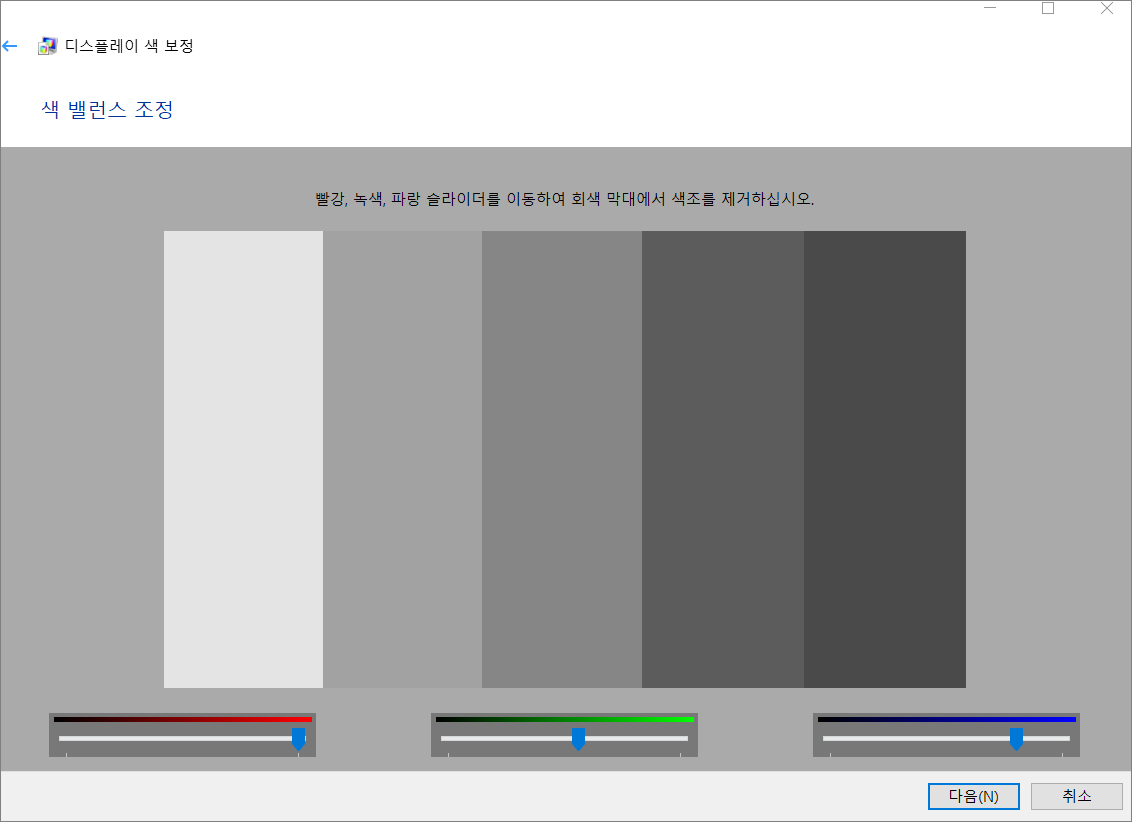
▲화면 아래 빨강, 녹색, 파란색 슬라이더를 각각 이동시켜봅니다.

▲모든 설정을 마무리 했다면은 ClearType 조정기 시작을 체크하고 마침을 클릭합니다.
ClearType 텍스터 튜너
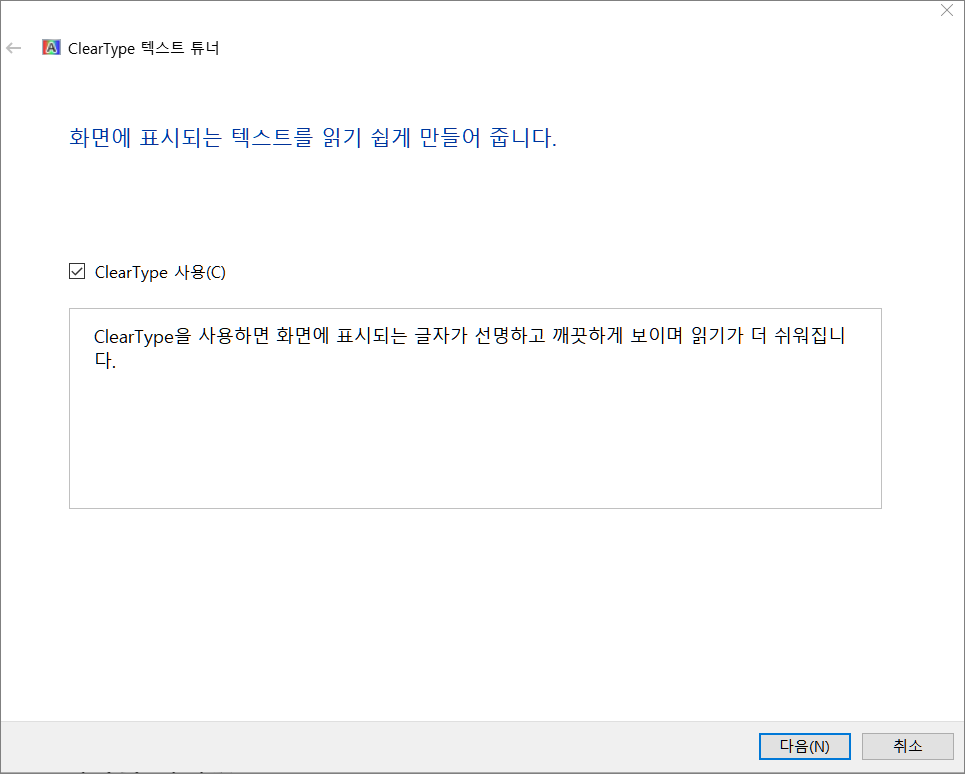
▲모니터 화면에 표시되는 텍스트 글자를 읽기 쉽도록 선명하고 깨끗하게 보이게끔 해준다고 합니다. 다음을 클릭합니다.
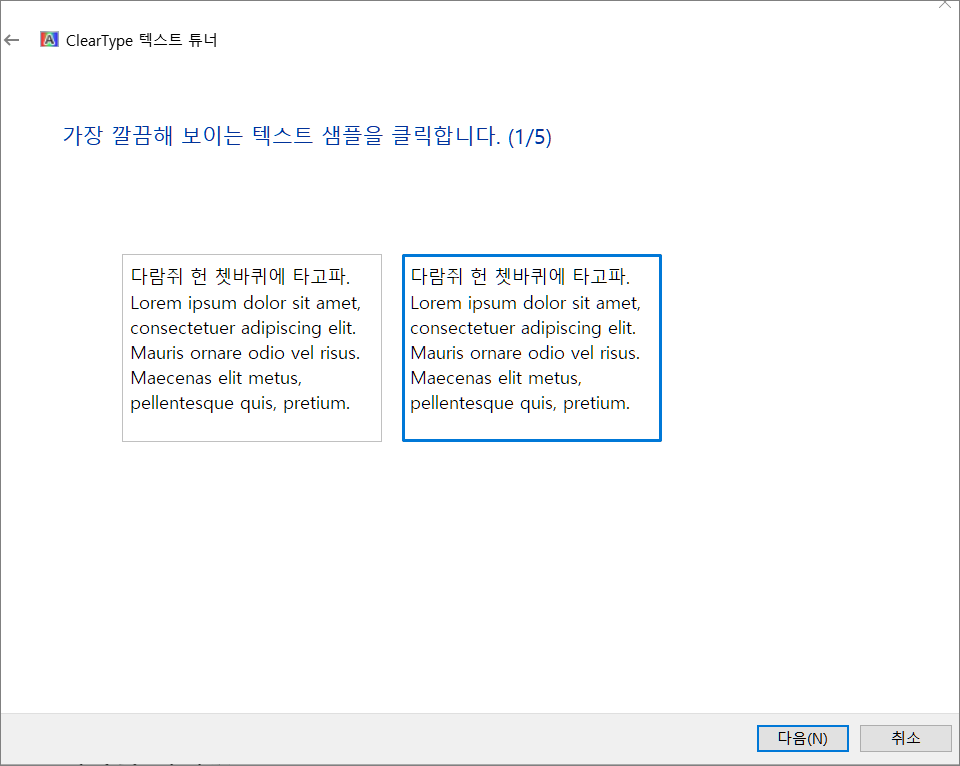

▲깔끔하게 보이는 텍스트 샘플을 선택해줍니다. 5번 정도 선택을 진행하시면 됩니다.
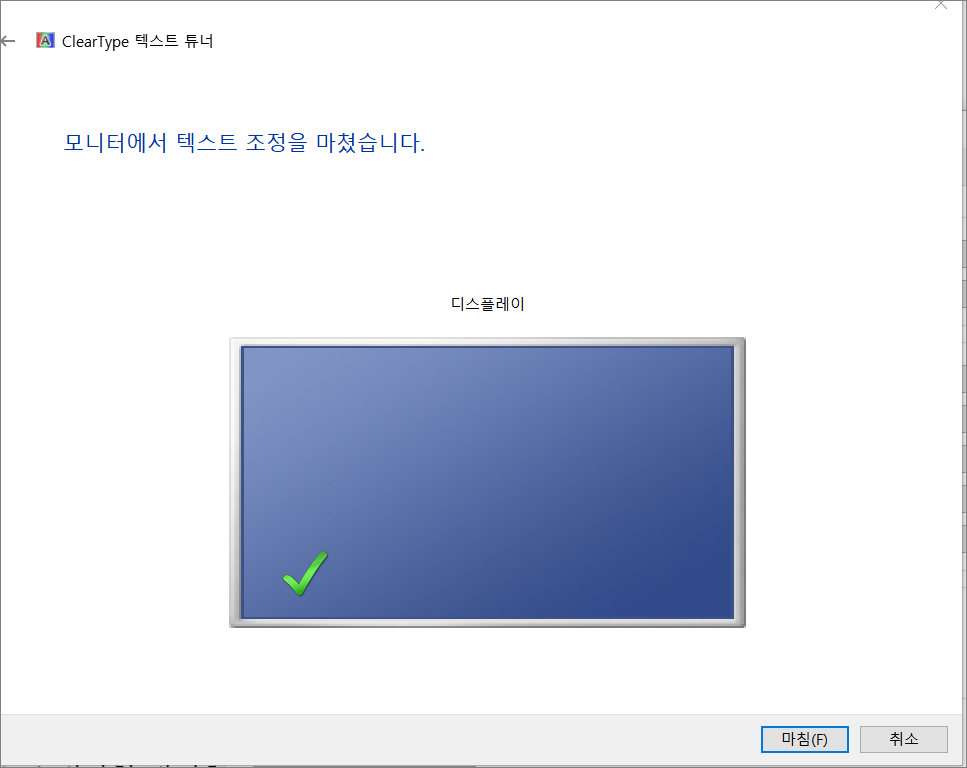
▲그럼 모니터에서 텍스트 조정까지 마무리가 되겠습니다.
개인적으로는 감마조절 등으로도 뿌옇게 보이는 부분이 좀 완화가 되더군요. 물론 사용하는 모니터 모델에 따라 개인의 시각에 따라 많은 차이가 있는 부분이니 참고 정도로 확인을 해보시고 찾아본 방법들을 다 해봐도 뿌옇게 보인다면 제조사 서비스센터를 이용하시길 바랍니다.
반응형