-
윈도우10 알림센터 바로가기 설정 편집 변경 방법mobile&internet 2021. 7. 17. 07:41
윈도우10 알림센터 바로가기 설정에 관한 내용입니다.
PC 컴퓨터나 노트북의 운영체제를 윈도우10 설치해서 사용을 한다면 유용하게 이용하는 기능 중에 하나가 바로 작업표시줄 맨 오른쪽에 있는 알림 센터입니다. 알림 센터에 보시면 바로가기 아이콘이 있습니다. 이름 그대로 자주 이용하게 되는 메뉴들 중에 바로가기를 실행해서 간편하게 이용을 해볼 수 있는데요. 이 바로가기 아이콘을 본인의 입맛에 맞게 편집 설정을 해줄 수 있습니다.
보통 어떤 아이콘이 있냐면 wifi, 블루투스, 화면캡처, 집중지원, 위치, 네트워크, 근거리 공유, vpn, 배터리 절약모드, 야간모드, 비행기 모드, 모든 설정, 연결, 모바일 핫스팟, 다른 화면에 표시, 화면 밝기 조절, 태블릿 모드 변경 등이 있겠습니다.
윈도우10에서 평소 본인이 자주 이용하는 아이콘을 바로가기에 설정해두면 편리하게 이용을 해볼 수 있겠습니다. 그리고 윈도우 버전에 따라 모델에 따라 보이는 항목에 다를 수 있으니 참고하세요.
윈도우10 알림센터 바로가기 편집 설정 방법

▲바로 설정을 하려면 작업표시줄 맨 오른쪽에 말풍선처럼 생긴 알림센터 아이콘을 클릭합니다.


▲다른 경로로는 시작 버튼> 설정> 시스템(디스플레이/소리/알림/전원)에 들어갑니다.

▲왼쪽 메뉴에서 알림 및 작업을 선택하고 오른쪽 화면에서 바로가기 편집(추가 및 제거, 정렬)을 클릭합니다.


▲아이콘 위에 보시면 확장/축소를 이용해서 표시를 변경해줄 수 있고 아이콘 위에 마우스 오른쪽 버튼 클릭을 해보시면 설정으로 이동과 바로가기 편집 메뉴가 뜹니다. 여기서 편집을 클릭합니다.
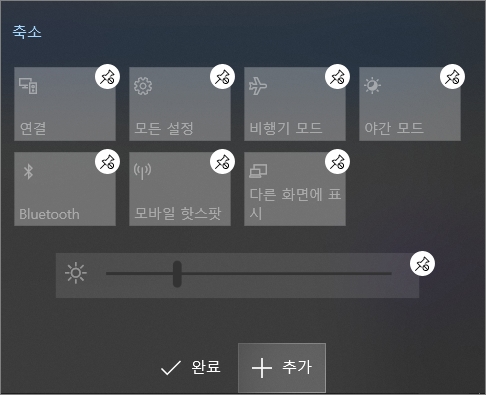
▲그럼 모든 아이콘 위에 압핀 모양이 생기고 아래쪽에 추가/완료 버튼이 표시됩니다.

▲추가 버튼을 선택해서 바로가기 아이콘을 추가하고 싶은 항목을 선택해주시면 됩니다. 본인이 윈도우10에서 자주 이용하는 기능들을 추가해주시면 되겠습니다. 노트북인 경우에는 wifi나 화면 캡처, 블루투스 등은 기본으로 설정해두면 좋겠죠.


▲추가를 한 다음에 위치를 변경/이동하고 싶은 아이콘을 클릭한 상태로 드래그해서 위치를 변경해줄 수 있습니다. 그리고 아이콘 화면 위에 압핀 모양을 클릭하시면 해당 아이콘이 바로가기에서 제거/삭제가 됩니다. 나중에 필요하게 되면 다시 추가를 해주시면 되겠습니다. 모든 편집 설정이 마무리되면은 완료를 클릭해주시면 되겠습니다.
윈도우10을 이용하고 있다면 아주 유용하게 그리고 자주 이용하게 되는 부분이죠. 그런 만큼 본인 기준에 맞게끔 편집해두시면 작업을 할 때 좀 수월하게 진행을 해볼 수 있을 겁니다.
반응형