-
갤럭시 동영상 gif 만들기 방법mobile&internet 2021. 8. 14. 05:11
갤럭시 핸드폰 gif 움짤 만드는 방법에 대한 내용입니다. 보통 gif 파일이라고 하면 움직이는 이미지 파일로 많이 알려져 있습니다. 따로 프로그램이나 앱 등을 설치해서 만들 수 있는데요. 갤럭시 핸드폰을 사용하고 있다면 갤럭시 자체적인 프로그램으로도 gif 파일을 만들 수 있겠습니다. 물론 제한적인 에디터 기능을 제공하지만 갤럭시 폰으로 간단하게 만들 수 있다는 점이 좋지 않을까 싶네요. 일단 동영상을 촬영한 파일의 경우 시간대 영역을 선택해주어서 만들 수 있고 갤럭시 노트 시리즈를 사용하고 있다면은 S펜 기능을 활용해서 GIF 이미지 움짤 파일을 만들어 줄 수도 있으니 참고해보시길 바랍니다.
[[나의목차]]
갤럭시 gif 만들기

▲갤럭시 휴대폰으로 동영상을 촬영하고 저장을 하게 되면은 갤러리 앱에서 확인이 가능합니다. 동영상 중에서 gif 이미지 파일 만들기 할 영상을 선택하고 화면 오른쪽 아래에 보시면 점 3개 아이콘 모양이 있습니다. 터치를 해봅니다.
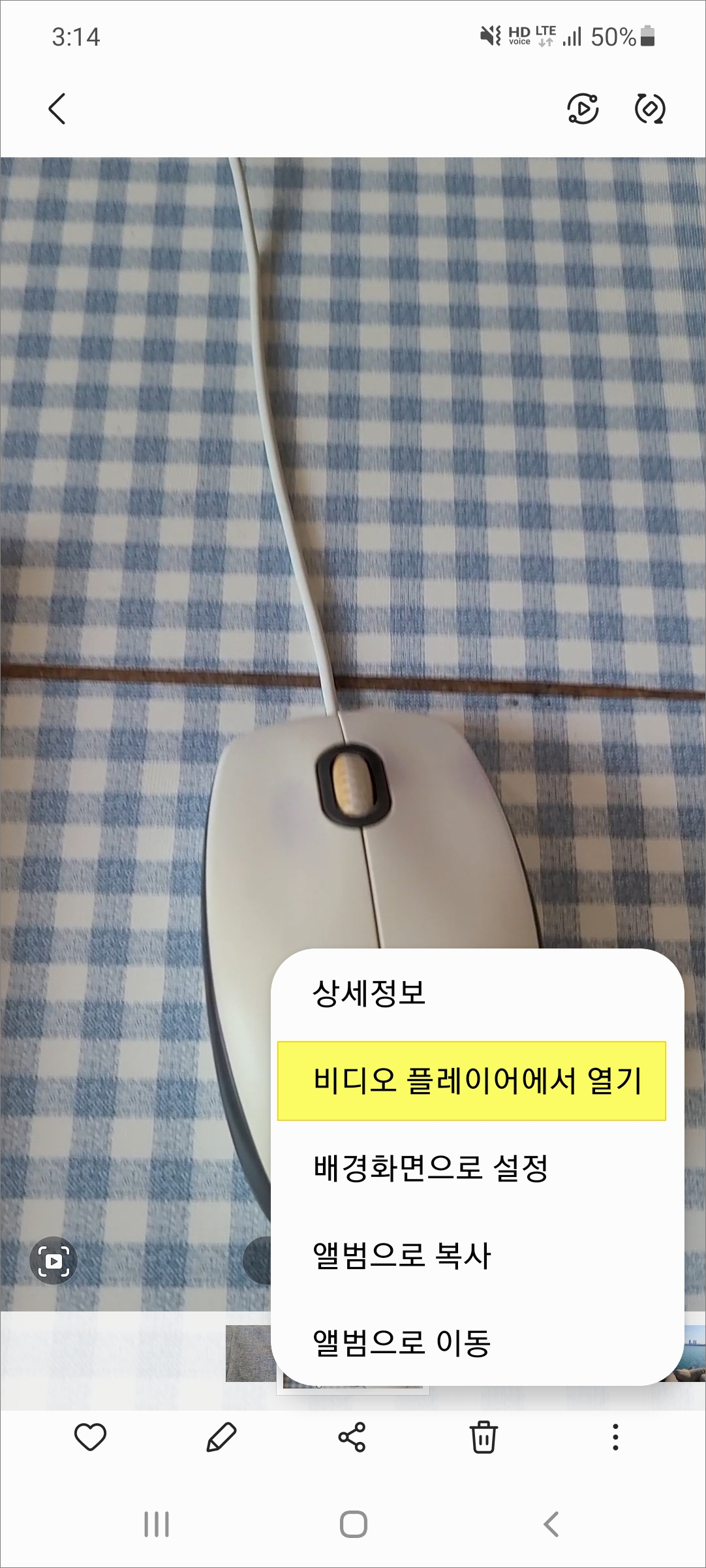

▲그럼 상세정보/비디오 플레이어에서 열기/배경화면으로 설정/앨범으로 복사/앨범으로 이동 메뉴 창이 뜹니다. 여기서 비디오 플레이어에서 열기를 선택합니다. 플레이어가 실행되면 화면을 가볍게 터치해봅니다. 그럼 오른쪽 상단에 gif 아이콘이 보일 겁니다. 터치를 합니다.
시간 설정


▲이제 동영상에서 GIF 움짤을 만들 부분을 아래 영역에서 지정을 해줍니다. 동영상에 따라서 차이가 좀 있던데 0.5초에서~ 6초까지 지정이 가능한 거 같더군요. 시간대를 설정해주고 아래쪽에 배속과 화살표 모양의 아이콘이 있습니다.


▲배속은 말 그대로 몇 배속으로 gif를 재생할지 설정을 해주시면 됩니다. 화살표 아이콘은 뒤로 재생/앞으로 재생/앞뒤로 재생을 설정해줄 수 있겠습니다. 설정을 마무리 한 다음에 상단에 보시면 공유 및 저장 메뉴가 있습니다. 공유를 하려면 공유, 저장을 하려면 저장을 터치해주시면 되겠습니다.
갤럭시노트 S펜으로 gif 만들기
S펜을 빼서 화면에 대고 버튼을 눌러보면 에어 커맨드로 바로가기 메뉴가 화면에 보입니다. 에어 커멘드 바로가기 설정은 설정> 유용한 기능> S펜> 에어 커맨드 항목에서 설정(스마트 셀렉트 바로가기 추가)해주시면 됩니다.
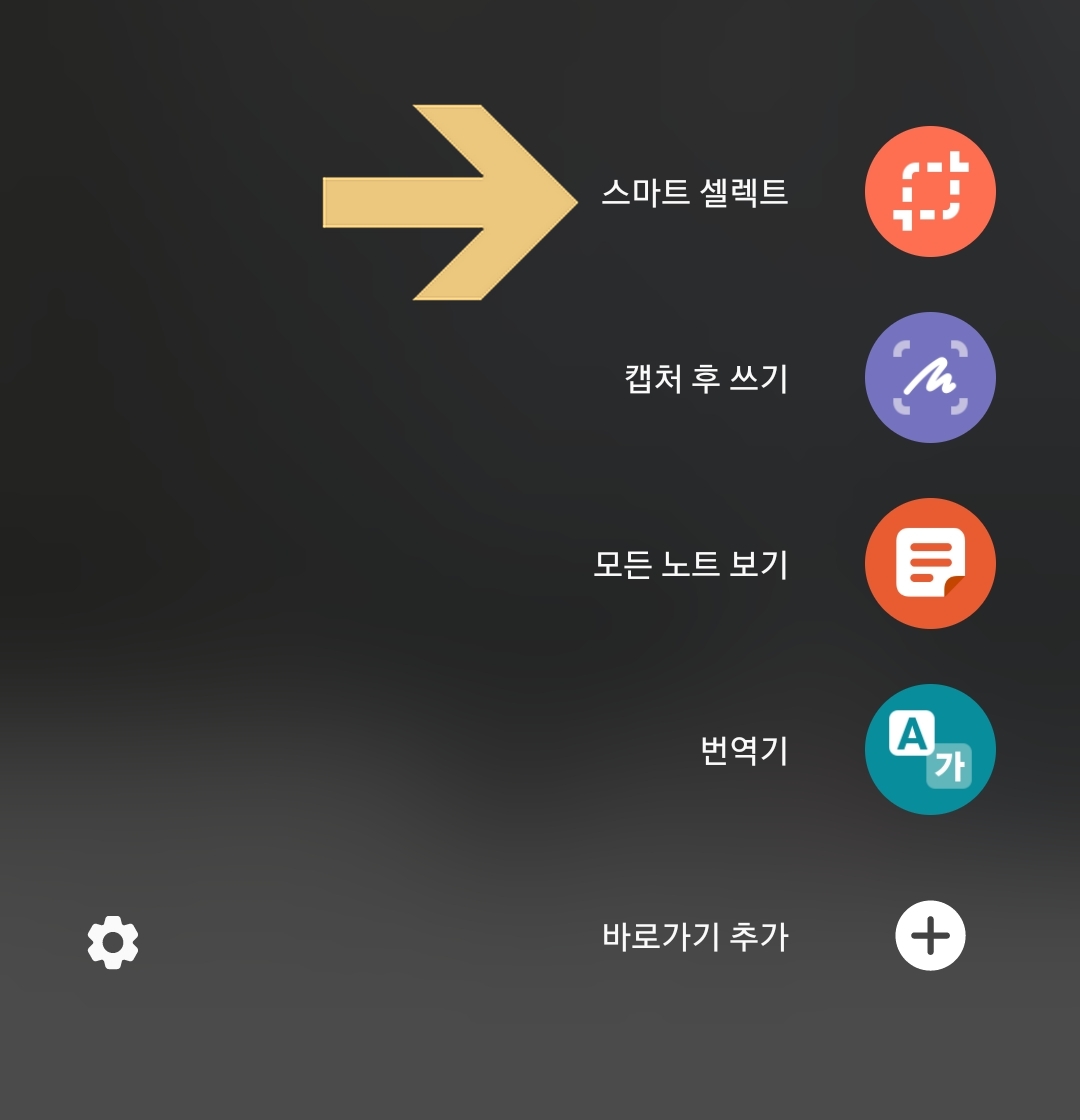
▲S펜 버튼을 눌러주면 위와 같은 바로가기 메뉴들이 화면에 표시가 됩니다. 여기서 스마트 셀렉트를 선택합니다.
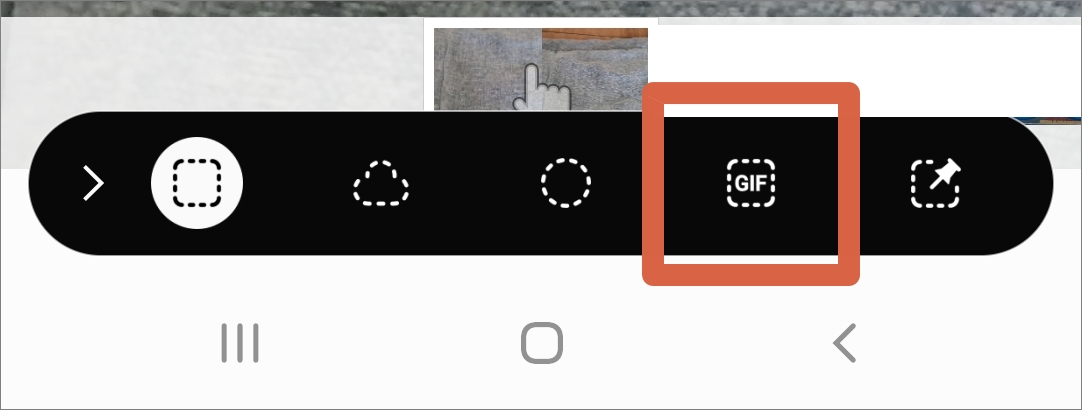
▲화면 아래 툴바에서 GIF 아이콘을 선택합니다.

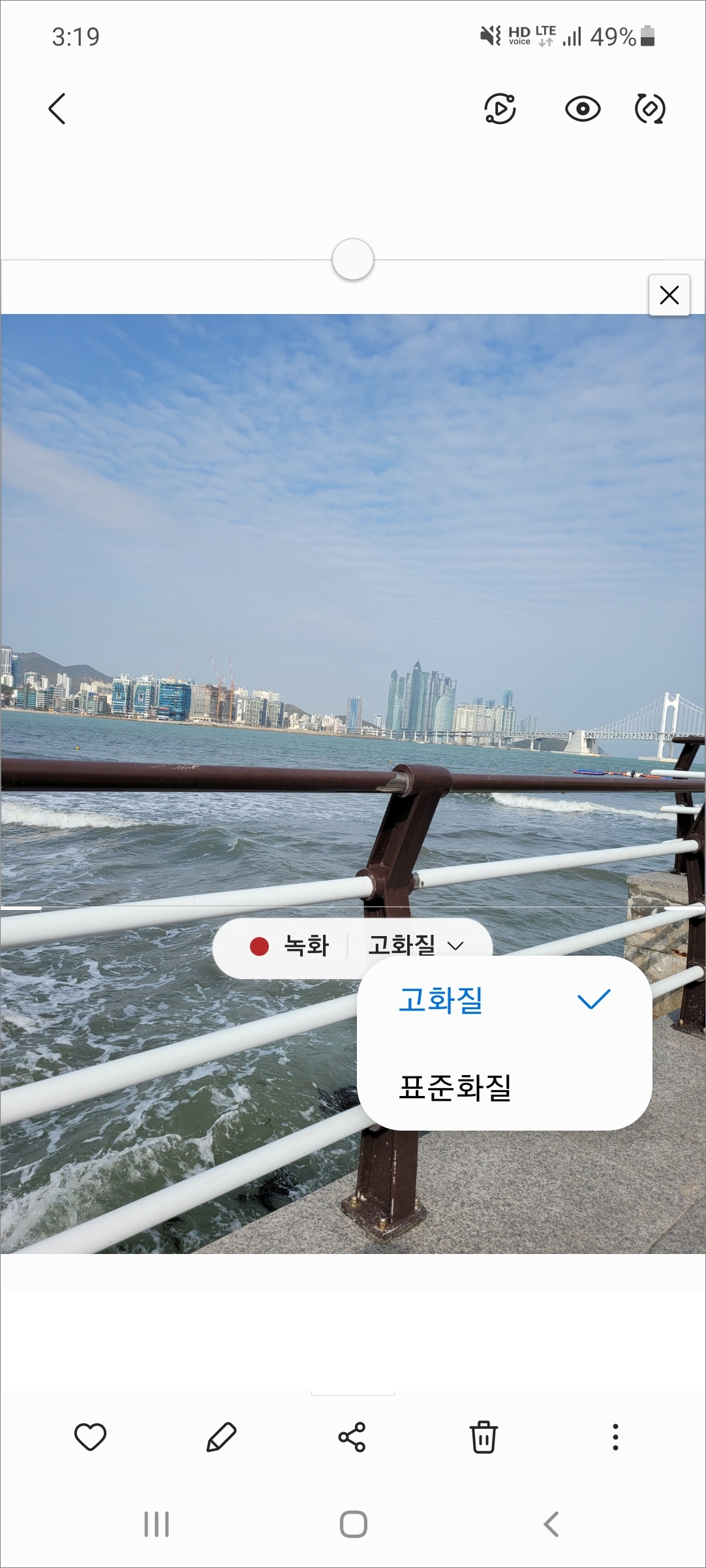
▲핸드폰 화면에서 상하좌우 위치를 조절해서 녹화할 영역을 지정해줍니다. 그리고 화질(고화질/표준화질)도 선택합니다. 설정을 다 했다면 녹화버튼을 터치합니다. 영역 선택할 때 네모 모양 모서리를 터치해서 녹화될 화면 사이즈를 조절해줄 수 있습니다.
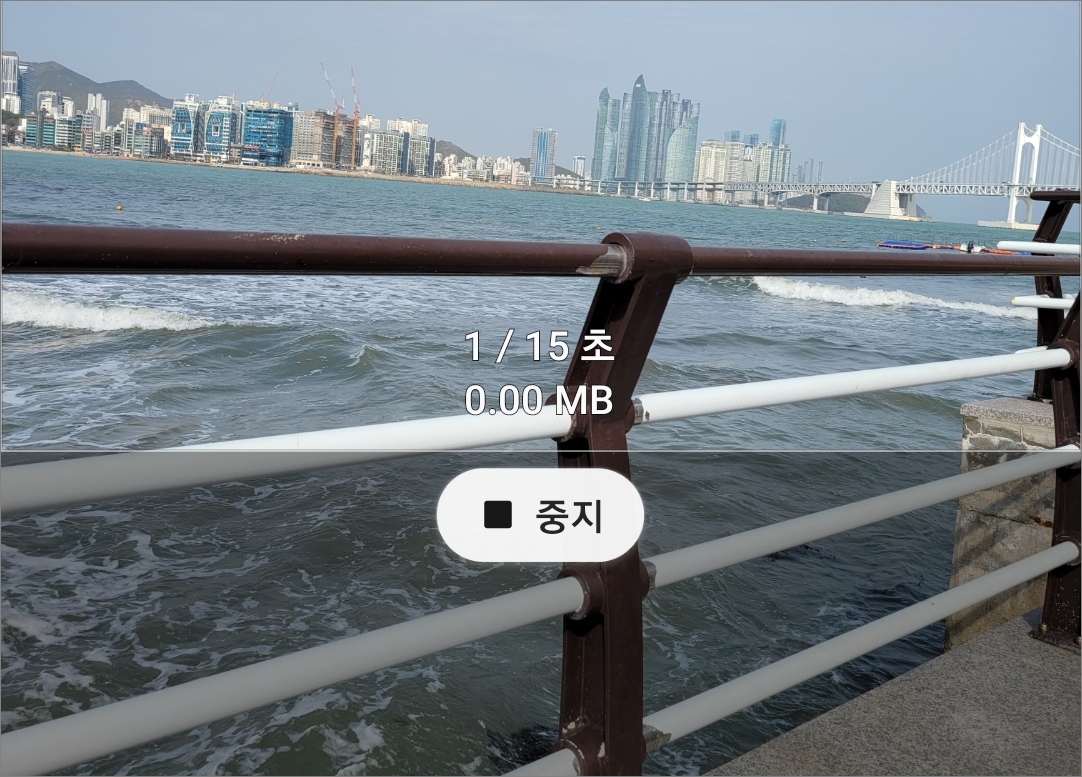
▲화면에 1초에서~15초까지 녹화가 가능해 보입니다. gif 만들 구간을 녹화했다면 중지를 해줍니다.
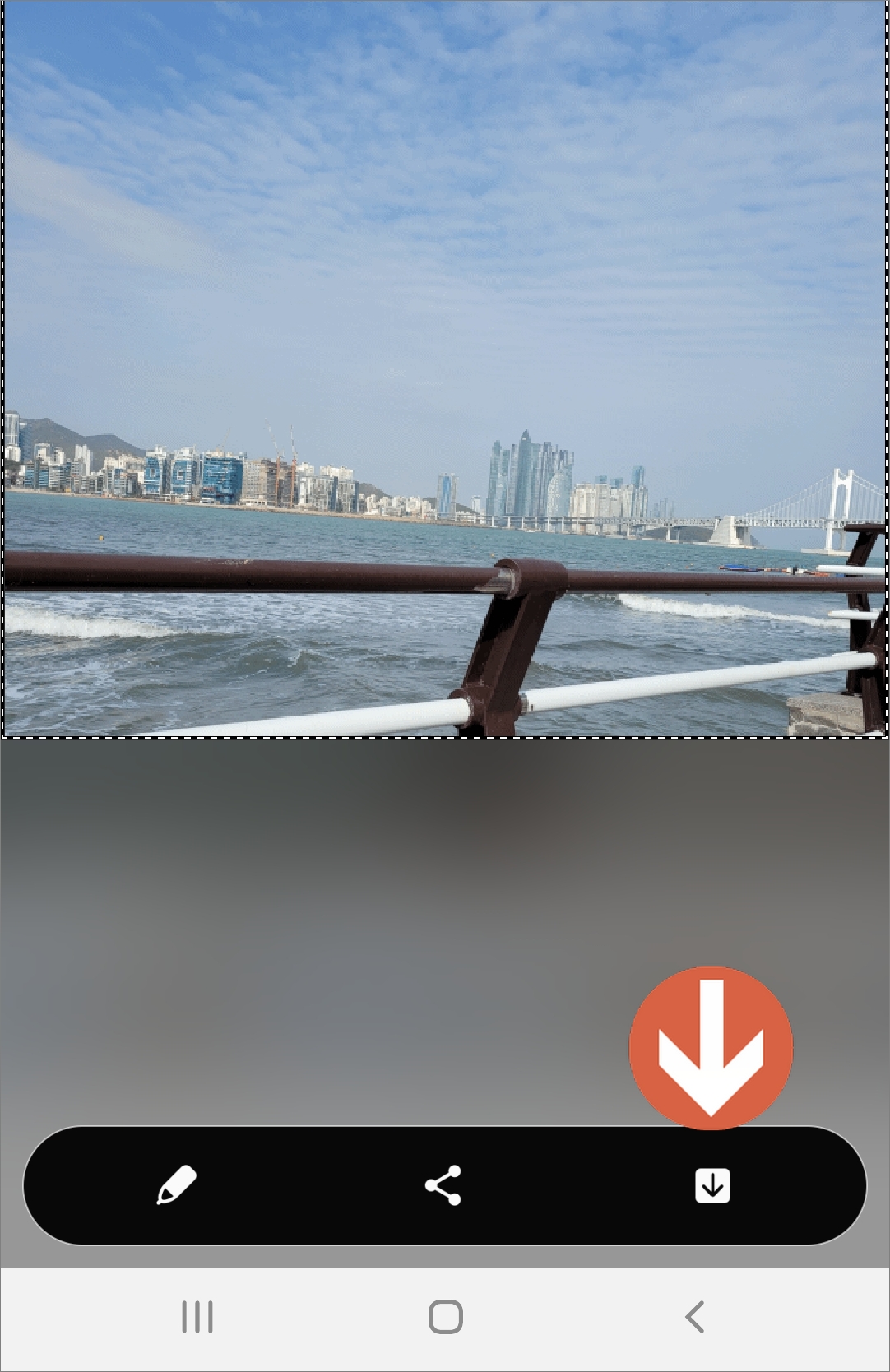
▲화면 아래 툴바에서 화살표 아래 방향의 아이콘을 터치하시면 저장이 되겠습니다. 저장된 gif 이미자 파일 확인은 갤러리 앱을 실행하면 GIF 폴더가 생성되어 있습니다. 해당 폴더에 gif 파일이 저장되어 있으니 활용하시면 되겠습니다.
반응형