-
노트북 작업표시줄 사라짐/숨기기 및 작업표시줄 아이콘 작게하기mobile&internet 2021. 5. 8. 07:21
노트북 작업표시줄 사라짐/숨기기 및 작업표시줄 아이콘 작게 하기 방법에 대해서 알아봅시다. 노트북만 아니라 PC에서도 윈도우10을 사용한다면 같은 방법으로 적용해볼 수 있습니다. 작업표시줄 크기 조절을 못하게끔 잠금을 해줄 수 있고 작업표시줄 자동 숨기기/표시하기 및 아이콘 작게 하기 등 다양한 설정들을 해줄 수 있으니 참고해 보시길 바랍니다.
그리고 작업 표시줄 표시될 위치 설정과 작업 표시줄 단추 하나로 표시 및 표시할 아이콘 선택과 트레이 아이콘에 표시할 아이콘도 설정해줄 수 있습니다.
[[나의목차]]
윈도우10 작업표시줄 설정

▲작업표시줄 위에 마우스 우클릭을 하면 메뉴창이 뜹니다. 여기서 아래쪽에 있는 [작업 표시줄 설정]을 선택합니다.
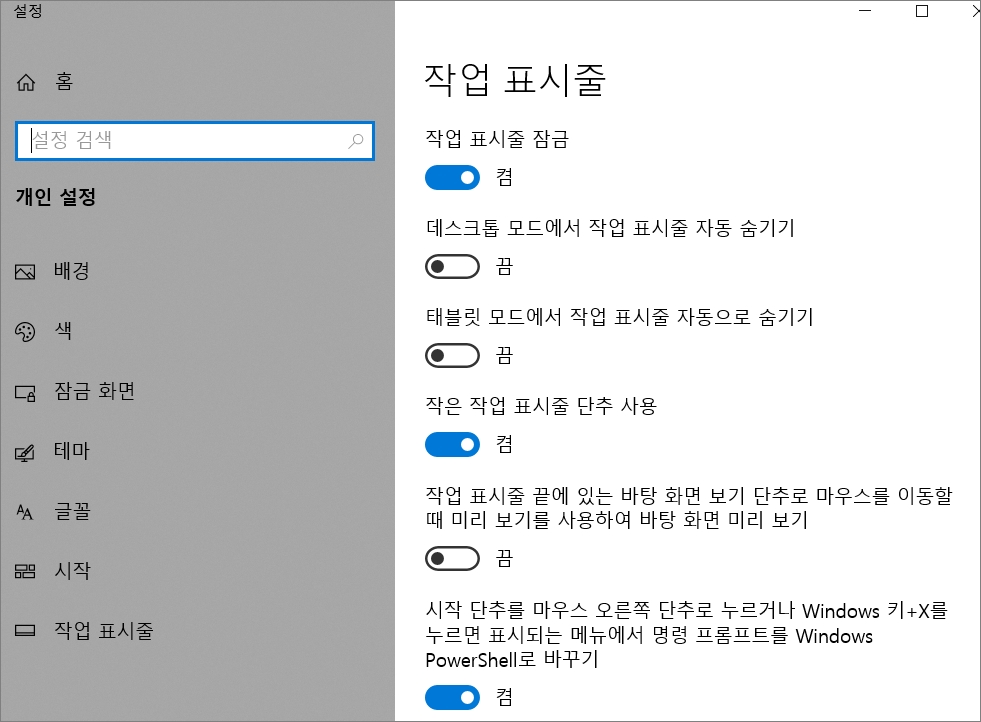
▲그럼 설정으로 바로 넘어가게 되는데요. 여기서 작업표시줄 관련된 다양한 설정들을 해줄 수 있습니다.

▲위에서 순서대로
- 작업표시줄 잠금
- 데스크톱 모드에서 작업표시줄 자동 숨기기/태블릿 모드에서 작업 표시줄 자동으로 숨기기
- 작은 작업 표시줄 단추 사용
- 작업 표시줄 끝에 있는 바탕 화면 보기 단추로 마우스를 이동할 때 미리 보기를 사용해서 바탕화면 미리 보기
- 시작 단추를 마우스 오른쪽 단추로 누르거나 윈도우 키+X를 누르면 표시되는 메뉴에서 명령 프롬프트 윈도우 PowerShell로 바꾸기
등을 설정해서 사용할 수 있습니다.
1. 작업표시줄 잠금

▲잠금을 켬으로 해두면 크기조절을 못하게 되고 끔으로 해두면 위의 이미지처럼 작업표시줄 크기 조절을 마음대로 해줄 수 있습니다.
2, 데스크톱 모드에서 작업표시줄 자동 숨기기/태블릿 모드에서 작업 표시줄 자동으로 숨기기
해당 설정을 켬으로 해두면 바탕화면에서 작업표시줄이 자동으로 사리짐이 됩니다. 다시 표시를 하려면 마우스를 화면 아래쪽으로 내려가면 작업표시줄이 위로 올라오게 됩니다. 조금이라도 넓은 바탕화면을 사용하고자 할 때 켬을 해주시면 됩니다.
3, 작업표시줄 단추 사용

▲단추 사용을 끔으로 했을 경우에 위의 이미지처럼 작업표시줄 아이콘들이 크게 표시됩니다.

▲반대로 단추 사용 켬으로 설정하시면 아이콘들이 작게 표시가 되겠습니다.
4, 작업표시줄 끝에 있는 바탕 화면 보기 단추로 마우스를 이동할 때 미리 보기를 사용하여 바탕화면 미리보기
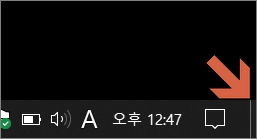
▲이 설정은 제목에 다 설명이 되어 있네요. 트레이 아이콘 쪽 구석에 보면은 단추 모양이 보이는데 저기에 마우스 갖다 대면 바탕화면을 볼 수 있습니다. 바탕화면에 브라우저 창 여러 개 실행했을 경우에 자주 사용하게 되더군요.
5, 이외에도 다양한 설정들을 해줄 수 있습니다.
1, 작업표시줄 위치
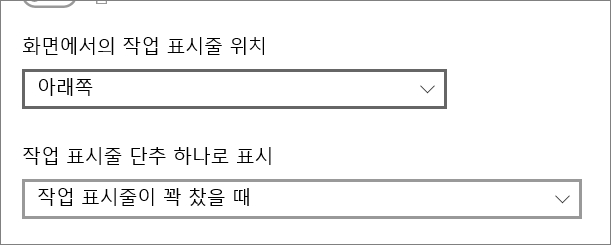
▲화면 아래쪽을 보시면 화면에서 작업표시줄 위치를 설정해줄 수 있습니다. 위치는 위/아래/왼쪽/오른쪽이 되겠습니다.
2, 작업 표시줄 단추 하나로 표시
그리고 작업표시줄 단추 하나로 표시에서는 항상 레이블 숨기기/작업 표시줄이 꽉 찾을 때/안 함으로 설정을 해줄 수 있습니다.

▲항상 레이블 숨기기 일때는 위 이미지처럼 보이게 됩니다.

▲작업 표시줄이 꽉 찼을 때는 위 이미지 처럼 보이게 되겠습니다.
3, 알림 영역
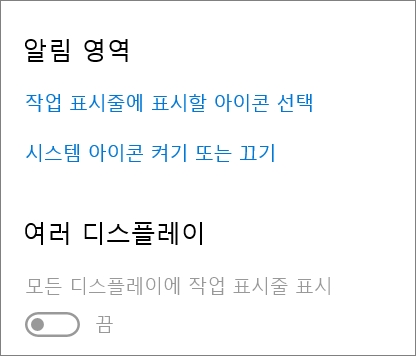
▲화면 아래쪽에 보시면 알림 영역 항목에서는 작업 표시줄에 표시할 아이콘 선택과 시스템 아이콘 켜기 또는 끄기를 해줄 수 있습니다.
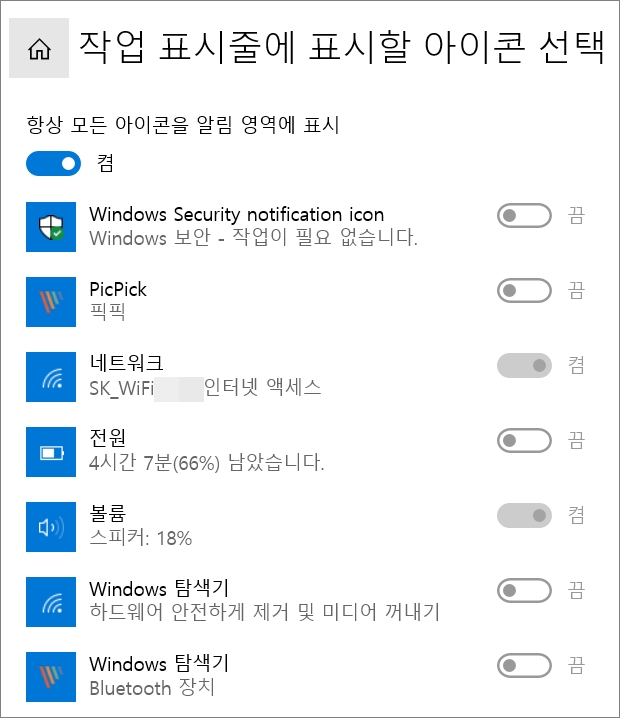
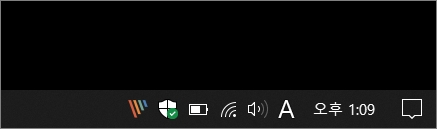
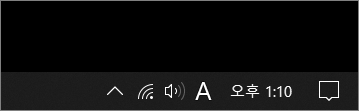
▲항상 모든 아이콘을 알림 영역에 표시를 하고 싶다면 켬을 해주시면 되고 그 외에 표시하기를 원하는 항목이 있다면 켬으로 설정을 해주시면 되겠습니다.
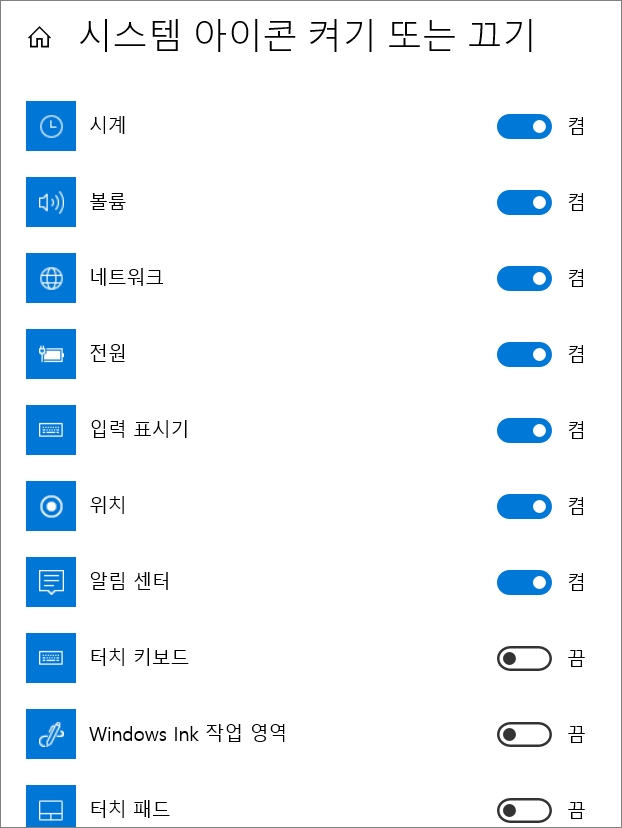

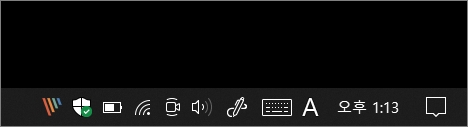
▲시스템 아이콘 켜기 또는 끄기에서는 시계/볼륨/네트워크/전원/입력 표시기/위치/알림 센터/터치 키보드/Windows lnk 작업 영역/터치 패드/마이크/지금 모임 시작 등을 켬/끔으로 설정할 수 있습니다. 윈도우10을 사용하고 있다면 노트북이나 PC에서 작업표시줄 관련 다양한 설정들을 해줄 수 있으니 참고해보세요.
[관련 글]
- 노트북 소리가 안나요! 특정 프로그램 등 소리가 안날때
- 노트북 윈도우10 pc초기화 방법 및 포맷과 차이점
반응형